X單擊下載文件進行安裝
該軟件將修復常見的計算機錯誤,保護您免受文件丟失、惡意軟件、硬件故障的影響,並優化您的電腦以獲得最佳性能。 立即通過 3 個簡單步驟解決 PC 問題並清除病毒:
- 下載 Restoro PC 修復工具 擁有專利技術 (已獲得專利 這裡)。
點擊 開始掃描 見面 Windows 可能導致 PC 問題的問題。
點擊 修理一切 修復影響計算機安全和性能的問題
- Restoro 已被下載 0 這個月的讀者。
ACPI.sys文件是一個關鍵的系統文件,它控制電源管理和其他相關功能 Windows 10 和 11。如果遇到 ACPI.sys 錯誤,可能會導致計算機掛起或停止響應。
在本指南中,我們將討論幾種可能的解決方案來解決此問題並確保您的電腦順利運行。
導致此錯誤的原因可能有多種; 這裡提到了一些最常見的:
- 系統文件損壞 – 如果 ACPI.sys 文件或其他系統文件損壞或損壞; 可能會導致錯誤。 嘗試使用 SFC 掃描修復系統文件。
- 過時或有故障的驅動程序 – 過時或不兼容的驅動程序也可能導致 ACPI.sys 錯誤。 要修復此問題,您需要將驅動程序更新到最新版本。
- 惡意軟件感染 – 惡意軟件可能會感染您電腦上的關鍵系統文件,從而導致此錯誤。 使用防病毒工具運行深度掃描來修復它。
- 軟件不兼容 – 如果您的計算機不支持某些軟件程序或應用程序,也可能會導致 ACPI.sys 錯誤等問題。
- 硬件問題 – RAM 或硬盤驅動器等有故障的硬件組件也可能導致該錯誤。 嘗試運行檢查磁盤來解決問題。
現在您已經知道了錯誤的原因,讓我們繼續討論解決方案。
如何修復 acpi.sys 錯誤 Windows 10 歲 11 歲?
在執行高級故障排除步驟之前,您應該考慮執行以下檢查:
- 嘗試重新啟動計算機。
- 卸載不需要的應用程序。
- 確保沒有耳環 Windows 更新
如果這些小調整對您不起作用,請繼續執行下面提到的詳細方法。
1.更新或回滾ACPI驅動
- 按 Windows + R 打開 跑步 對話框。
- 類型 devmgmt.msc 然後點擊確定打開 設備管理員。
- 找到並單擊 系統設備。
- 右鍵單擊 ACPI 驅動程序,然後 更新驅動程序。
- 單擊自動搜索驅動程序。
- 按照屏幕上的說明完成該過程。
- 如果這不起作用,請右鍵單擊 ACPI 驅動程序,然後單擊 特性。

- 維拉 導體 並選擇恢復驅動程序。

- 選擇原因並單擊 是的。

驅動程序將在幾分鐘內恢復到以前的版本。
2. 運行 SFC 和 DISM 掃描
- 按 Windows 鑰匙類型 指令並單擊以管理員身份運行。

- 鍵入以下命令修復系統文件,然後按 Enter:
sfc/scannow
- 等待掃描完成,複製粘貼以下命令即可恢復 Windows 操作系統映像和新聞 Enter:
Dism /Online /Cleanup-Image /RestoreHealth
- 掃描完成後,您的電腦將自動連接到 Windows 更新服務以下載並替換損壞的文件。
- 重新啟動計算機以保存更改。
3. 運行磁盤檢查
- 按 Windows +E 打開 文件瀏覽器。
- 單擊“此電腦”,然後右鍵單擊您的系統驅動器並選擇 特性。

- 維拉 工具 然後在錯誤檢查下單擊 查看 按鈕。

- 點擊 掃描驅動器。
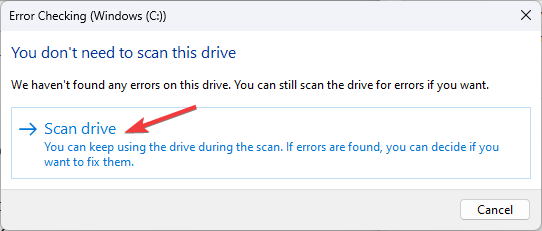
- 按照屏幕上的提示進行操作 Windows 來檢測並解決錯誤。
- 重新啟動您的電腦以確認更改。
4. 運行惡意軟件掃描
- 按 Windows 鑰匙類型 窗戶安全並單擊“打開”。

- 轉到病毒和威脅防護並單擊 掃描選項。

- 選擇全盤掃描並單擊 現在掃描。

- 掃描將搜索受感染的文件並列出它們。 刪除它們以解決問題。
5. 執行系統還原
- 按 Windows 鑰匙類型 控制面板並單擊“打開”。

- 選擇大圖標作為 查看方式 並單擊恢復。

- 點擊 打開系統恢復。

- 在“系統還原”窗口中,選擇 選擇不同的還原點 並單擊“下一步”。

- 選擇一個還原點並單擊 下一個。

- 單擊“完成”。

Windows 它將重新啟動並將計算機恢復到以前的版本。 如果系統還原未成功完成,我們建議您閱讀信息指南以查找解決方案。
因此,您可以遵循這些方法來修復 ACPI.sys 錯誤。 如果您有任何問題或建議,請隨時在下面的評論部分提及。






