在本教程中,我們將概述使用 TWRP Recovery 對庫存或自訂 ROM 進行完整備份的步驟。擁有像 Android 這樣的開源作業系統的最大好處之一就是客製化的海洋。日常用戶會前往 Play 商店嘗試不同類型的主題、圖示包和自訂啟動器。但公平地說,這只是冰山一角。您的裝置上還可以執行大量其他高級功能。
您的智慧型手機製造商只設定了一個限制,那就是鎖定的引導程式。一旦繞過了這個限制,您實際上就打開了大量自訂的大門。例如,您可以以自訂 ROM 的形式安裝基於 Android 的全新作業系統。同樣,閃存 ZIP、IMG 和其他此類文件的能力也成為可能。不要忘記大量魔法模組,Xpose框架, 和底層主題,您將大飽口福。
同樣,您還可以獲得管理權限並進行系統級修改。這是透過以下方式實現的:取得裝置 Magisk 的 root 權限。但是,雖然所有這些在紙上聽起來都不錯,但這些定制存在相當多的風險。事情變糟以及您的設備最終陷入困境的風險引導循環或變磚狀態總是在那裡。因此,在開始這趟旅程之前,首先您需要使用 TWRP Recovery 對您的庫存或自訂 ROM 進行完整備份。在本指南中,我們將幫助您實現這一目標。話不多說,這裡是所需的說明集。
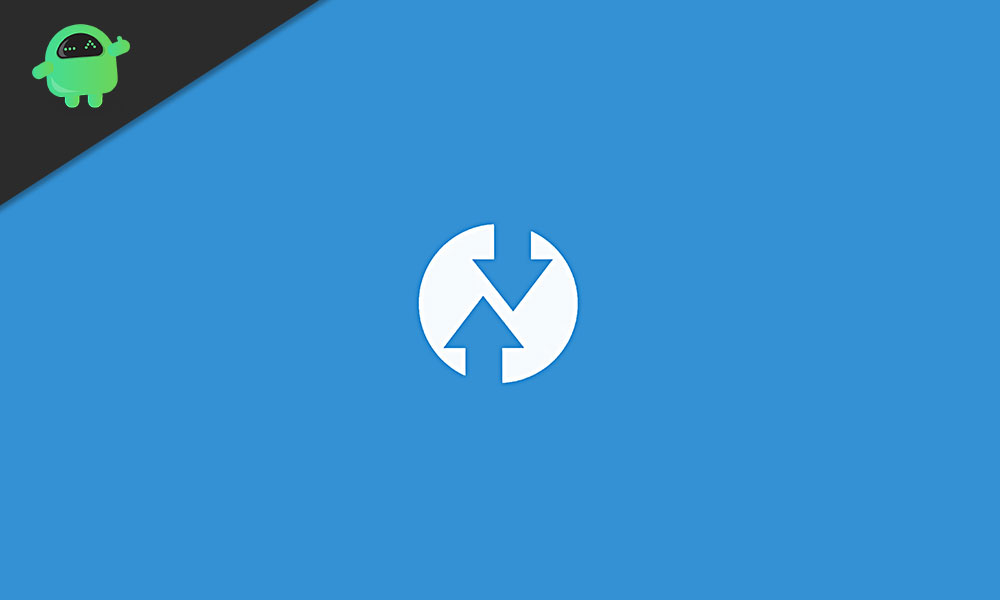
自訂/庫存 ROM 的 TWRP 備份的需要
每個 Android 裝置都附有一個備份與復原功能在「設定」選單中烘焙。那麼為什麼需要透過自訂復原採取稍微複雜的備份路線呢?好吧,有很多原因說明您應該選擇 TWRP 備份而不是預設裝置備份。首先,後者只是創建資料和一些設備設定的備份,僅此而已。另一方面,TWRP 備份會備份裝置的所有分割區。
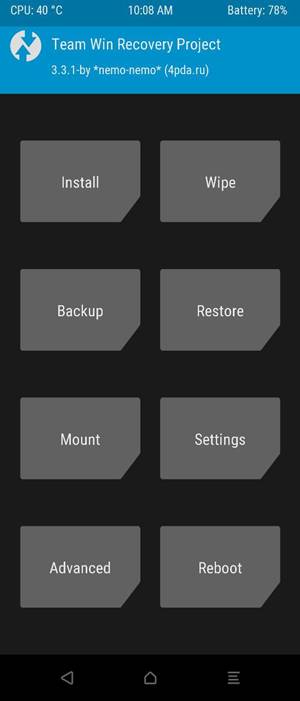
其中包括供應商映像、系統映像、資料、啟動、元資料、EFS、Persists、Misc 和其他此類分割區。總而言之,TWRP 創建的備份是整個裝置的備份,包括每一位資料。關於為什麼應該透過 TWRP 恢復而不是股票選擇權創建備份還有另一個更重要的原因。後者的最大問題是,只有當您的裝置處於正常工作狀態時,您才能存取此備份和復原功能。
不幸的是,情況並非總是如此。通常,在進行上述調整時,您的裝置很可能會變磚或處於引導循環狀態。如果發生這種情況,庫存備份功能將毫無用處。但是,如果您可以存取 TWRP 恢復,那麼您可以輕鬆存取透過它創建的備份,從而輕鬆恢復相同的內容。由於所有這些原因,用戶會立即選擇 TWRP 備份,無論他們使用的是庫存 ROM 還是自訂 ROM。
如何使用 TWRP Recovery 備份完整庫存或自訂 ROM
現在您已經了解了 TWRP 備份的優點,以下是有關如何建立相同備份的必要說明。該功能被稱為Nandroid備份建立自訂 ROM 或庫存 ROM 備份的步驟是相同的。您的設備只需滿足一些要求即可。一旦您的裝置符合這些條件,您就可以繼續執行說明步驟。
要求:
- 首先,您的裝置的引導程式應該被解鎖。您可以參考我們的指南,了解如何透過 Fastboot 解鎖任何 Android 裝置上的引導程式。
- 同樣,它也應該有TWRP 恢復安裝。如果不是這種情況,請參閱我們的指南,以了解如何在任何 Android 裝置上安裝 TWRP Recovery。
就是這樣。現在繼續執行使用 TWRP Recovery 備份完整庫存或自訂 ROM 的步驟。只需確保您的裝置目前安裝了您要備份的作業系統。
步驟 1:將您的裝置啟動至 TWRP 恢復
- 首先,您必須將裝置啟動至 TWRP 恢復。如果您知道硬體按鍵組合同樣很好。如果沒有,您還應該滿足一些其他要求。首先,啟用裝置上的 USB 偵錯。為此,請前往「設定」>「關於手機」> 點選「內部版本號」7 次> 返回「設定」>「系統」>「進階」>「開發人員選項」>「啟用 USB 偵錯開關」。
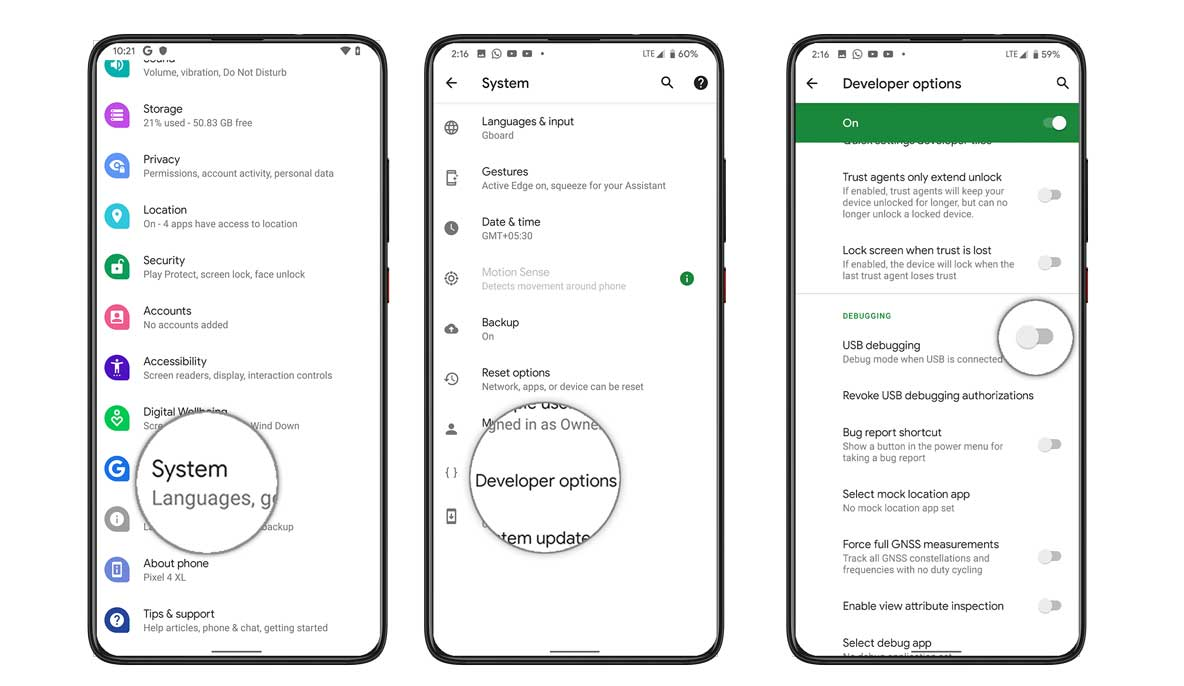
- 接下來,下載並安裝Android SDK平台工具在您的電腦上。
- 現在透過 USB 連接線將您的裝置連接到 PC。
- 前往平台工具資料夾,在網址列中輸入 CMD,然後按 Enter。這將啟動命令提示字元。
- 執行以下命令將您的裝置引導至 TWRP 恢復。您也可以參考我們的詳細指南如何在任何 Android 裝置上啟動進入恢復模式 [庫存和自訂]
adb reboot recovery
- 您的裝置現在應該啟動至 TWRP 恢復。現在繼續執行以下步驟,透過 TWRP Recovery 建立自訂 ROM 或庫存 ROM 備份。
第 2 步:建立 TWRP 備份
如果您要建立整個裝置備份,包括內部存儲,那麼您將需要相當多的可用儲存空間。在這方面,您可以透過 OTG 電纜使用記憶卡或隨身碟。如果您繼續選擇後者,請確保先透過 TWRP Mount 選項將 Pen Drive 安裝到您的裝置上。然後您可以繼續執行以下步驟:
- 在 TWRP 主選單中,點選「備份」選項。
- 然後點擊“選擇儲存”並根據需要選擇“內部儲存”、“Micro SD”或“USB OTG”,然後按一下“確定”。
- 接下來,選擇您需要備份的分割區。強烈建議您選擇所有分割區。您也可以點擊“自動產生”關鍵字並為此備份命名(可選)。
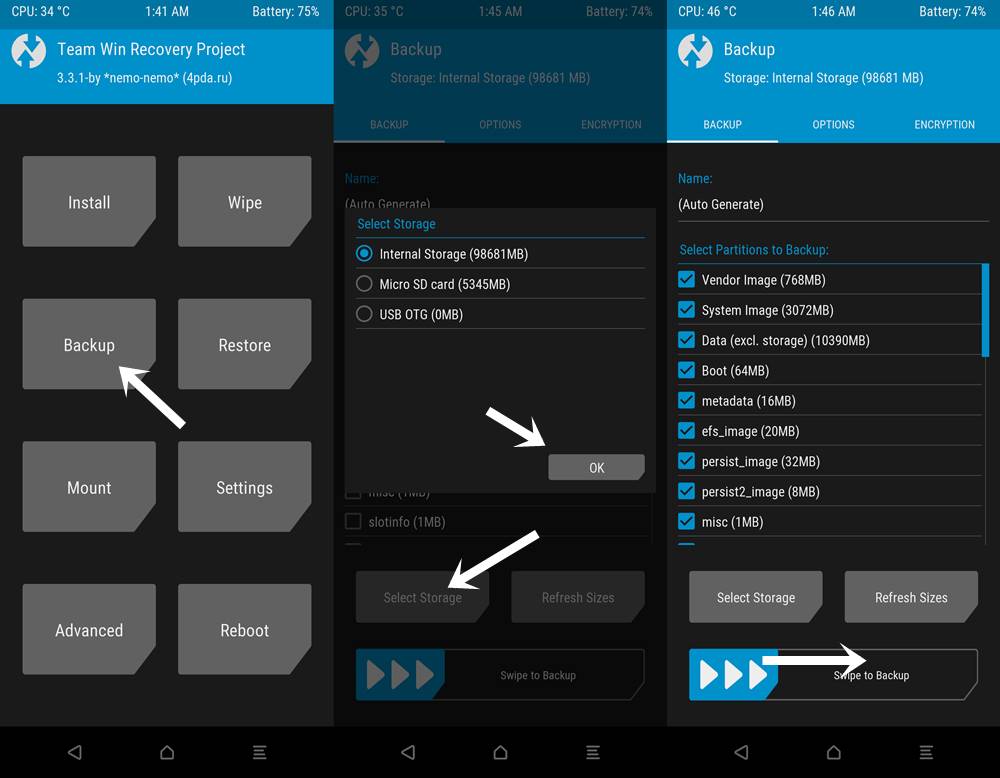
- 最後,在「滑動到備份」按鈕上向右滑動,然後等待該過程完成。整個過程通常需要大約 10-15 分鐘,具體取決於您選擇的分區數量以及每個分區內的資料。
- 一旦該過程成功完成,您應該得到一個<Backup completed in x seconds>訊息.之後,您可以點擊重新啟動系統將裝置啟動到作業系統。
第 3 步:恢復備份
當您出於任何原因希望恢復此 Nandroid 備份時,請按照以下步驟操作。
- 首先,將您的裝置啟動至 TWRP Recovery。如果您無法存取您的設備,則您將無法啟用 USB 偵錯,因此無法執行 adb restart recovery 命令。在這種情況下,您必須僅透過硬體組合鍵將裝置啟動至 TWRP 恢復。
- 一旦您的裝置啟動至 TWRP,請連接儲存 Nandroid 備份的儲存媒體。如果您透過 OTG 電纜使用 Pen Drive,請確保透過 TWRP 的安裝選項安裝它。
- 接下來,前往「恢復」選項,然後點擊位於左下角的「選擇儲存」按鈕。選擇儲存備份的儲存空間並按一下「確定」。
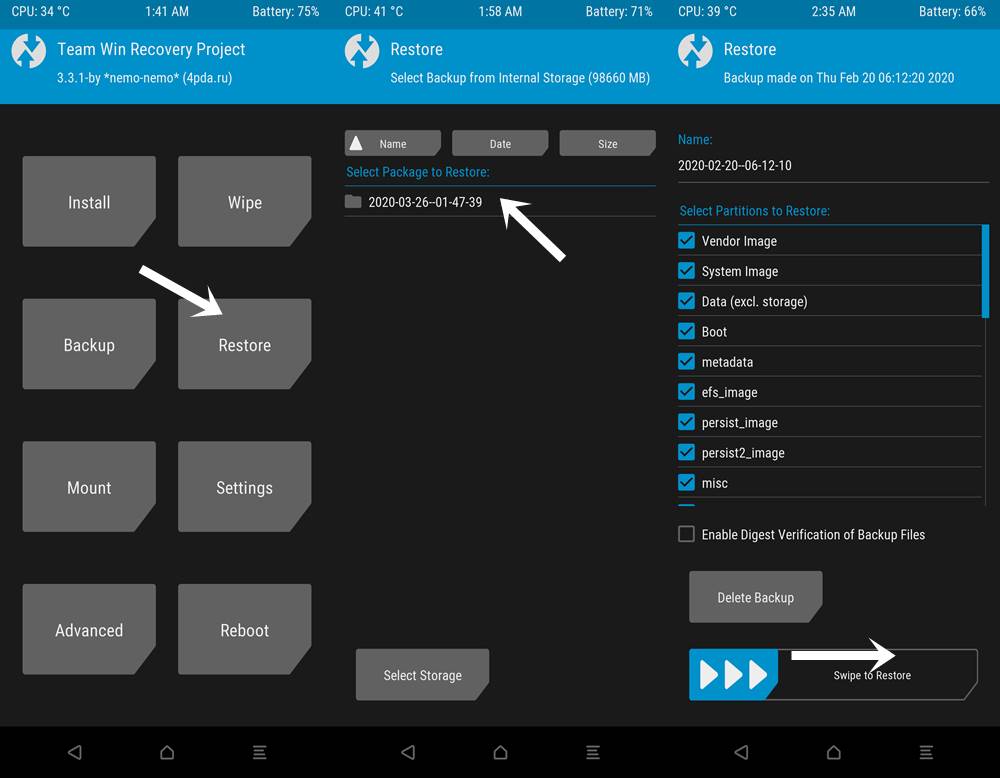
- 然後選擇需要恢復的包名。確保選擇該包的所有分割區。
- 最後,向右滑動“滑動恢復”按鈕,然後等待該過程完成。同樣,整個過程將需要一些時間,具體取決於套件大小和恢復的分區。
- 完成後,點擊「重新啟動系統」按鈕將裝置重新啟動到剛剛恢復的作業系統。
就是這樣。這些是使用 TWRP 恢復建立庫存或自訂 ROM 備份所需的所有步驟。我們還概述了還原此備份的步驟。如果您對上述步驟有任何疑問,請在評論中告訴我們。四捨五入,這裡有一些iPhone 提示和技巧,電腦提示和技巧, 和Android 提示和技巧您也應該檢查一下。

