在當今高度互聯的現代世界中,互聯網是一個重要且不可或缺的功能。您可以透過各種方式使用互聯網,例如蜂窩連接、Wifi 連接或乙太網路連接。我們大多數人喜歡使用乙太網路連接,因為它的可靠性和快速的傳輸速度。但是,在某些情況下,您會看到一條錯誤訊息,指出Windows 11 中的乙太網路沒有有效的IP 配置時。電子郵件時。
乙太網路沒有有效的 IP 配置錯誤也會破壞您的線上活動和生產力。因此,了解此錯誤的原因並部署多種故障排除方法來解決該錯誤非常重要。 Windows 11 中的乙太網路沒有有效的 IP 配置通常是由於系統無法為乙太網路介面卡分配有效的 IP 位址而導致的。 IP 位址是您的電腦在網路上的數位足跡,顯示其他電腦(包括與您的裝置通訊的網際網路服務)。如果配置不正確,您將無法使用互聯網並面臨配置錯誤。
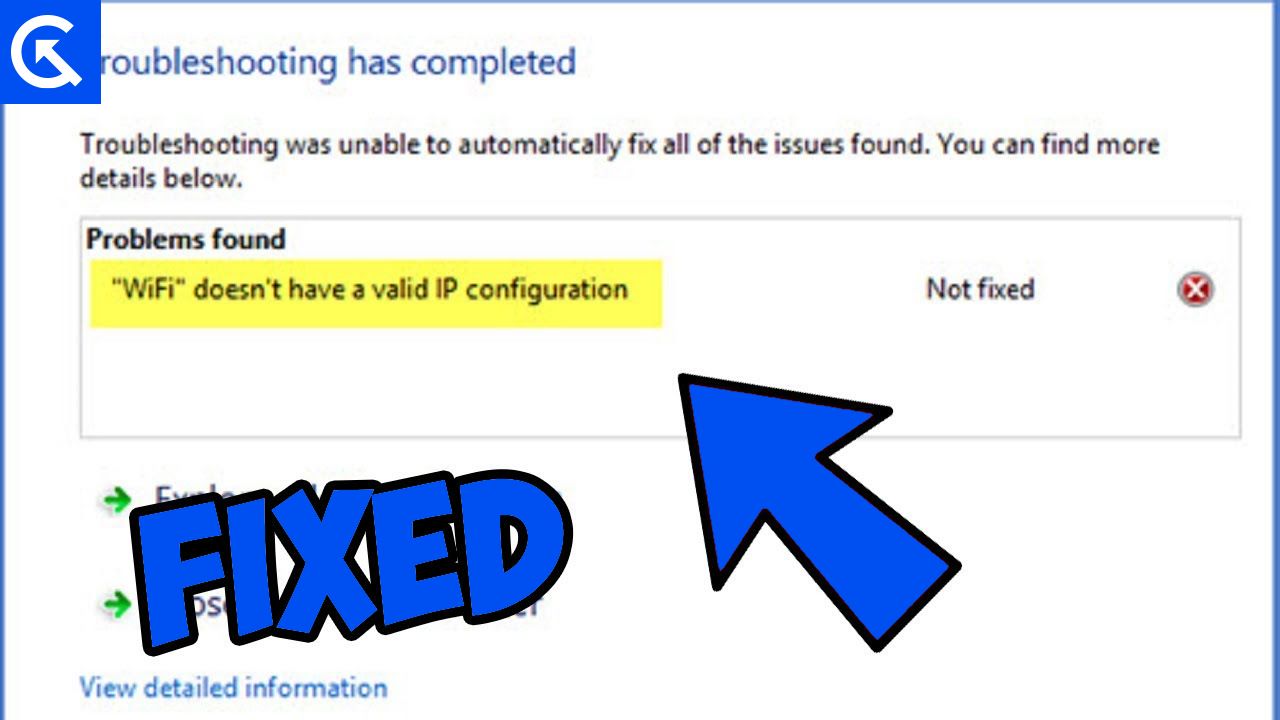
什麼是乙太網路沒有有效的 IP 設定錯誤
當我們需要將電腦連接到可靠的網路連線時,我們通常會使用無線或有線連接模式。乙太網路是一種有線通訊通道模式,在現代工業中已廣泛應用。用於建立互聯網連接的電線是乙太網路電纜,它們提供網路通訊和對系統的存取。
但有時,線路或連接通道可能存在問題,或者由於網路故障,您可能會看到有效的 IP 配置錯誤。此錯誤意味著系統無法提供對乙太網路 IP 配置的存取。通常,該問題純粹是技術故障,可以透過重新啟動所有連接的設備來解決。但是,在許多情況下,您必須對乙太網路設定進行故障排除才能修復該問題。
如何修復 Windows 11 中乙太網路沒有有效的 IP 配置
事實證明,互聯網及其相關服務為 21 世紀的每個人帶來了福音。乙太網路連接可讓您輕鬆地與他人共享資料、智慧記錄,並讓您可以在數千英里之外快速進行通訊。但是,當您使用相同乙太網路纜線連接多個裝置時,出現設定錯誤的可能性會增加。如果您也面臨類似的問題,以下是解決該問題的一些故障排除方法。
方法一:重新啟動連接的設備
打開和關閉電腦和網路適配器可以創造奇蹟。修復沒有有效 IP 配置錯誤的乙太網路的最佳方法之一是重新啟動所有連接的裝置。當您關閉電腦、網路介面卡和網際網路路由器等裝置時,請確保數到 10 後再開啟。
方法二:清除網路快取
每當您連接到網路連線時,它都會儲存一些網路快取以幫助您保持與網路的連線。但是,隨著時間的推移,此快取可能會損壞,並可能導致一些與網路或 IP 相關的問題。
為了清除網路緩存,您必須在提升的命令提示字元中使用 ipconfig 命令。此命令顯示已安裝的 IP 堆疊的目前配置。使用它可以重置 DNS 用戶端解析器快取的內容並更新 DHCP 配置。
- 在 Windows 搜尋列中輸入“cmd”,然後開啟“命令提示字元”。
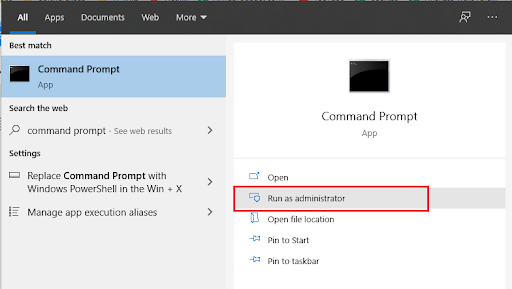
- 確保以管理員模式開啟命令提示字元。
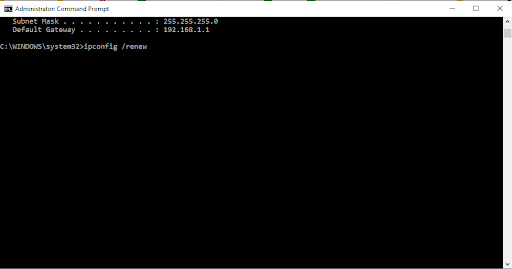
- 執行以下 ip config 命令以清除網路快取。
ipconfig /release ipconfig /flushdns ipconfig /renew
完成後,重新啟動電腦並查看是否有幫助。
方法 3:運行網路介面卡疑難排解
Windows 附帶了先進的故障排除機制,可識別並解決大多數問題。這樣您就可以輕鬆地在系統上執行網路故障排除程式並修復錯誤。您可以按照下面提到的步驟進行操作。
- 在搜尋列上搜尋網路疑難排解,然後按一下「識別並修復網路問題」。
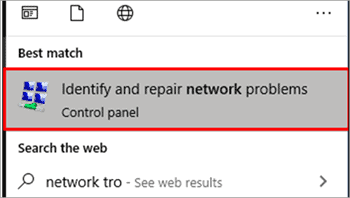
- 故障排除程序將開始搜尋網路中存在的錯誤。等待此過程完成。
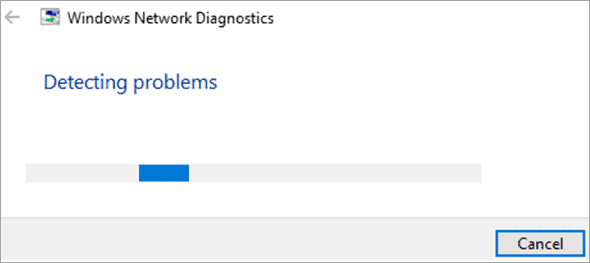
- 完成後,疑難排解程式將提供錯誤修復。如果沒有,您可以按照以下方法進行操作。
方法 4:重設 TCP/IP
傳輸控制協定 (TCP) 是一種負責將資料從一個裝置傳輸到另一個裝置的服務,而 IP 代表網際網路協定。這兩項服務協同工作,為您提供無縫的網路體驗。然而,有時它們可能無法同步工作,導致乙太網路不存在有效的 IP 配置問題。因此,要解決此問題,您必須重設裝置的 TCP/IP 配置。
- 在 Windows 搜尋列中輸入“cmd”,然後開啟“命令提示字元”。
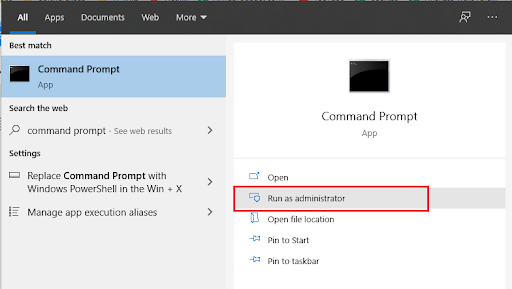
- 確保以管理員模式開啟命令提示字元。
- 輸入以下命令(每個命令後按 Enter 鍵即可執行)
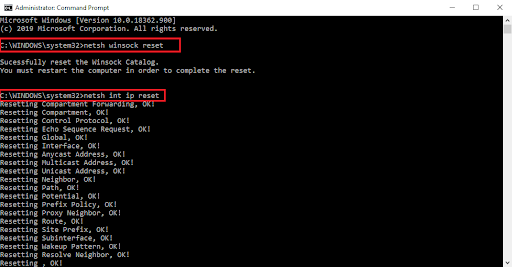
netsh Winsock reset netsh int IP reset
成功執行這兩個命令後,您可以重新啟動電腦以查看錯誤是否已解決。
方法5:禁用VPN
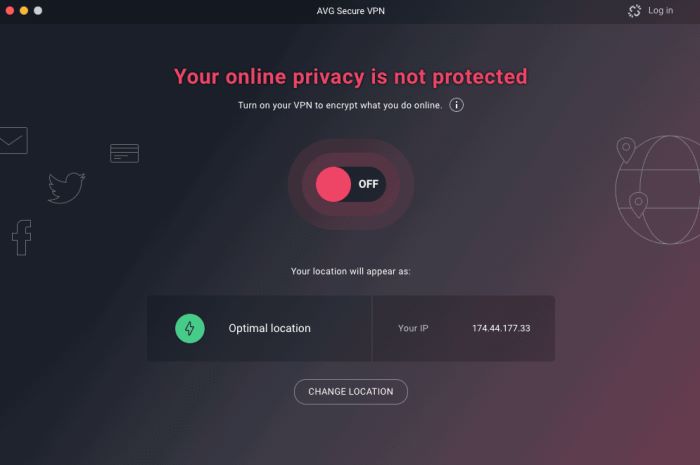
要修復乙太網路沒有有效的 IP 設定錯誤,您可以嘗試的故障排除步驟之一是停用 VPN(虛擬私人網路)軟體。當您的電腦無法從網路取得有效的 IP 位址時,通常會出現此錯誤,而 VPN 有時會幹擾此程序。
在您的電腦上找到 VPN 軟體。這通常是在系統托盤中運行的程式或單獨的應用程式。在 VPN 用戶端中,應該有一個用於斷開或關閉 VPN 連線的選項。按一下此選項可中斷與 VPN 伺服器的連線。
方法 6:禁用 IPv6
IPv6(即網際網路協定版本 6)是網際網路上使用的通訊協定。然而,並非所有網路和網際網路服務供應商都完全支援 IPv6,這可能會導致相容性問題。因此最好停用此服務,因為它可能會幫助您解決 IP 配置錯誤。
- 開啟控制台並導覽至 Wifi > 屬性。
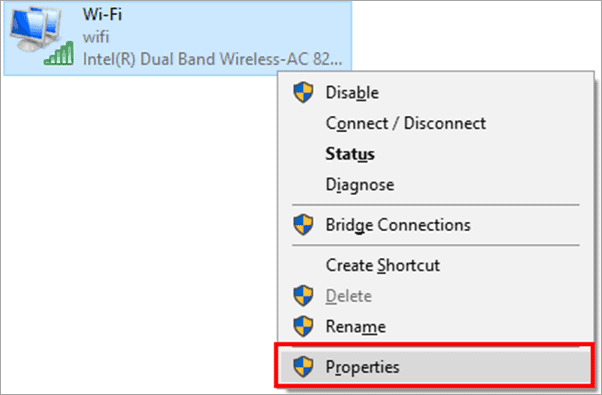
- 這裡取消選取“Internet 協定版本 6”,然後按一下“確定”。
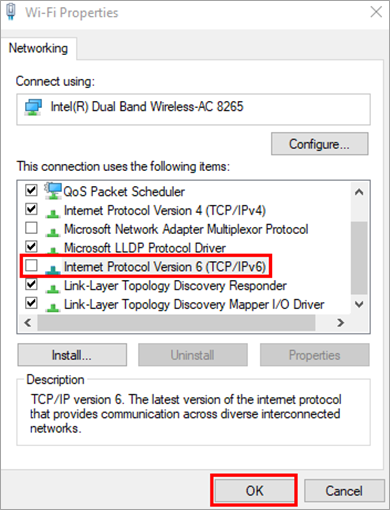
- 現在重新連接到您的網路並檢查錯誤是否已修復。
方法7:停用快速啟動
快速啟動是 Windows 中的功能,它結合了傳統關機和休眠的元素。但是,此功能有時會導致網路相關進程出現問題。當您的電腦快速啟動時,它可能無法正確初始化網路元件,從而導致 Windows 11 錯誤中的乙太網路沒有有效的 IP 配置等問題。
- 開啟“設定”並導航至“系統”>“電源和睡眠”。將出現一個窗口,如下圖所示。從這裡,點擊“其他電源設定”。
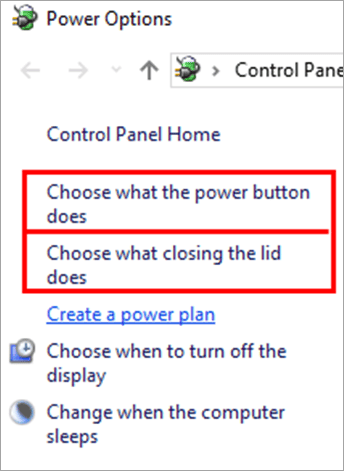
- 接下來,選擇「選擇電源按鈕的功能」(對於筆記型電腦,選擇「選擇關閉蓋子的功能」)。您可以參考下圖取得指引。
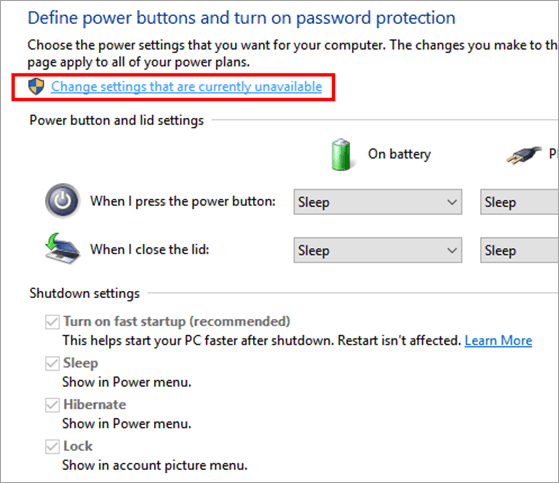
- 在接下來的步驟中,按一下“更改目前不可用的設定”,如下圖所示。
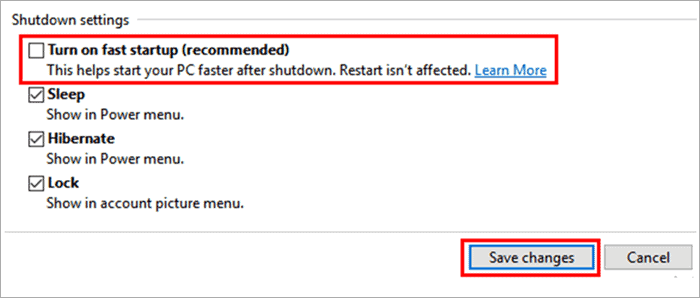
- 現在,取消標記「開啟快速啟動」方塊以停用,然後按一下「儲存變更」。
方法8:重新安裝或更新網路適配器驅動程式
網路介面卡驅動程式負責透過電腦發出和傳入的所有網路請求。如果適配器驅動程式舊且長期未更新,則可能無法根據現代安全標準處理網路要求。這會導致 Windows 11 中的乙太網路沒有有效的 IP 設定問題。因此,要解決此問題,您必須更新或重新安裝網路適配器驅動程式。
- 首先,打開設定應用程式並打開裝置管理員入口網站。您可以透過在視窗欄中搜尋來打開它。
- 在裝置管理員中,導覽至網路介面卡並找到長期未更新的網路介面卡。
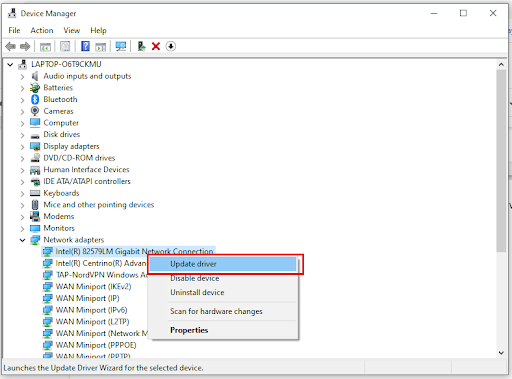
- 在這裡右鍵單擊並選擇更新驅動程式選項。 Windows 會要求您自動從網路搜尋最新的驅動程式。
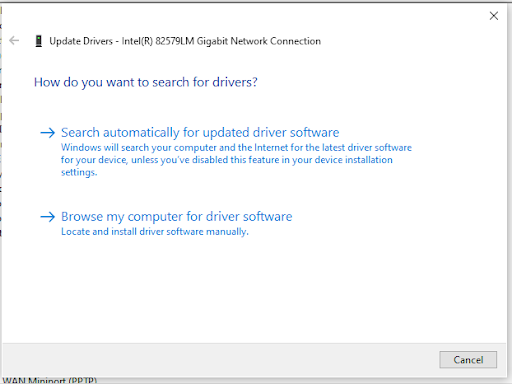
- 等待 Windows 搜尋並安裝網路介面卡的最新驅動程式。完成後,重新啟動電腦以查看問題是否解決。
方法 9:停用 Microsoft 核心偵錯網路適配器
Microsoft Kernel Debug 是一項用於對 Windows 作業系統進行故障排除和偵錯的功能。雖然它對開發人員來說是一個有用的工具,但大多數普通用戶不需要啟用它。因此,最好停用 Microsoft 核心偵錯網路適配器以避免任何 IP 配置問題。
- 首先,打開設定應用程式並打開裝置管理員入口網站。您可以透過在視窗欄中搜尋來打開它。
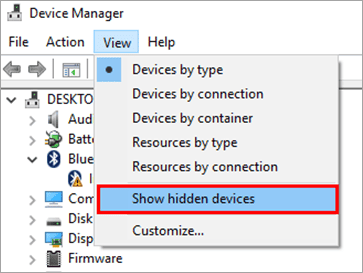
- 在裝置管理員中,按一下檢視選單,然後按一下顯示隱藏的裝置選項。
- 現在導覽至網路介面卡部分,然後右鍵按一下「Microsoft Kernel Debug Network Adapter」。
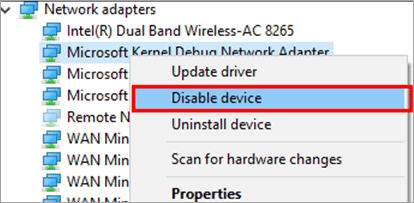
- 選擇停用選項,然後重新啟動電腦即可生效。
方法 10:暫時停用防毒軟體
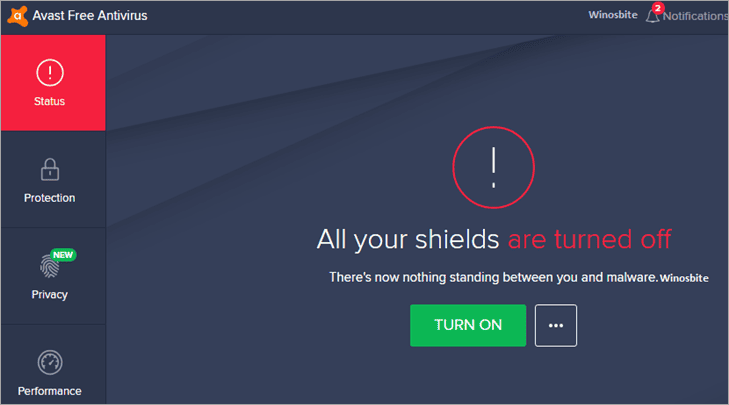
您電腦上安裝的防毒軟體可能是您遇到錯誤的原因之一。防毒程式有時會與其他軟體發生衝突或錯誤地將合法程式識別為威脅,這可能會導致錯誤或故障。透過暫時停用它,您可以確定防毒軟體是否確實是問題的根源。
要解決此問題,我們建議透過設定選單暫時停用防毒軟體。完成此操作後,請檢查錯誤是否仍然存在或是否已解決。
方法11:聯絡ISP
如果上述方法都無法協助您,則問題可能出在您的網際網路帳號或網際網路服務供應商。如果是這樣,請與您的 ISP 聯繫並討論可靠且快速的互聯網計劃。
結論
本指南到此結束,用於解決 Windows 11 中的乙太網路沒有有效的 IP 設定問題。需要注意的是,有時問題只是技術故障,可以透過重新啟動電腦和乙太網路數據機/路由器來修復。無論您是新手用戶還是經驗豐富的技術愛好者,上述故障排除方法都將幫助您修復乙太網路連接並使其恢復運行。

