這篇文章可讓您下載適用於您的 Windows PC 的最新 Google USB 驅動程式。谷歌一直以提供最乾淨的 Android 體驗而聞名。除此之外,我們還能保證您的裝置獲得最快的更新。此外,其 Pixel 系列被高度評價為最好的 Android 智慧型手機之一。雖然這些裝置從外觀上可能並不美觀,但從內部來看,您無法要求更好的 Android 體驗。
同樣,它對定制開發也有相當不錯的支援。可以進行許多調整,從 ROM 到恢復再到模組。但是,要執行任何這些功能,您必須將裝置連接到 PC,並且 PC 應該識別該裝置。只有當您安裝了所需的驅動程式時才會發生這種情況。在本指南中,我們將幫助您解決此問題。以下說明可讓您在 Windows PC 上安裝最新的 Google USB 驅動程式。
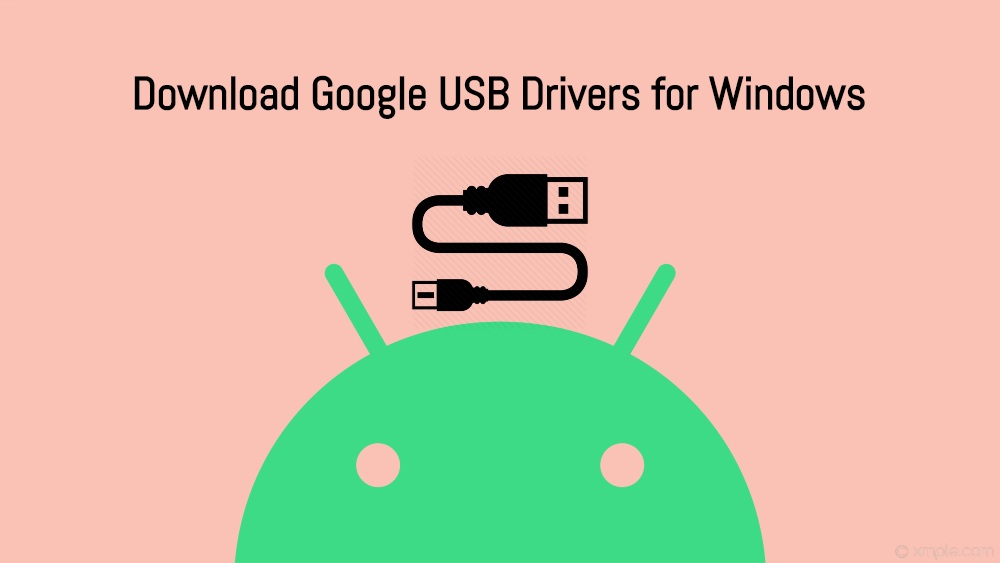
什麼是 USB 驅動程式:
USB 驅動程式是幫助您的電腦辨識所連接裝置類型的軟體程式。一旦您的電腦識別出該設備,它就會為您(使用者)提供與其互動的適當選單。如今,許多不同類型的設備都使用USB連接方式。其中包括攝影機、滑鼠、鍵盤、智慧型手機和其他週邊設備。
因此,除非安裝了與該裝置關聯的必要驅動程序,否則您的電腦無法識別所連接的裝置。一旦您的電腦識別出該設備,它將幫助您執行所需的任務。我們將重點放在 Google 智慧型手機上,以下是安裝 USB 驅動程式後可以執行的一些任務。
USB驅動程式的優點:
這些驅動因素的重要性涵蓋廣泛。首先,您可以在 PC 之間傳輸任何大小的任何檔案。然後,您也可以使用 USB 網路分享與您的 PC 共用裝置的網際網路。同樣,MIDI 選項對於與音樂設備互動可能很有用,而 PTP 模式可以傳輸照片。
進入自訂開發後,您可以解鎖裝置的引導程式、刷新自訂 ROM、取得裝置 root 權限以及安裝許多其他 mod。但要執行大部分調整,您必須透過 USB 連接線將裝置連接到 PC。反過來,這將需要在您的 PC 上安裝 Google USB 驅動程式。看到這裡,你就會知道這個軟體的重要性了。那麼,讓我們開始安裝步驟吧,不用多說。
另請閱讀: 下載 Android USB 驅動程式適用於任何智慧型手機
支援的Google設備:
| Google像素C | Google像素 |
| Google Pixel XL | Google Pixel 2 XL |
| Google像素2 | 谷歌像素 3 |
| Google Pixel 3 XL | Google Pixel 3a |
| Google Pixel 3a XL | 谷歌像素 4 |
| Google Pixel 4 XL | 谷歌像素 4a |
| Google Pixel 4a 5G | 谷歌像素 5 |
| Google Pixel 5a 5G | 谷歌像素 6 |
| Google Pixel 6 Pro | Google Pixel 6a |
| 谷歌像素 7 | Google Pixel 7 Pro |
| Google Pixel 7a | Google Pixel 平板電腦 |
| 谷歌像素折疊 | Google像素 8 |
| Google Pixel 8 Pro | Google Pixel 8a |
| Google Pixel 9 Pro 可折疊手機 | 谷歌像素 9 |
| Google Pixel 9 Pro | Google Pixel 9 Pro XL |
下載Google USB 驅動程式:
有兩種不同的方法可以下載這些驅動程式。第一種方法是透過Android Studio,而第二種方法是直接手動。使用第一種方法的好處是,當這些驅動程式有更新版本時它會通知您。然而,您必須為這些驅動程式安裝額外的應用程序,這一事實可能會迫使一些用戶放棄這種方法。
就手動方法而言,您可以直接下載Google USB驅動程序,無需任何軟體,但每次都必須手動檢查是否有最新版本。我們已經分享了這兩種方法;繼續選擇符合您要求的一項。
直接下載連結:
方法一:透過Android Studio
- 下載並安裝最新版本安卓工作室。
- 啟動軟體並點擊“工具”。
- 然後轉到 SDK Manager,然後轉到 SDK Tools。
- 選取 Google USB 驅動程式並按一下「確定」。
- 現在,驅動程式將下載到您的 PC 上。您可以從以下位置存取相同的內容android_sdk\extras\google\usb_driver\目錄。
方法2:手動下載Google USB驅動程式
您可以直接前往,而不是使用 Android studio這個連結並下載 USB 驅動程式。現在,將檔案解壓縮到 PC 上方便的位置。
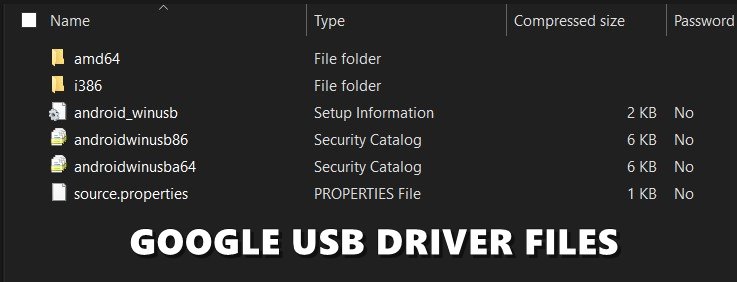
如何安裝谷歌 USB 驅動程式
現在您已經下載了最新的 Google USB 驅動程序,是時候將它們安裝到您的 PC 上了。請依照以下步驟操作:
- 透過 USB 連接線將您的裝置連接到 PC。
- 現在您需要前往裝置經理。以下是對應三種不同 Windows 作業系統版本的相同步驟:
- 在Windows 10 和 8.1,使用者可以啟動“開始”功能表並蒐索“裝置管理員”。
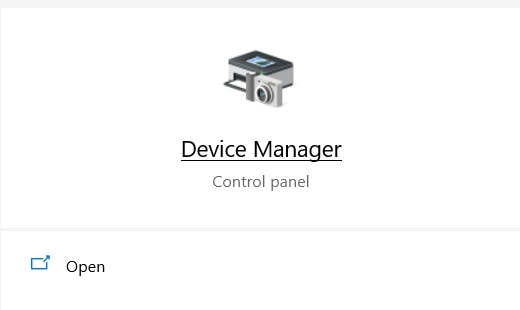
- 視窗7使用者應右鍵單擊電腦(位於桌面上)並選擇管理。然後從左側選單列中選擇“設備”。
- 在Windows 10 和 8.1,使用者可以啟動“開始”功能表並蒐索“裝置管理員”。
- 進入裝置管理員後,所有 Windows 版本的步驟都是相同的。因此,請轉到裝置管理員的其他裝置(或可攜式裝置)部分,然後按一下它以展開其選單。
- 此時,您的裝置可能仍顯示為帶有黃色感嘆號的未知裝置。這只是因為未安裝驅動程序,因此不必擔心。
- 因此,右鍵單擊您的設備名稱並選擇更新驅動程式軟體。
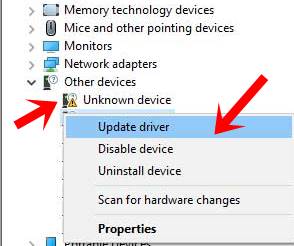
- 在出現的下一個對話框中,選擇瀏覽我的電腦以獲取驅動程式軟體並點擊下一個。
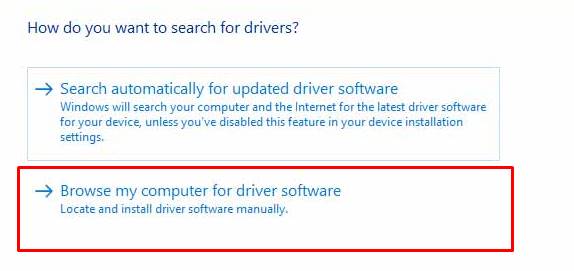
- 如果您已使用 Android Studio 下載 Google USB 驅動程序,請前往android_sdk\extras\google\usb_driver\目錄並選擇驅動程式資料夾;另一方面,如果您手動下載了驅動程序,則選擇提取該檔案內容的資料夾。
- 選擇資料夾後,按一下下一個。安裝過程現在將開始,需要幾分鐘的時間。安裝完成後,您將收到相同的通知,然後您可以從 PC 上刪除裝置。
有關 Google USB 驅動程式的常見問題解答
1. 什麼是 Google USB 驅動程式以及為何它們如此重要?
- Google USB 驅動程式是可促進 Android 裝置與執行 Windows 的 PC 之間連接的軟體元件。它們對於 Android 開發、文件傳輸和韌體刷新等任務至關重要。如果沒有這些驅動程序,您的電腦可能無法識別透過 USB 連接的 Android 裝置。
2. 如何在 Windows PC 上安裝 Google USB 驅動程式?
- 要安裝 Google USB 驅動程序,您需要從官方 Android 開發者網站下載它們。下載後,您可以使用 Windows PC 上的裝置管理員來更新 Android 裝置的驅動程式。選擇瀏覽電腦尋找驅動程式軟體的選項,然後選擇將下載的驅動程式解壓縮到的資料夾。
3. Google USB 驅動程式是否與所有 Android 裝置相容?
- Google USB 驅動程式主要為 Google Nexus 和 Pixel 裝置設計。不過,它們也經常與其他 Android 裝置搭配使用。如果您使用的是非 Google 設備,建議您向設備製造商諮詢最相容的驅動程式。
4. 檔案傳輸和 Android 開發都需要 Google USB 驅動程式嗎?
- 是的,文件傳輸和 Android 開發活動都需要 Google USB 驅動程式。它們可確保您的裝置和 PC 之間的穩定連接,以執行各種任務,包括偵錯、檔案傳輸以及透過 ADB 和 Fastboot 等工具執行命令。
5. 我可以在 Windows 以外的作業系統上使用 Google USB 驅動程式嗎?
- Google USB 驅動程式專為 Windows 作業系統設計。對於 MacOS 或 Linux,連接 Android 裝置的過程通常更簡單,可能不需要單獨安裝驅動程式。但是,出於開發目的,可能需要在這些平台上單獨安裝 ADB 和 Fastboot 等工具。
這就是關於下載和安裝適用於 Windows 10/8.1/7 的 Google USB 驅動程式的指南的全部內容。

