宣布後Android 應用程式支援視窗11,微軟終於正式發表了Windows 11,現在適用於 Android 的 Windows 子系統適用於 Windows 11 的 (WSA) 正在 Beta 頻道中推出。由於 Android 的開源特性,自發布以來,開發人員一直在為 Win11 修改 WSA。現在,如果您正在使用 Win11 並且有興趣生根Windows 11 上透過 Magisk 實作 Android 的 Windows 子系統,您可以檢視此指南。
一段時間以來,開發人員的速度和專注程度足以在 Android 平台的 Windows 11 子系統上提供 Google Play Store (GApps)。對於那些不知道的人神奇,它是一種適用於 Android 的無系統生根方法,不會破壞或與系統檔案衝突,並且可以無縫地為您提供所有生根功能。感謝開發者@topjohnwu為 Android 製作如此強大的 root 工具。
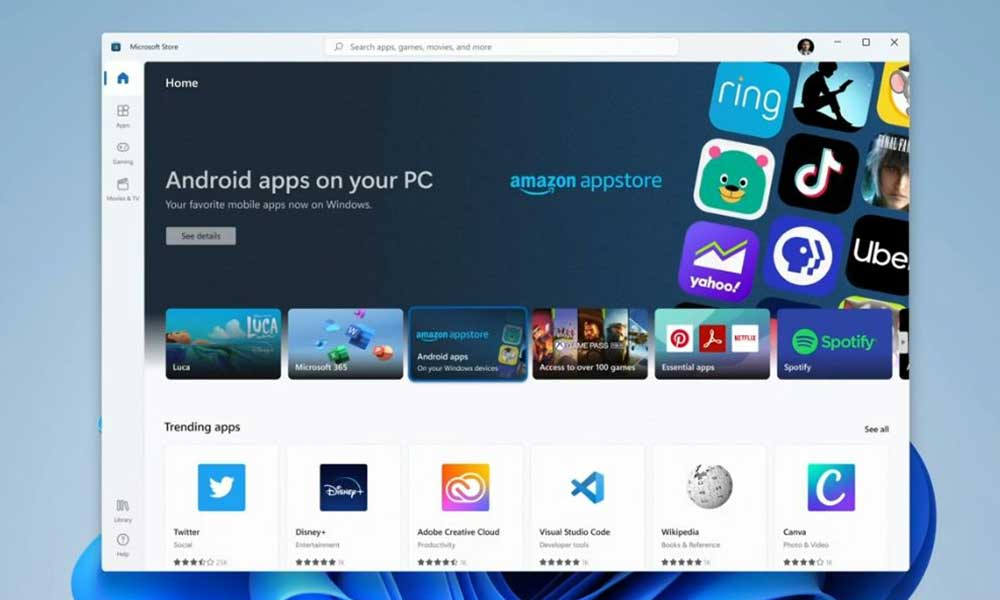
另外值得一提的是,除了Magisk之外,其他一些漏洞或root工具,例如Riru和LSPosed,也正在基於Windows 11的Windows Subsystem for Android (WSA)上工作。在Windows 11上啟用WSA要容易得多你可能會想。與在 Win11 上安裝 Google Apps (GApps) 一樣,您需要安裝預先安裝 Magisk 和 GApps 的經過修改的 Android Windows 子系統 (WSA)。
Maigsk、Riru 和 LSPoded 現在正在致力於 WSA🥳pic.twitter.com/JZnTGirokj
— LoveSy (@shanasaimoe)2021 年 10 月 21 日
如何透過 Magisk 取得 Android 版 Windows 子系統的 Root 權限
您會很高興聽到它是純 Android 11 版本,透過 Magisk 生根後,將預先安裝 Google Play 商店或 Play 服務。因此,您將在 Windows 11 作業系統上獲得功能齊全的 root Android 11 子系統。儘管微軟目前尚未向所有地區發布 Android 應用程式支持,但透過將系統區域更改為美國,您現在就可以透過 Win11 最新 Beta 或 Dev 頻道版本開始享受相同的服務。
雖然Windows 11可以正式允許您透過Amazon Appstore安裝Android應用程式或遊戲,但除了Google Play Store之外,您還可以在Win11機器上旁加載APK文件,以享受各種應用程式。現在,事不宜遲,讓我們跳到下面的指南。
1.卸載舊版的WSA
首先,如果您在Windows 11電腦上安裝了任何版本的Windows Subsystem for Android (WSA),請立即解除安裝。為此:
- 前往開始選單> 搜尋Windows子系統>右鍵單擊並選擇解除安裝。
- 完成後,重新啟動您的電腦以套用變更。
2.安裝Android SDK平台工具
您必須安裝Android SDK平台工具(ADB 和 Fastboot 工具)在您的電腦上。這是 Google 提供的官方 ADB 和 Fastboot 二進位文件,用於在系統上執行命令來執行任務。
3.下載已root的WSA
您需要使用下面的連結下載帶有 GApps+Magisk 的 Android 根 Windows 子系統 (WSA)。根據您的硬體架構(arm64 或 X64)下載對應的檔案。您可以透過前往以下位置來檢查您正在使用哪種架構類型設定 > 系統 > 關於 > 系統類型在下面設備規格。
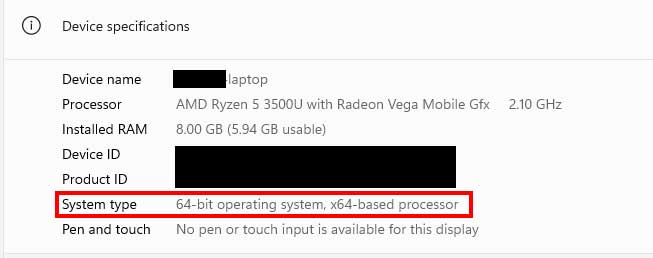
- WSA-magisk-GApps-pico_1.8.32822.0_arm64_Release(每晚)
- WSA-magisk-GApps-pico_1.8.32822.0_x64_Release(每晚)
將 WSA 檔案下載到 PC 上後,請將其解壓縮到 PC 上的資料夾或任何其他位置,以方便使用。 [請勿在資料夾名稱之間新增空格。保留它WSA_Rooted]
4. 下載適用於 Windows 11 的 Magisk
確保下載了魔法APKWindows 11 PC 上的文件,將用於生根。下載 zip 檔案後,您需要將其解壓縮,從該資料夾複製 magisk.apk 文件,然後將其貼上到 PC 上解壓縮的 Platform-Tools 資料夾中。
筆記:Magisk for Win11 與 Magisk for Android 不同。因此,下載文件時不要犯錯。只需使用下面給出的鏈接下載文件即可。
5. 在 Windows 11 上啟用開發者模式
Microsoft 在 Windows 11 上提供了開發者模式,您可以依照下列步驟啟用或停用該模式:
- 按視窗+我打開鑰匙設定> 按一下隱私與安全。
- 從右側窗格視窗中按一下「針對開發人員」> 按一下開發者模式切換到打開它。

- 現在,您將看到一個確認對話框彈出框 > 只需單擊是的確認。
6. 在Windows 11中啟用虛擬機器平台
- 前往開始選單> 搜尋開啟或關閉 Windows 功能> 然後點擊它打開。
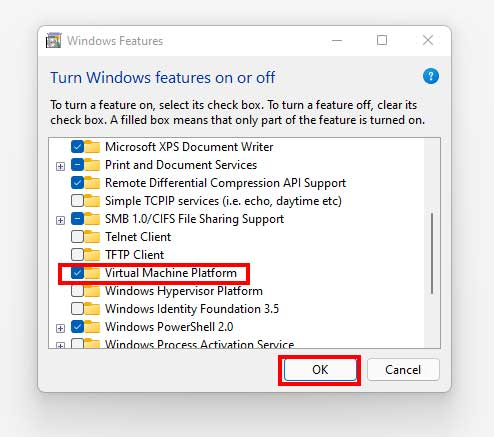
- 現在,勾選虛擬機器平台選項 > 擊中好的。
- 最後,重新啟動電腦以進行更改。
7. 安裝適用於 Android 的 Root Windows 子系統
- 點選開始選單(按 Windows 鍵)> 搜尋Windows PowerShell。
- 右鍵單擊在Windows PowerShell> 選擇以管理員身份執行> 如果出現 UAC 提示,請按一下是的繼續。
- 現在,Windows PowerShell 視窗將在螢幕上開啟 > 您需要透過執行以下命令將目錄變更為提取 WSA 的資料夾。 [例如,如果您已將 WSA 資料夾提取至 D:\WSA_ROOTED,請確保更改該目錄的位置]
cd D: cd WSA_Rooted
- 進入 PC 上提取的 WSA 資料夾所在的位置後,請確保執行以下命令以在 Windows 11 系統上安裝 root WSA 檔案:
Add-AppxPackage -Register .\AppxManifest.xml
- 現在,關閉 Windows PowerShell 窗口,然後轉到下一個方法。
8.在Win11上啟用WSA中的開發者模式
由於你最近在 Windows 11 電腦上安裝了 Windows Subsystem for Android (WSA),因此你也需要在子系統內啟用開發人員模式。
- 點選開始選單(按 Windows 鍵)> 搜尋Android 設定的 Windows 子系統。
- 點擊它打開>使能夠這開發者模式切換。
- 完成後,請確保單擊旁邊的箭頭圖標文件> 它將開啟 Android 的 Windows 子系統。
- 然後它將開啟 WSA 內的檔案總管,這將表明安裝成功。
9.建立無線ADB連接
現在,您必須在適用於 Android 的 Windows 子系統和 Windows 11 作業系統之間建立無線 ADB 連線。為此:
- 點選重新整理旁邊的按鈕IP位址在 Android 的 Windows 子系統中。
- 接下來,點擊複製出現的 IP 位址旁的按鈕。
- 到解壓縮的 platform-tools 資料夾,輸入指令管理系統在網址列中,然後點擊進入打開命令提示符窗戶。
- 現在,在CMD視窗中執行以下命令,並將'IP'使用您之前複製的實際 IP 位址:
adb connect IP
- 第一次您可能會遇到錯誤。但別擔心。再次或多次執行該命令即可成功。
10.在Windows 11中安裝Magisk
- 現在,您必須在 CMD 視窗中執行以下命令才能在 Windows 11 上安裝 Magisk。
adb install magisk.apk
- Magisk 應用程式現在已安裝在您的 Windows 11 PC 上 > 前往「開始」功能表並蒐索 Magisk。
- 點選神奇 打開它 > 現在,它會要求您對 Magisk 進行額外的設置,然後重新啟動。為此:單擊好的。
- 它將執行必要的任務,然後自動重新啟動系統以套用變更。
- 你完成了。享受!
如何驗證您的 Windows 11 電腦是否已透過 Magisk 取得 Root 權限?
嗯,這個過程非常簡單和傳統,類似於Android root狀態。為此:
- 點選開始選單> 搜尋谷歌應用商店並打開它。
- 下載並安裝根檢查器應用程式 > 現在,打開神奇的應用程式。
- 前往超級用戶選項卡位於底部 >啟用切換旁邊的根檢查器基本版選項。
- 現在,打開根檢查器應用程式在 PC 上 > 點擊驗證根目錄。
- 它會向您顯示成功訊息“恭喜!此裝置上已正確安裝 Root 存取權限!。
筆記:它會告訴你安卓版本11和設備 Pixel 5在“驗證根狀態”標籤中,這很好。
就是這樣,夥計們。透過這種方式,您可以輕鬆地在 Windows 11 電腦上的 Android 的 Windows 子系統上啟用 root 存取權。我們認為本指南對您有幫助。如果您還有任何疑問,可以在下面評論。

