無論您的機器是否很新,PC 在使用幾個月後就會開始表現出疲軟的跡象。根據您使用機器的用途以及操作環境,許多因素都會影響機器的良好運作狀況。
一旦感覺到第一次放緩,建議帶頭檢查幾個點並採取某些措施,以避免情況變得更糟。為此,您不需要擁有高級知識。您將在以下幾行中找到嘗試讓 Windows 11 下的電腦重獲新生的建議。
1. 重新啟動電腦
如果您的電腦變得越來越慢,在嘗試任何操作之前,請先重新啟動它。事實上,日常使用而不關閉可能是突然變慢的主要原因。
2. 清潔機器
我們的電腦塔都有一個共同點:它們不喜歡灰塵。幾個月後,根據您的安裝情況,您的機器可能會積聚或多或少的灰塵,這將自動對電腦的性能產生負面影響。灰塵過多會妨礙機器部件正常冷卻,導致用於散熱的風扇全速運轉。
因此,請記住定期打開計算機檢查其內部,以便輕輕地清潔進入計算機的灰塵。您可以使用一罐電腦除塵空氣來執行此操作,或使用刷子小心地執行此操作。確保風扇沒有灰塵。
3. 更改電源模式
在便攜式機器上,效能可能會因配置的電源模式而異。當你的電腦使用電池供電時,Windows 通常會優先考慮電池壽命而不是效能。然而,連接到電源後,您的機器具有三種電源模式:最佳能源效率、正常使用和高效能。
如果您需要執行需要最佳效能的任務,則應調整 PC 上預設選擇的電源模式。為此,請轉至設定從 Windows 使用鍵盤快速鍵視窗+我。
選擇系統在左欄,然後進入選單電池及電源。
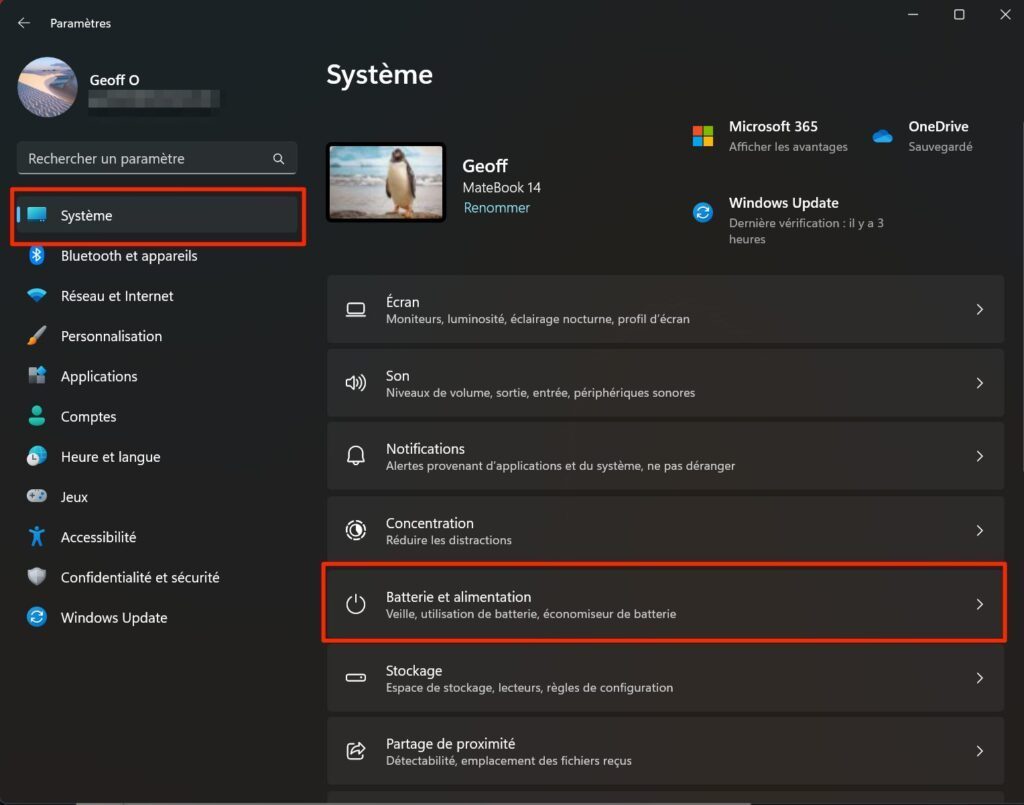
找到該線電源模式,然後按一下關聯的下拉式選單以選擇選項高效能。
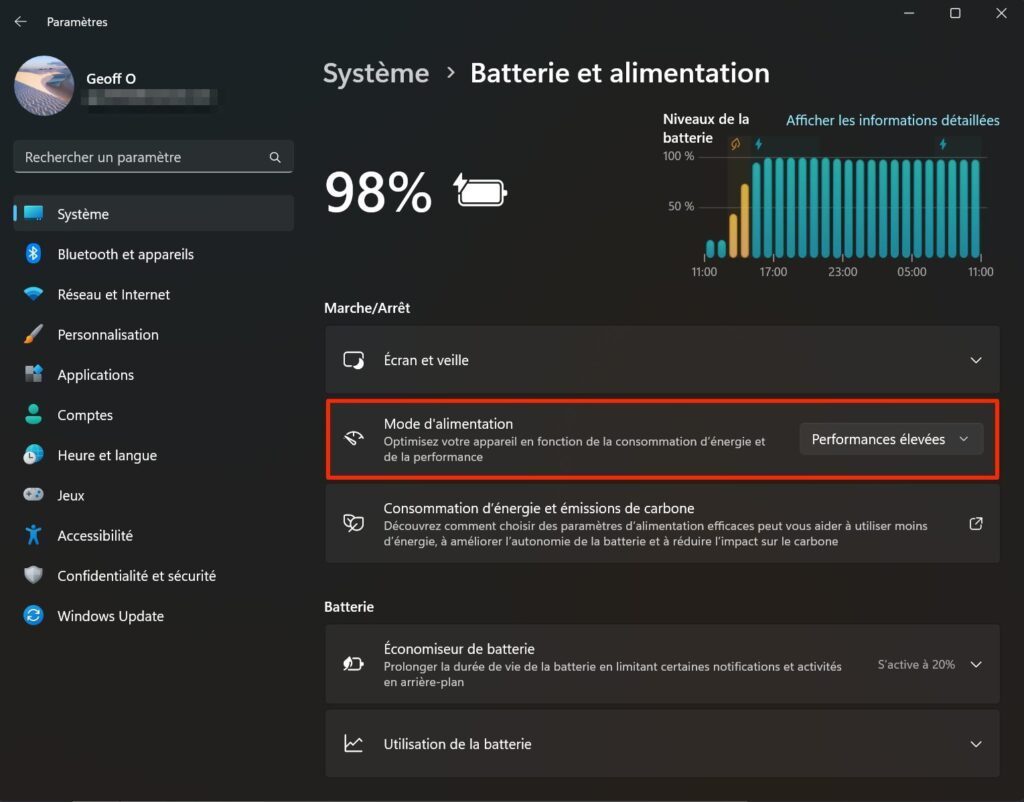
4. 根除惡意軟體
機器速度慢也可能是惡意軟體存在的跡象。如果視窗衛士是 Windows 11 的本機防毒軟體,可自動識別並阻止大多數威脅,有時惡意軟體從裂縫中溜走。
此外,您可以使用該軟體的免費版本執行防毒掃描Malwarebytes 反惡意軟體。也不要猶豫執行掃描ADW清理器,來自同一發布者,該發布者將負責識別和阻止您 PC 上存在的可疑元素。
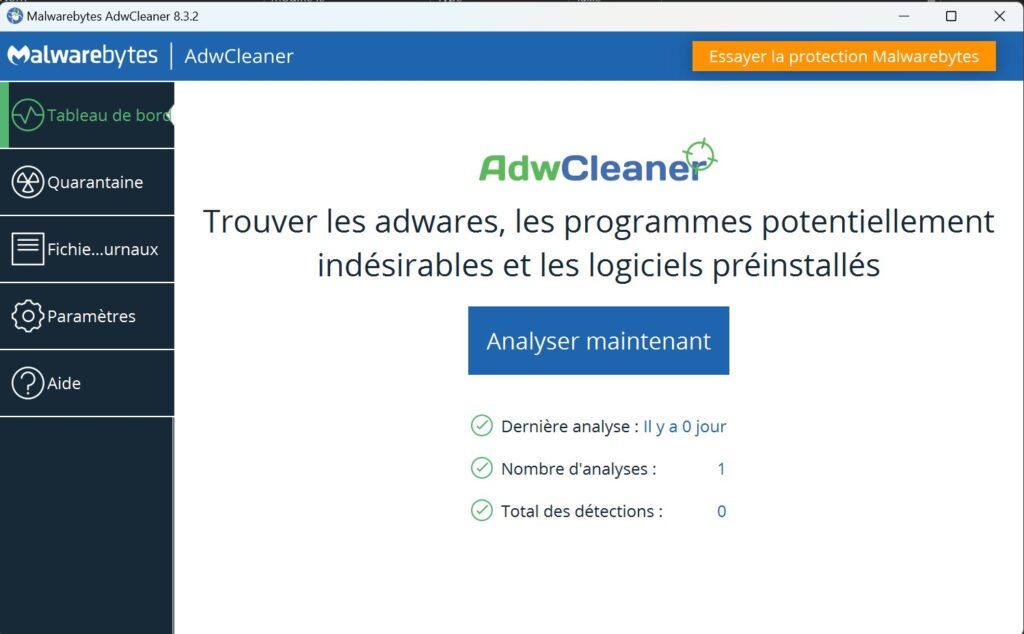
下載ADW清理器(自由的)
5. 啟動時禁用應用程式
您的電腦啟動速度是否比新電腦時慢?經過幾個月的應用程式安裝,很可能其中一些應用程式會在您的電腦啟動時在背景自動啟動。因此,最好限制 Windows 啟動時允許運行的應用程序,以避免佔用電腦資源。
為此,請打開設定使用鍵盤快速鍵的 Windows 11視窗+ 我, 選擇應用領域並進入選單啟動位於視窗底部。
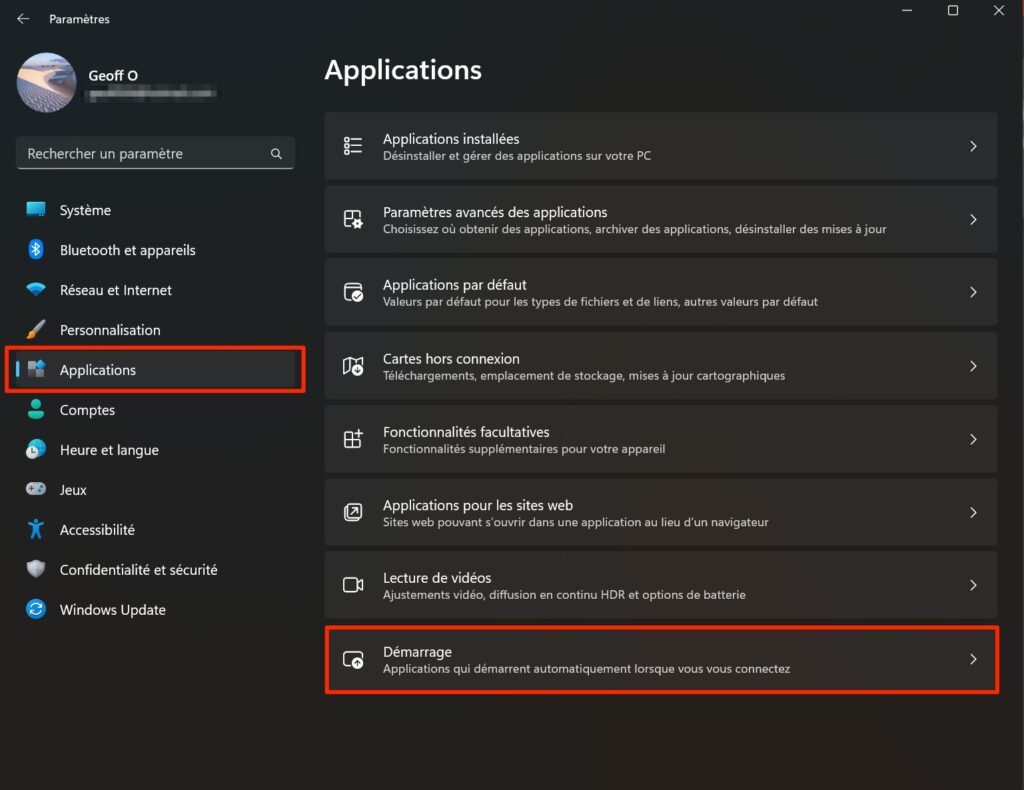
然後在 Windows 啟動時停用所有不需要的應用程式。
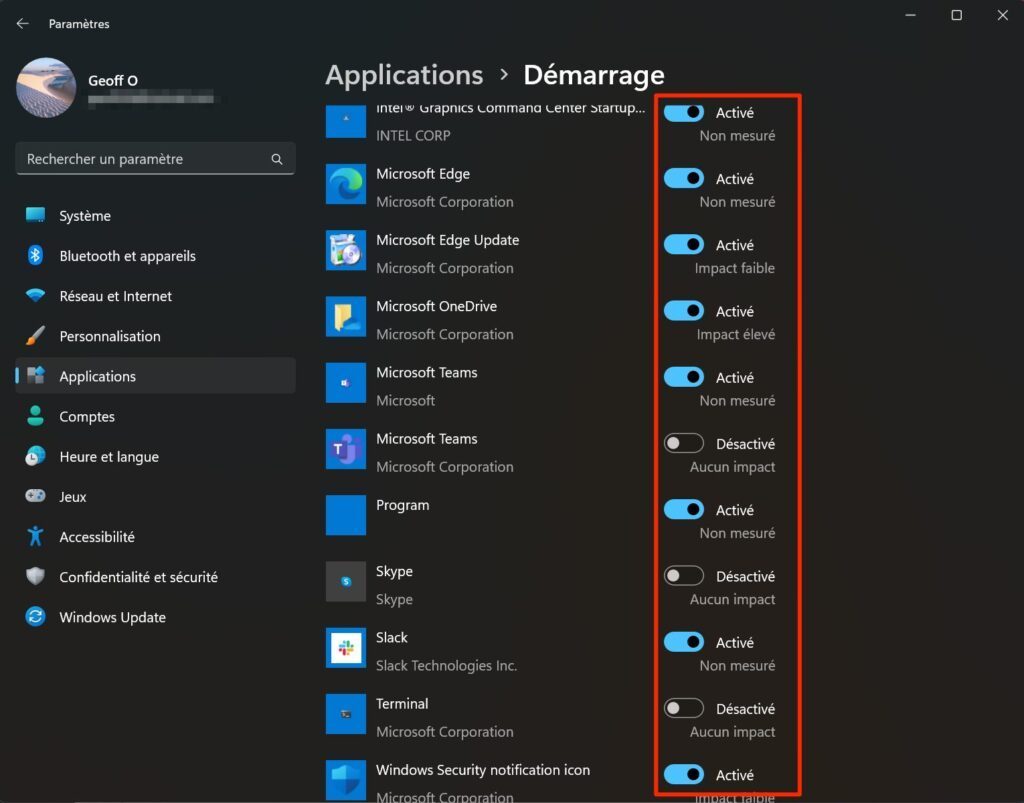
6.卸載不使用的應用程式
您的機器很可能有您從未使用過的應用程式。為了防止它們更新、不必要地佔用儲存空間或在不需要時在背景運行,最好擺脫它們。
為此,請打開設定Windows 11 中,選擇應用領域在左欄,然後進入選單已安裝的應用程式。
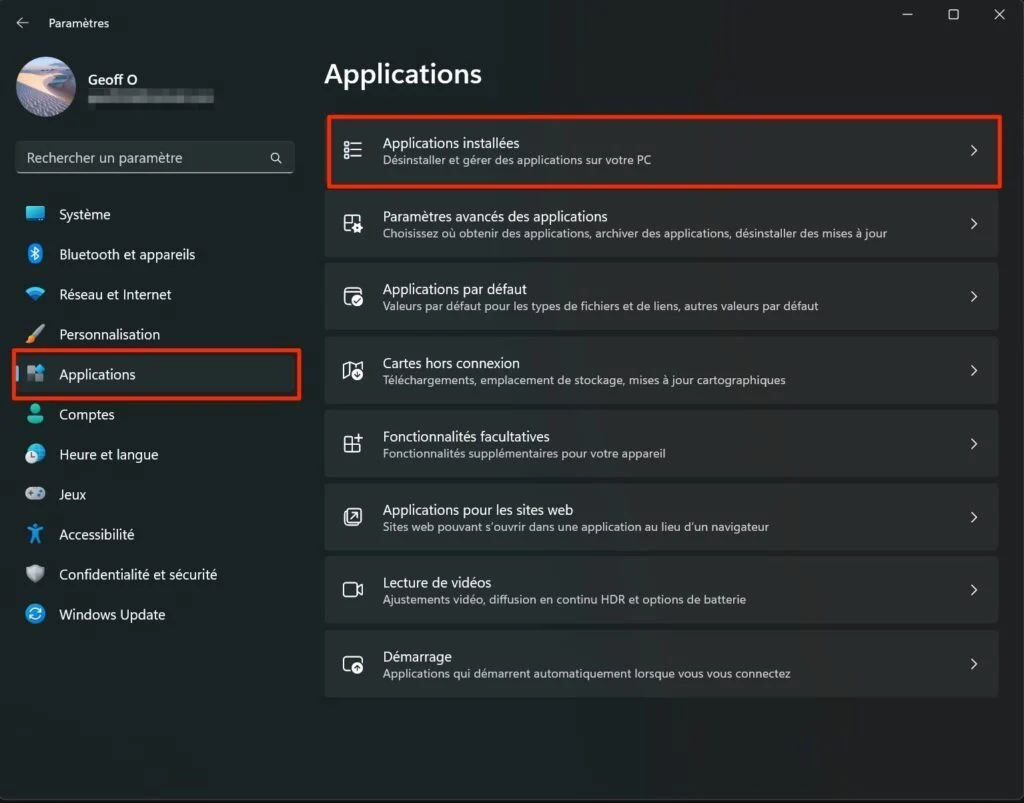
然後找到您不需要的程序,點擊由三個小點代表的選項按鈕,然後點擊解除安裝刪除該應用程式。
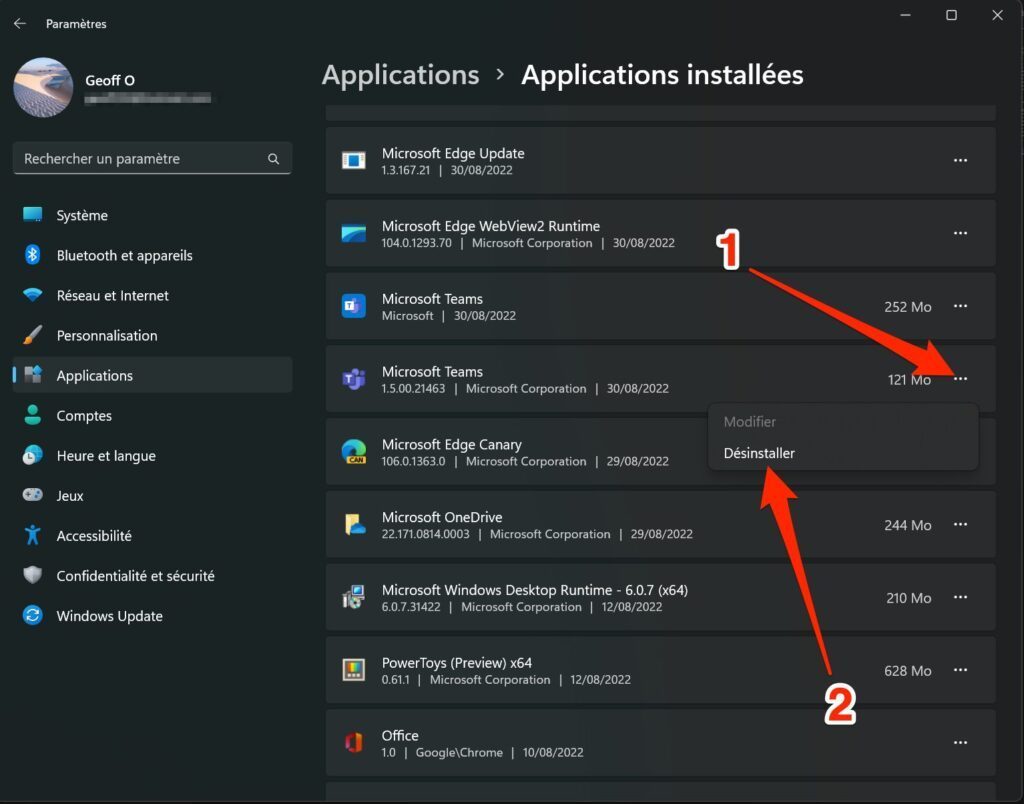
對您從不使用的所有應用程式重複此過程。
7. 清理硬碟
硬碟過於擁擠也可能是導致電腦速度變慢的原因。幸運的是,微軟在 Windows 11 中原生提供了磁碟清理工具。
要找到它,請轉至設定(使用鍵盤快速鍵視窗+我),然後在系統,存取專用選單貯存。
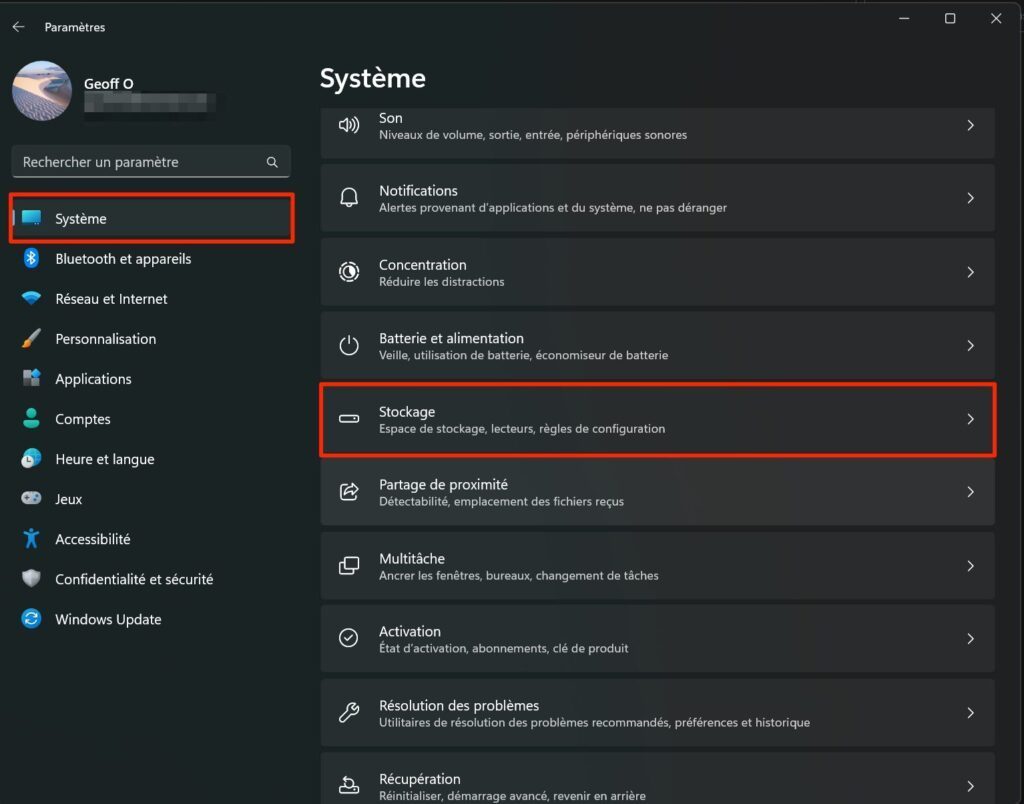
在視窗底部的專用部分中儲存管理, 點選清潔建議。
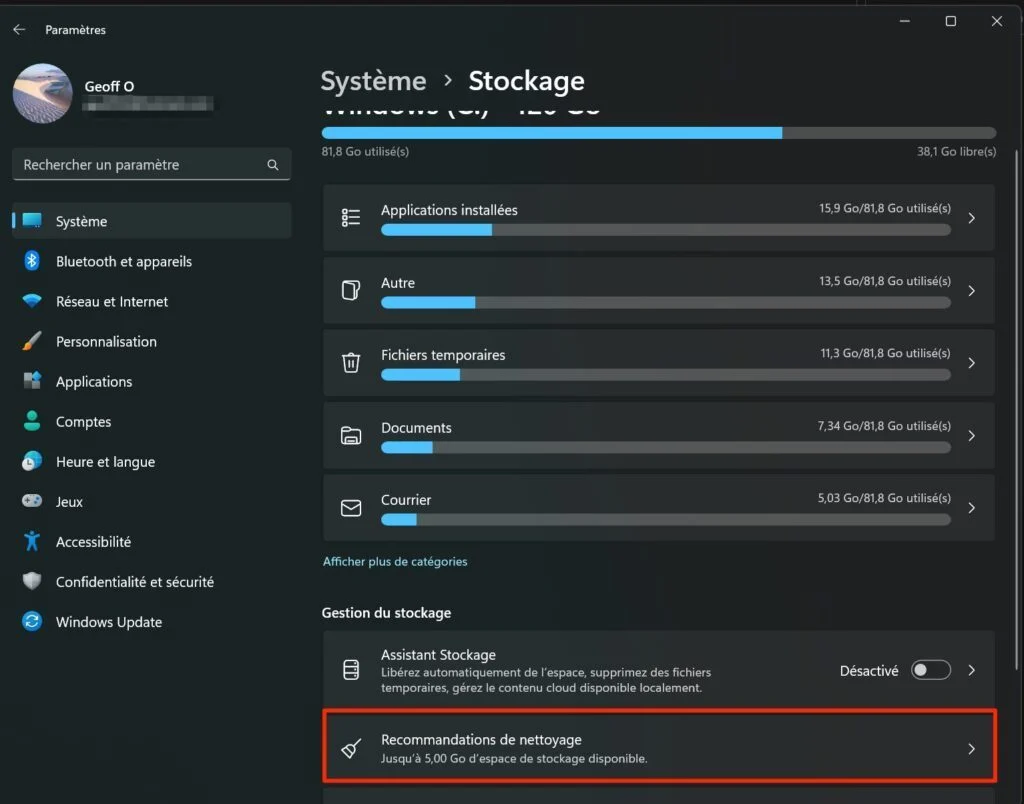
展開所有建議的子選單:臨時檔案,大文件或未使用的文件,未使用的應用程式, ETC。
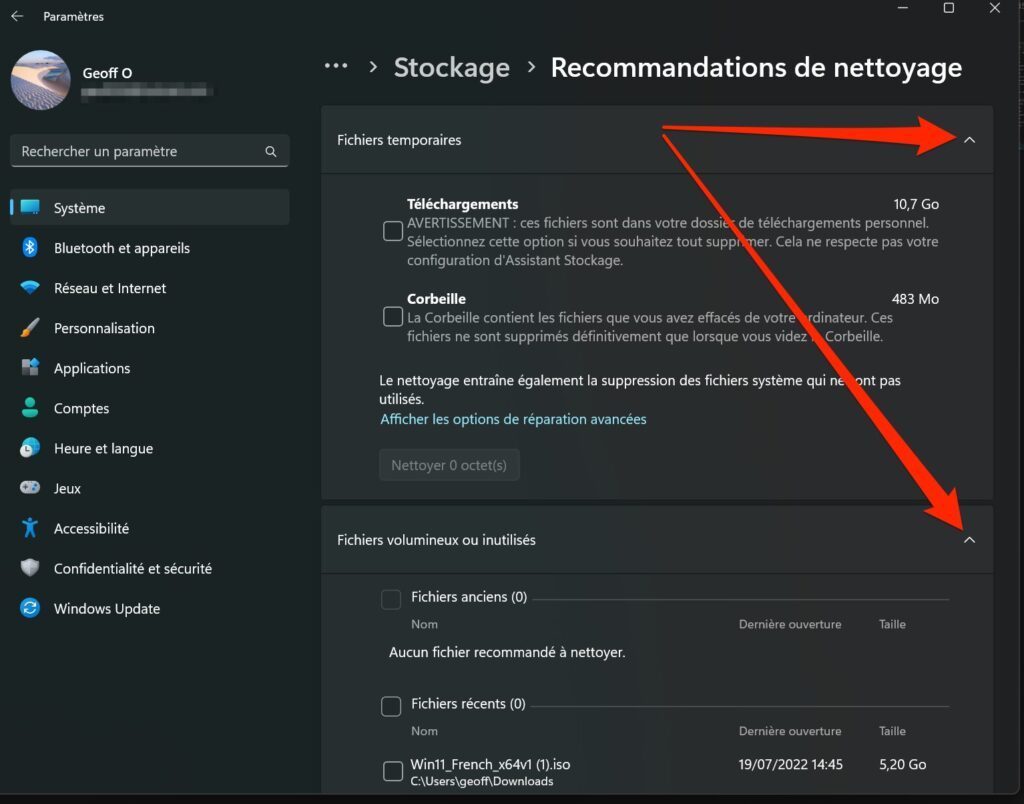
然後選擇您認為不再需要的每個項目並點擊清潔。
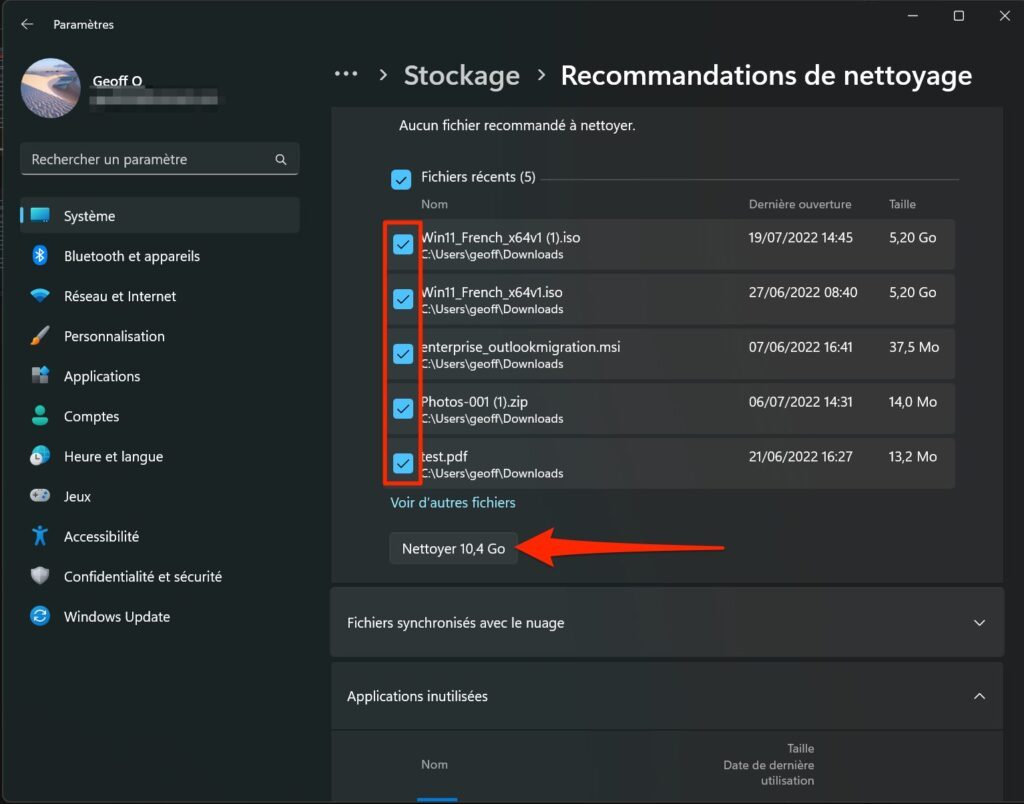
對每個建議的元素重複該操作。在大多數情況下,這將允許您回收幾 GB 的儲存空間。
9.限制視覺效果
如果您的電腦配置適中,最好限制 Windows 11 中潛在資源密集型視覺效果的使用。
為此,請使用鍵盤快捷鍵Windows + R,然後在出現的「運行」視窗中鍵入系統dm.cpl並透過點擊進行驗證好的。
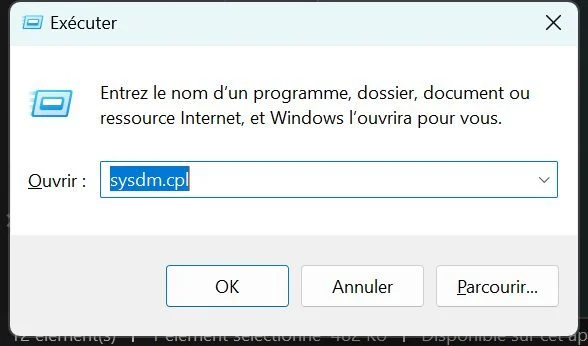
在窗戶裡系統屬性顯示的內容,轉到選項卡進階系統設定,然後按一下按鈕設定。
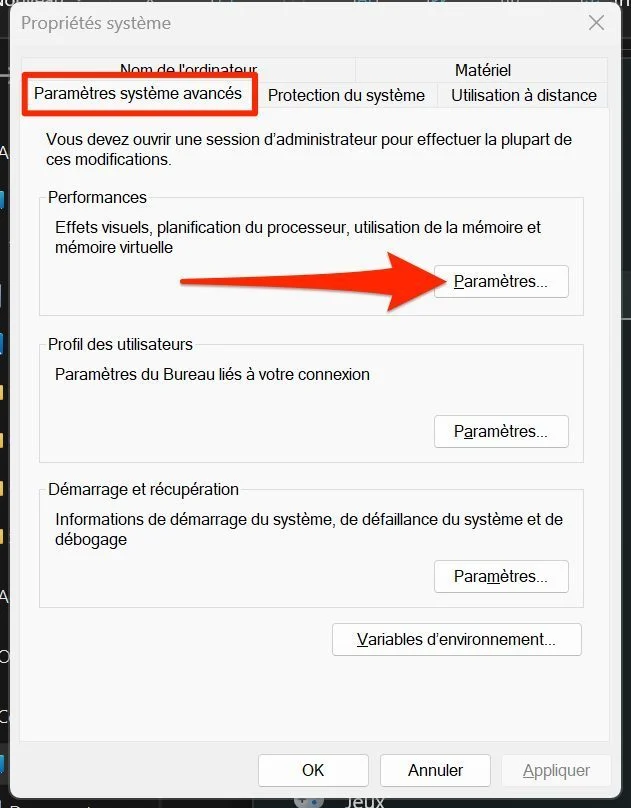
然後選擇選項調整以獲得最佳性能並透過點擊進行驗證好的。
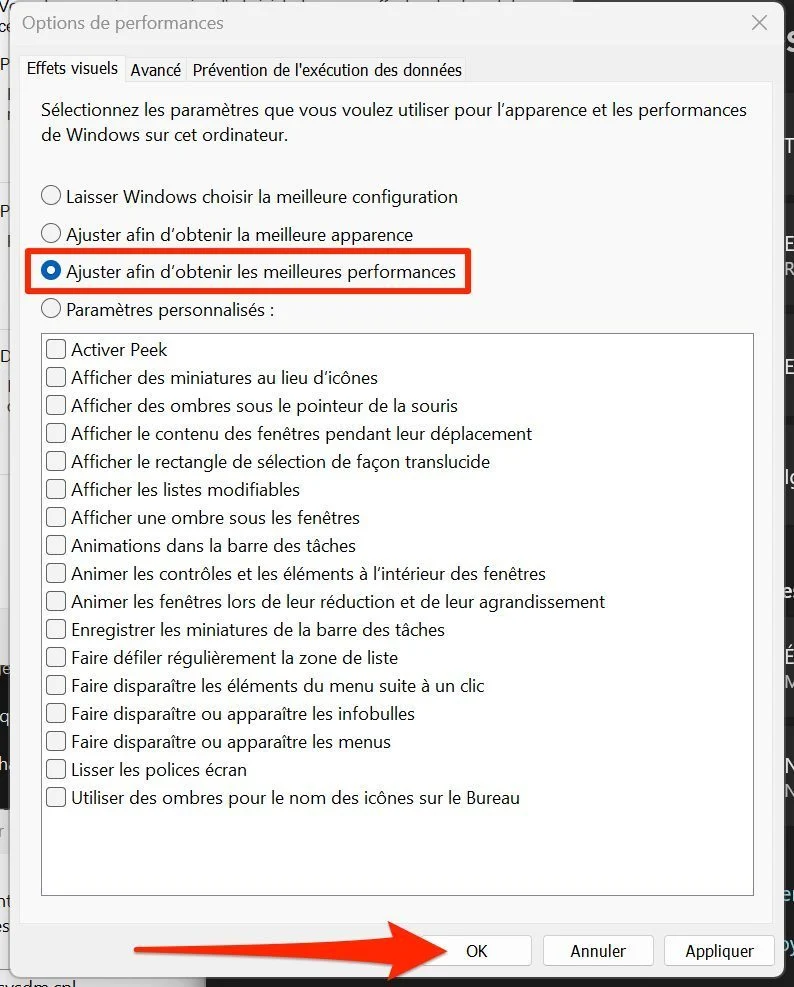
然後,Windows 11 將停用所有不必要的介面元素,這些元素可能會對電腦的效能產生負面影響。但要小心,Windows 11 的某些介面元素可能不太吸引眼球…
10. 安裝SSD
如果您的塔式電腦或筆記型電腦仍然在機械硬碟上運行,那麼可能是時候進行一些升級了。沒有什麼比將系統切換到 SSD 更能帶來快速啟動和更好的反應能力了。
選擇後與您的機器配置和您的期望相符的 SSD,你只需要克隆您現有的系統多於。最後,您只需安裝 SSD 來代替 PC 目前的磁碟即可找到最佳狀態的機器。
10.重置你的機器
但是,如果上述操作不足以為您的機器提供足夠的提升,您可能需要考慮一個稍微更激進的解決方案:重置您的機器。每個人都可以訪問的操作在下面的連結中有詳細描述。
在執行此操作之前,請不要忘記備份所有資料和重要文件。為此,您可以使用多種解決方案:使用雲端儲存服務,或將所有檔案直接複製到外部硬碟或 USB 隨身碟。






