如果您使用iPhone,iPad或Mac,則主要使用iCloud。實際上,在線存儲和Apple數據同步服務是Apple生態系統的重要因素。在MacOS上,通常要求您連接到設備的第一個配置,以便您可以存儲數據備份。
默認情況下,iCloud免費為所有用戶免費提供5 GB的存儲空間。但是,此優惠僅包括兩個功能:用於文件,照片,備份和其他文檔的存儲空間,以及在連接到同一iCloud帳戶的所有設備之間的數據自動同步。
要超越這5 GB的空間,您將不得不將手放在口袋裡並訂閱iCloud+優惠。蘋果為其服務提供了幾種付費公式,每月價格為50 GB的存儲空間為0.99歐元,200 GB的2.99歐元和1 TB存儲的9.99歐元。
但是,除了訪問其他存儲空間外,iCloud+還可以訪問比該服務的基本版本更多的功能。例如,您可以訪問iCloud私人繼電器服務,以在與Safari一起航行時保留您的機密性,甚至使用隱藏的電子郵件地址來創建別名,以免披露您的個人地址。
您會理解的是,iCloud不僅僅是一個雲存儲平台。 Apple平台充滿了用戶經常忽略的資源。這是您所需要了解的所有概述,就像專業人士一樣掌握iCloud。
1。與家人分享您的iCloud存儲
您的5 GB免費存儲空間已飽和,您終於決定訂閱iCloud+付費訂閱嗎?與其僅保留所有這些額外的存儲空間,不如為什麼不允許屋頂下的每個人都能從蘋果設備中受益。
多虧了家人分享,您可以與周圍最多五個人共享iCloud+訂閱。這種具體的意味著您所愛的人也可以在您的報價中使用其他存儲,但也可以利用其他功能,例如Relais Prive iCloud,或模塊隱藏我的電子郵件地址。
要與親人分享您的iCloud+訂閱,請轉到設定(在iOS或macOS上),然後輸入與Apple標識符關聯的菜單。然後選擇家庭分享,然後單擊配置家庭。然後按照顯示的說明邀請您的親人加入您的家庭團體,從而享受家庭分享。
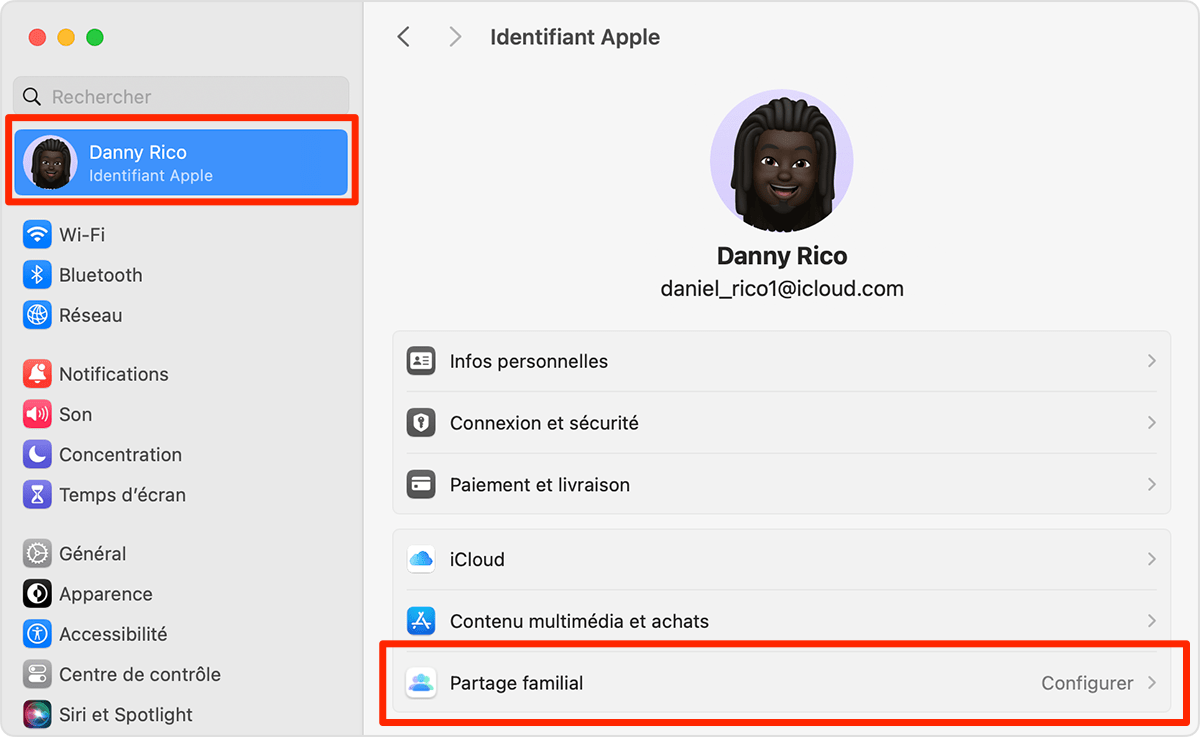
2。訪問您在iOS,macOS和在線上的所有文檔
始終訪問所有文檔的最佳方法是在各種設備上配置iCloud驅動器。為此,去設定,然後在附上的菜單中蘋果標識符。然後輸入菜單iCloud,然後進iCloud驅動器。
在MacOS上,除了激活選項同步我C,激活選項辦公室和文件為了同步MacOS桌面上的所有文件和文檔目錄中的所有文件,在雲上同步。然後進入應用與iCloud驅動器同步,然後選擇您要為其生成的數據文檔在雲上同步的所有應用程序。
在iPhone上重複相同的操作。打開它們設定,然後在您的菜單中蘋果標識符,進入iCloud,然後進iCloud驅動器。然後去應用與iCloud驅動器同步,然後選擇您希望生成的文檔在iCloud上同步的應用程序。
這些參數到位後,您可以在任何地方訪問所有文檔。在macos,您會從發現者,通過選擇iCloud驅動器在左列中。
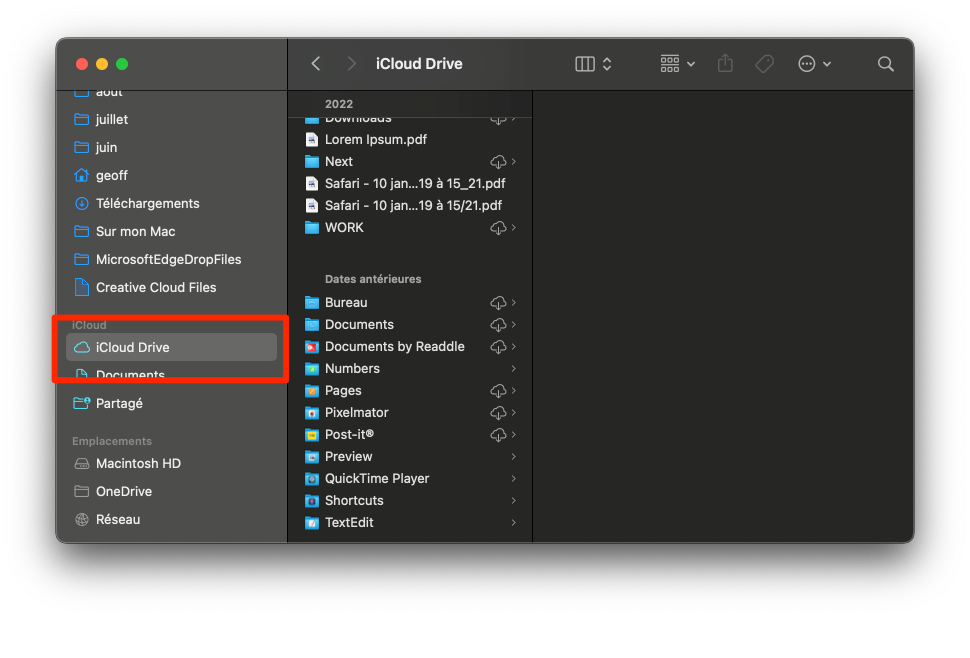
在iPhone或iPad上,打開應用程序文件,然後在標籤中資源管理器,進入iCloud驅動器。然後,您將在那裡找到所有文檔。
您也可以直接從Web瀏覽器訪問所有這些項目。但是,請確保對於iPhone數據,您必須首先確保該選項訪問網絡上的iCloud數據well設置> Apple標識符> iCloud。然後,您只需要連接到您的iCloud帳戶iCloud.com,然後選擇駕駛訪問您的數據。
3。在您的網絡瀏覽器中享受免費的辦公室套件
像許多人一樣,您可能不知道,但是如果您使用iCloud,則可以免費訪問Apple的Off Lock。由頁面(文書處理),數字(電子表格)和基調(演示應用程序),此工具套件(可在iOS和MACOS上免費下載)可以從任何Web瀏覽器中使用,例如Google文檔。
全部您在這些應用程序中創建的文檔自動保存並在iCloud上同步。因此,您可以找到它們並從所有Apple設備中編輯它們。
4。在任何瀏覽器中觀看您的照片庫
您的照片和視頻無疑是在iCloud上同步的。因此,您可以在iPhone以及iPad或Mac上找到它們。但是也可以從任何Web瀏覽器訪問您的照片庫。只需連接到您的帳戶iCloud.com,然後選擇照片像您一起在網絡瀏覽器中顯示照片Google照片。
5。找到您的蘋果設備
在Apple設備的首次配置中,您無疑激活了較大的函數,該功能允許其名稱提出,可以找到您的設備。它也來自iCloud(在線的,或從那以後本地專用應用程序在iOS和macOS上),如果您丟失了它們,則可以找到設備並在卡上查看其位置。
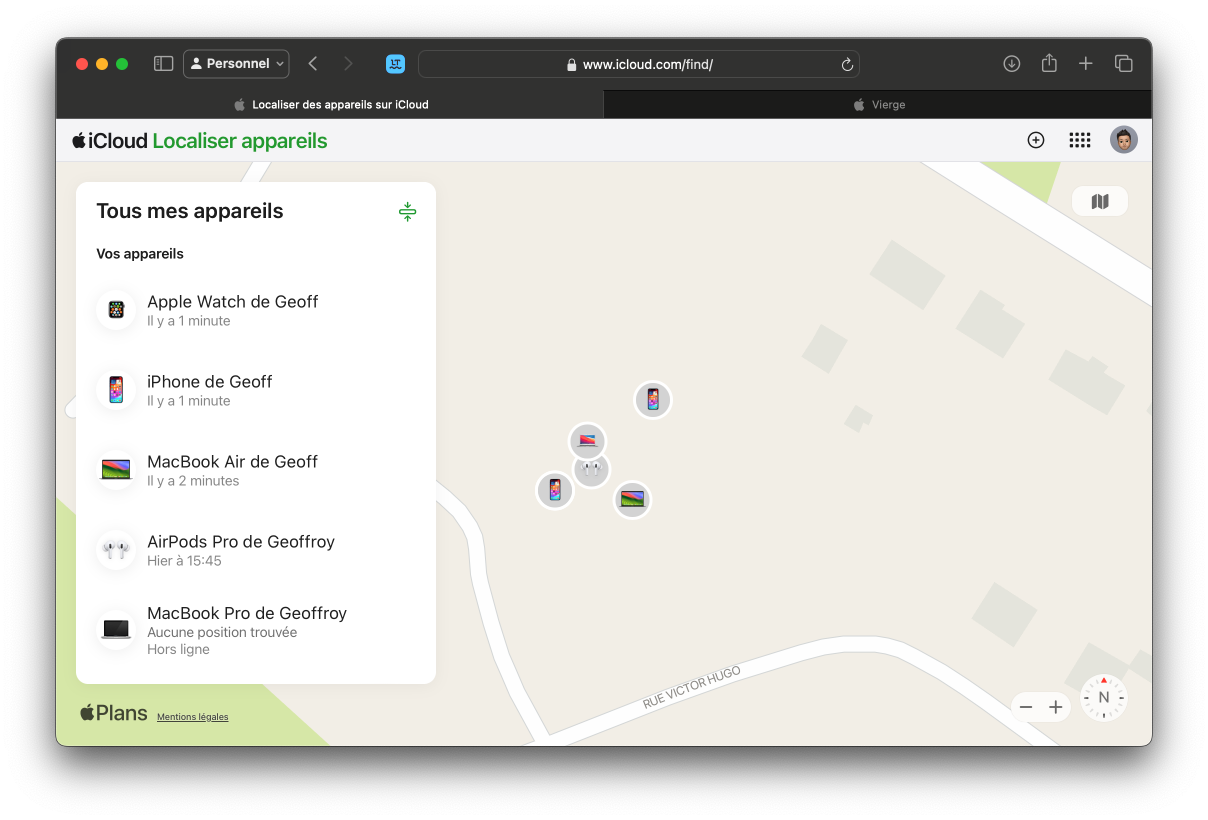
然後,您可以採取所有必要的措施,例如在距離上敲響它們以找到它們,將它們標記為丟失以鎖定它們,並與您的聯繫方式聯繫,以防萬一有人找到它們。也可以從此頁面上遠程刪除設備,以刪除它們所包含的所有個人數據,如果您認為它們肯定會丟失。
6。釋放您的存儲空間
如果您很快想到達到存儲限制,則可能是時候進行清潔以釋放空間,特別是通過刪除不必要的數據。為此,打開設定在您的Mac或iPhone上,然後在與您的菜單中蘋果標識符,進入iCloud。
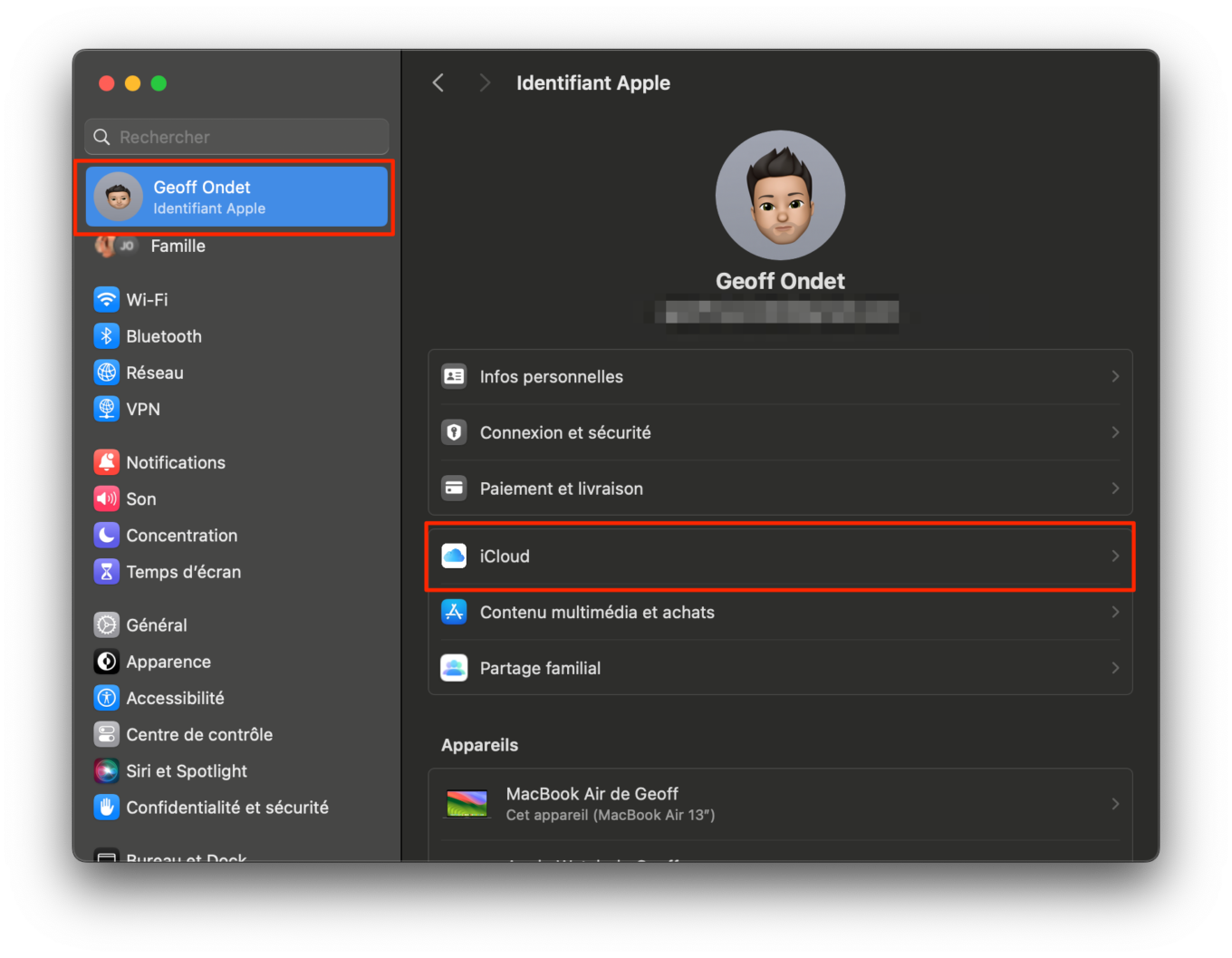
然後單擊按鈕管理線帳戶存儲空間。查看集成到備份中的每個元素,對於您不需要的元素,請單擊禁用和刪除iCloud。
如果您有幾個Apple(甚至舊)設備,請轉到菜單備份倒從舊設備中刪除備份您不再使用。因此,您肯定會贏得幾GB的空間。
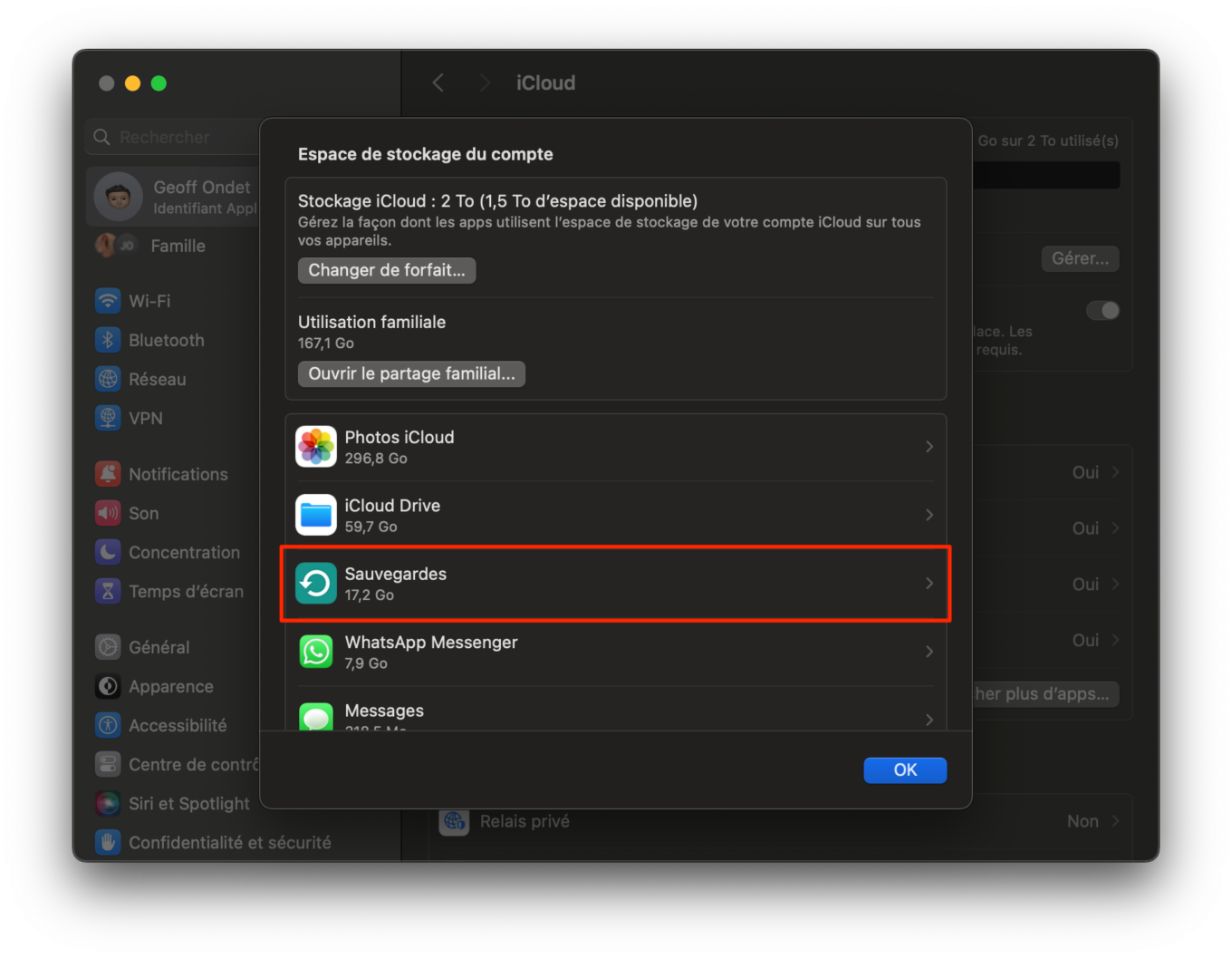
然後回到上一個菜單,然後在本節中使用iCloud的應用,單擊顯示更多應用程序。然後停用您不想在iCloud上保存數據的所有應用程序。
7。搗碎您的IP地址
如果您訂閱了iCloud+訂閱以獲取更多存儲空間,則還可以訪問其他功能。其中,私人接力如果您使用Safari,則負責隱藏您的IP地址和導航活動。該系統可保護您的Mac或iPhone的未加密流量,以確保您的機密性。
要激活它,在iPhone或Mac上,請轉到設定,然後在與您關聯的菜單中蘋果標識符,輸入菜單iCloud。
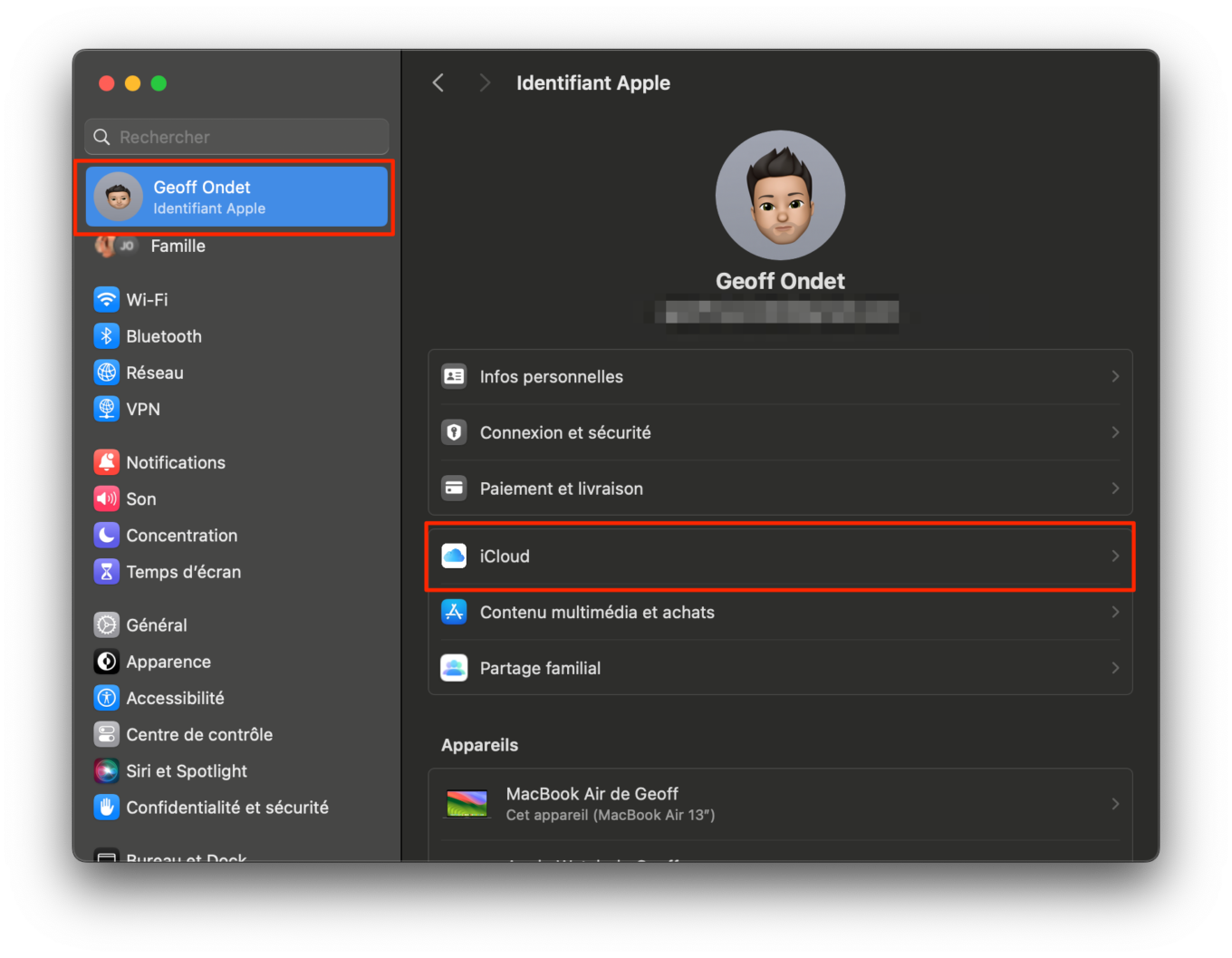
標題iCloud+,單擊私人接力,並激活功能。在該部分IP地址位置,提供了兩種選擇:保留一般職位,et使用國家和時區。
首先,您可以繼續接收目標內容,其IP位於您的地理位置位置附近。第二個使用與更廣泛的地理區域相對應的IP,但仍位於您所在的國家和時區。
8。指定遺產聯繫人
您去世後將存儲在iCloud上的個人數據會變成什麼樣?如果您已經問了這個問題,請知道蘋果已經回答了。自2021年以來(以及iOS 15的發布),庫比蒂諾公司提供了一個功能,使您可以指定Legatee聯繫人。具體而言,您可以在iCloud中指出一個值得信賴的人,他將能夠控制您的帳戶以管理所包含的個人數據,因為您已經將武器傳給了左邊。您可以通過進入設置>您的標識符>連接和安全性>“法律聯繫人聯繫人”。
指定Leagatee聯繫的程序不可克服,只能帶您幾分鐘。
9。恢復意外刪除的文件
與任何存儲介質一樣,您可以無意中刪除某些文件。不要驚慌,如果發生這種情況,則可以恢復已刪除的iCloud文件。您將能夠恢復文件,還可以書籤野生動物園,通訊錄的聯繫人甚至日曆。您還需要三十天。
要恢復已刪除的iCloud文件,請連接到您的在線iCloud帳戶。轉到頁面底部,然後單擊數據恢復。
然後輸入與要恢復的項目相對應的部分,選擇要還原的文件,然後單擊恢復。
10。激活高級數據保護
自2023年初以來,蘋果一直在提供一種選擇無法在iCloud上結束您的數據。默認情況下,此選項並未激活,因此您可以通過僅知道的密碼來保護數據,僅通過信任設備授權其解密。因此,這意味著當選項到位時,您是船上唯一能夠破譯此數據的主人。因此,如果忘記了保護密碼,則不可能備份的解密,因此導致數據丟失。但是,對您最敏感的數據的保護對於您來說,承擔這種風險無疑很重要。
要端到端端到端iCloud備份中包含的數據,請轉到您的iPhone或Mac,in設定。點擊您蘋果標識符,然後輸入菜單iCloud。
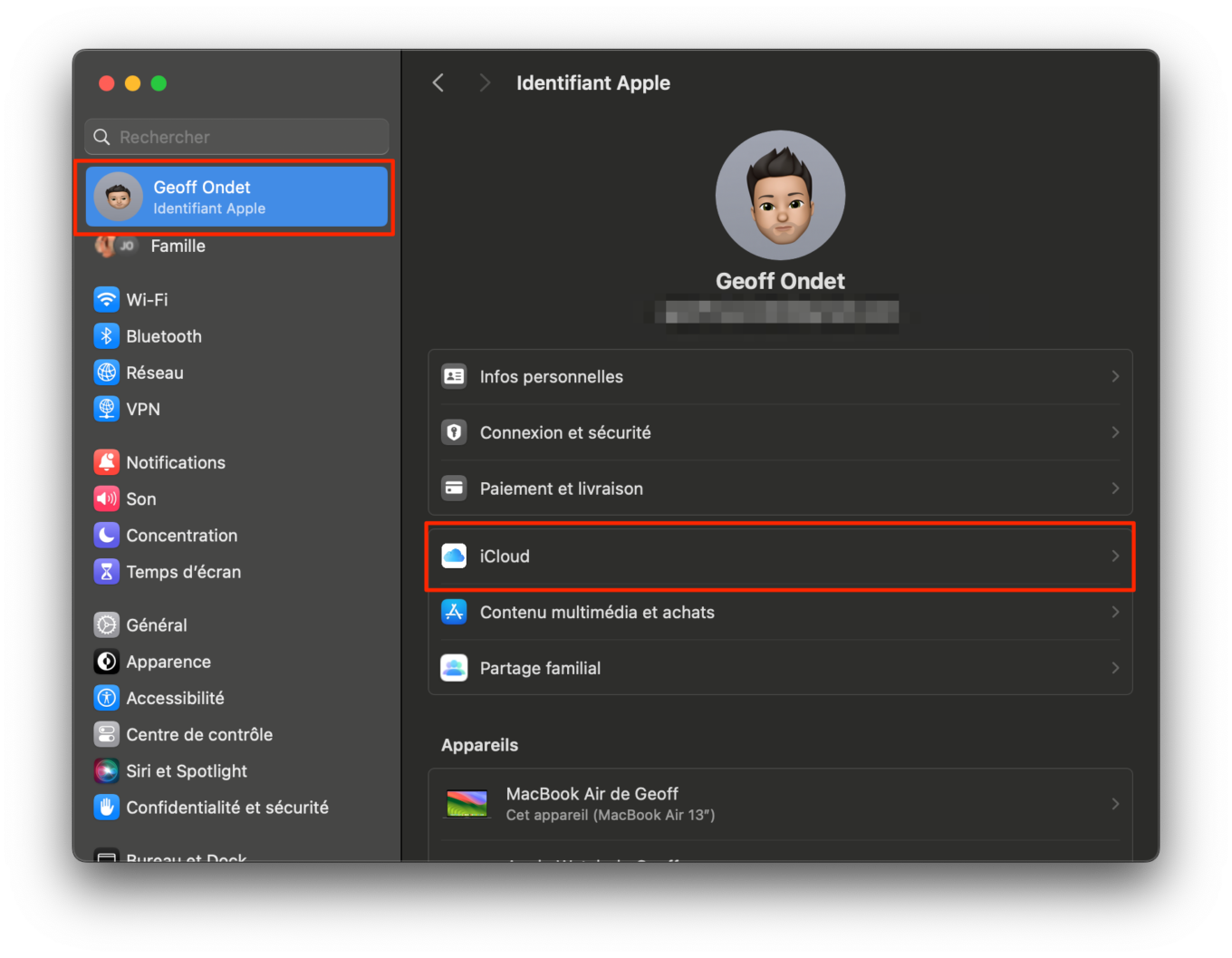
然後轉到菜單高級數據保護,然後單擊激活高級數據保護。蘋果應該邀請你去配置帳戶恢復。您將必須輸入恢復聯繫人或創建備用密鑰,以允許您在忘記密碼的情況下恢復對帳戶的訪問。
請按照配置助理中顯示的所有指示進行高級數據保護,以最終確定iCloud備份的End -End -End加密的實現。






