與許多 iPhone 用戶一樣,您可能每天都會使用一些小「技巧」來在裝置上更快地完成某些任務。雖然您可能知道主要功能,但您可能不知道 iOS 充滿了這些小功能。蘋果以注重細節而聞名,事實上,它在 iPhone 的作業系統中提煉了許多微妙之處。
有時,其中一些小技巧非常實用,以至於您在了解它們之前幾乎想知道自己是如何做到的。我們為您列出了最適合您的產品,它們一定會節省您使用 iPhone 的寶貴時間。
1. 將鍵盤變成觸控板
除非您過去幾年都在山洞裡度過,否則這個技巧現在已為大多數人所知。但是,如果您是後來者之一,請注意,透過將 iOS 虛擬鍵盤轉換為觸控板,可以快速移動文字遊標。為此,只需將手指按住鍵盤上的空白鍵即可。然後字母就會消失,您可以透過在鍵盤上滑動手指來移動文字中的遊標。

2. 關閉 Safari 中的所有分頁
自 iOS 13 起,Safari 能夠在一段時間後自動關閉舊的開啟標籤。不過,您可以自行決定在 Safari 中開啟的視窗中進行一些清理。為了避免必須手動關閉一個又一個選項卡,完全可以一次關閉所有選項卡。為此,只需將手指按住按鈕即可更改選項卡。然後,彈出式選單中將出現一個選單,讓您關閉 x 開啟的選項卡。
3. 掃描文檔
同樣,該功能原則上是大多數人都知道的。然而,注射加強針總是好的。您可以使用 iPhone 快速掃描文檔,然後再透過電子郵件等方式進行共用。也可以透過兩種方式掃描文件。
第一種,將手指按住應用程式圖標筆記。掃描的頁面將直接儲存在新筆記中。第二種方法是打開文件,iOS 文件管理器,然後按下右上角的三個小點按鈕進行掃描文件。
4. 從 iPhone 掃描 Mac 上的文檔
如果您有 Mac 和 iPhone,則可以使用後者掃描文件並將其直接儲存到 Mac。此功能的實現得益於兩個裝置之間存在的連續性模式,並且需要同時啟動 Wi-Fi 和藍牙。
為此,在一個視窗中發現者,右鍵單擊,然後在選單中從 iPhone 匯入,選擇掃描文件。然後,您的 iPhone 將自動解鎖並開啟相機,準備拍攝您的文件。然後,您只需像平常一樣掃描頁面,然後按“儲存”,文件的 PDF 就會自動儲存在 macOS Finder 使用的目錄中。
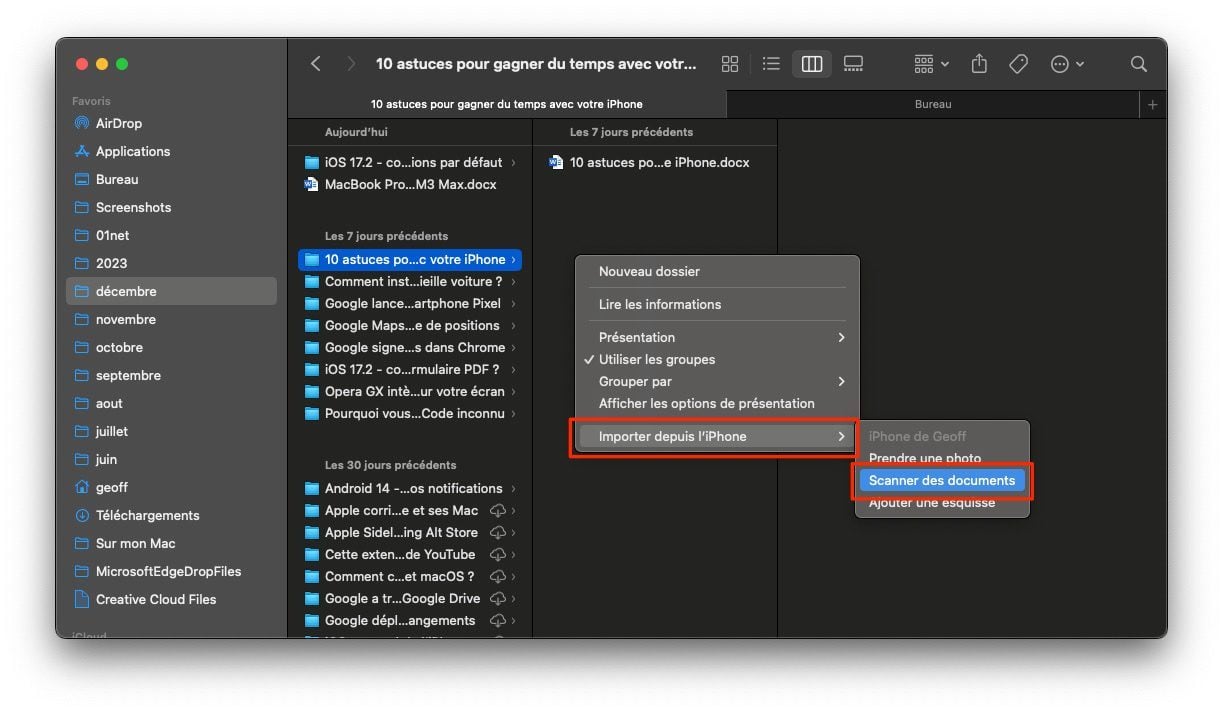
5. 在Mac和iPhone之間複製和貼上
你可能不知道,但同樣,完全有可能在 Apple 裝置之間複製並貼上內容,感謝通用剪貼簿。為了受益於此,您的 iPhone 和 Mac 必須連接到同一個 iCloud 帳戶。還需要在兩台裝置上都啟動 Wi-Fi 和藍牙連接,並且在 Mac 上和 iPhone 上一樣,也必須啟動 Handoff 功能。滿足這些先決條件後,您可以複製一台裝置上的內容(圖像、文字、檔案),然後將其貼到另一台裝置上。
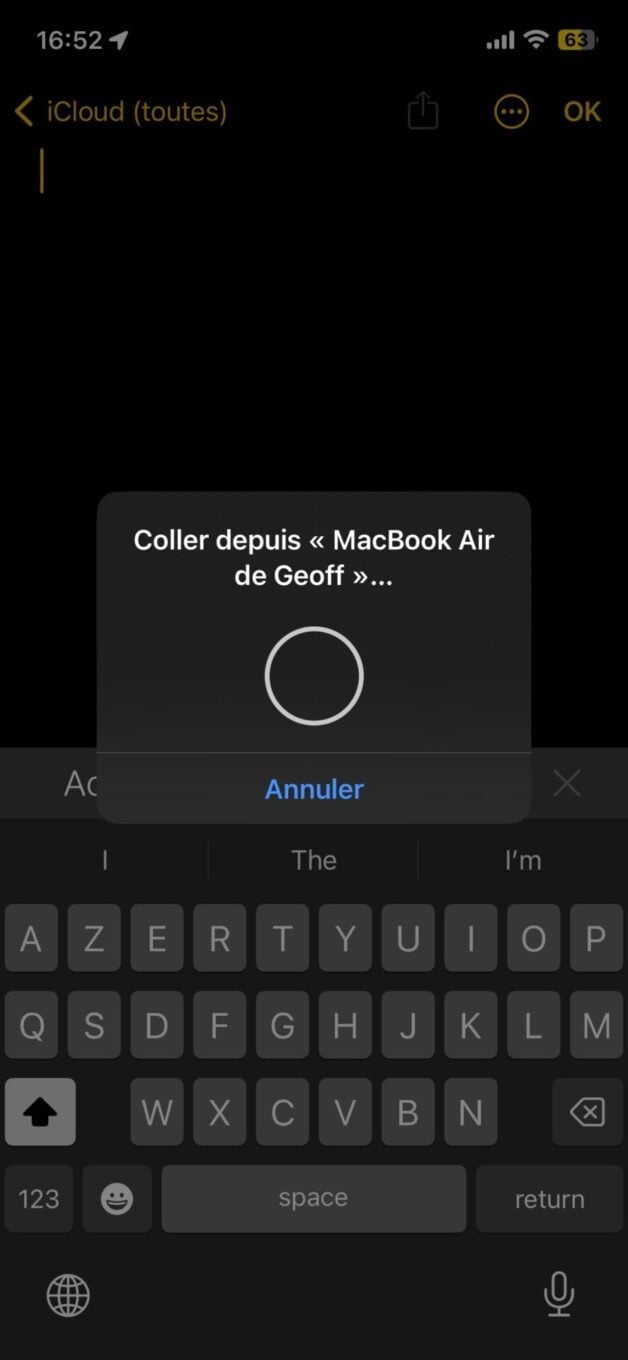
6. 掃描二維碼
我們再怎麼強調也不為過:不要下載第三方應用程式來掃描智慧型手機上的二維碼。 iOS(如 Android)本身就知道如何執行此操作。如何 ?直接從應用程式相機。顯然,前提是該選項在其設定中被啟動。您可以透過以下方式非常簡單地檢查這一點:設定 > 相機並確保該選項QR 圖碼掃描儀非常活躍。
請注意,還可以在控制中心。若要執行此操作,請轉至設定 > 控制中心並確保條碼掃描儀被添加到包含控制中心命令。
如何將原生iOS二維碼掃描器新增至主畫面?
您想在 iPhone 螢幕上有一個專門的圖示來掃描二維碼嗎?由於該應用程序,這完全可能快速方式. 為此,請打開“快捷方式”並按布頓+創建一個新快捷方式。在搜尋框中輸入QR 圖碼並選擇掃描條碼或二維碼。然後該操作應該會自動添加到您正在建立的快捷方式中。
仍然在搜尋字段中,這次輸入開啟網址,然後選擇關聯的操作將其新增至捷徑。然後點擊螢幕頂部的下拉式選單重新命名快捷方式。然後按選擇一個圖標,在圖標列表的最底部選擇適合您的應用程式的圖標,在部分中符號,然後按好的。
現在點擊螢幕頂部的下拉式選單,然後選擇新增在主螢幕上。現在,您的 iPhone 主畫面上有一個專用按鈕來掃描 QR 碼。
7. 搜尋電子郵件
您可以直接長按郵件圖示並選擇選項,而不是開啟郵件,然後選擇收件匣來搜尋郵件去研究打開應用程式的搜尋引擎。
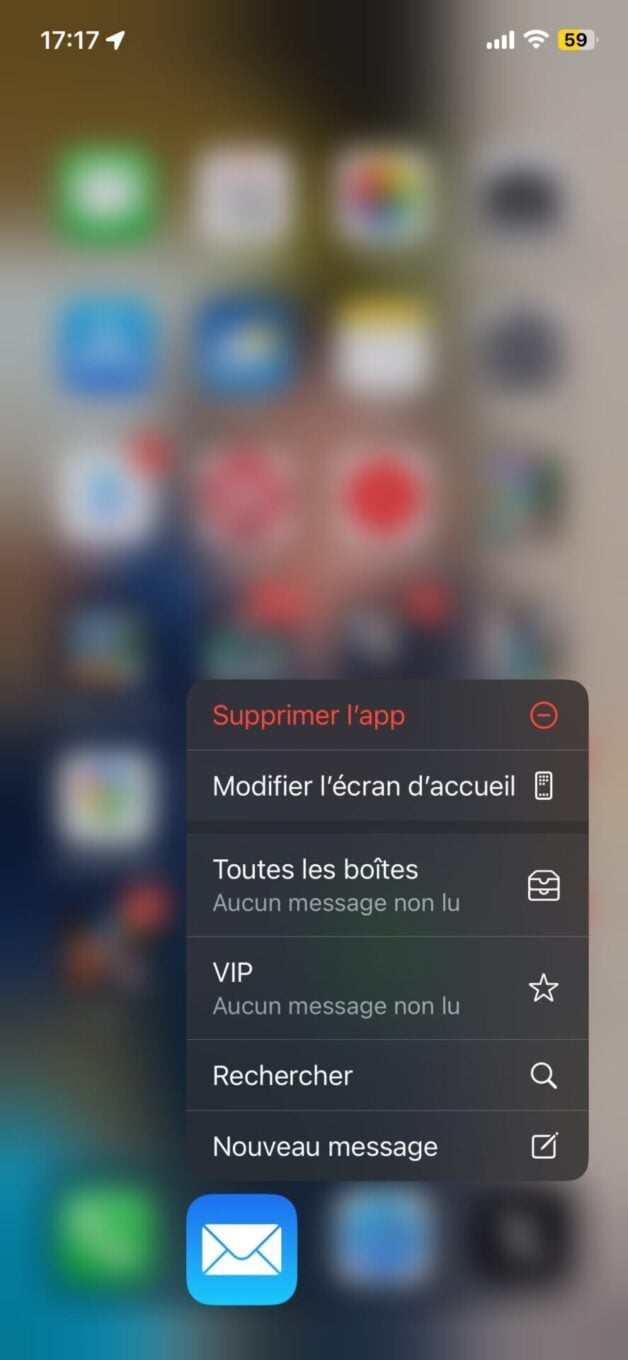
8. 快速連接無線設備
iOS 預設直接在應用程式中嵌入一定數量的小快捷方式(通常是未知的)控制中心。其中,可以透過 Wi-Fi 或藍牙快速連接將手指按住無線連線即可連接到您的各種裝置。然後將開啟一個新窗口,讓您選擇要連接的裝置。
9.啟用網路共享
同樣,完全可以在 iPhone 上啟動行動連線分享,而無需前往裝置「設定」手動啟動。為此,請部署控制中心,長按無線連接模組,啟動此選項網路分享。如果您已使用裝置連接到它,則應自動建立連線。
10.管理AirDrop激活
AirDrop 的價格相同。透過長按無線連線模組,然後按 AirDrop 按鈕,您可以選擇是否要停用接收、僅針對聯絡人啟動接收或允許所有人接收 10 分鐘。
11.調節閃光燈功率
控制中心資源豐富。您也可以經常使用它來啟動 iPhone 的手電筒,以便在黑暗中移動時看得更清楚。但您是否知道,將手指放在手電筒圖示上,您可以調整其功率?
12.快速選擇多封電子郵件或多條訊息
您是否也每天收到幾十封電子郵件卻不知如何處理?您可以透過用兩根手指同時向下滑動來快速選擇它們,而不是一一選擇它們並將其發送到垃圾箱。您手指掃過的所有訊息都將被選中,您只需按籃子擺脫它。

13. 在郵件中快速存取草稿
如果您是那種提前準備電子郵件草稿的人,則可以非常快速地存取它們,而無需瀏覽收件匣中的不同資料夾。如何 ?只需將手指按住按鈕即可建立新訊息。
14. 自動填寫 PDF 表單
自 iOS 17.2 起,您的 iPhone 能夠自動填寫 PDF 表單。原則上,iOS 17.2 會自動偵測啟用自動填入功能的 PDF 表單。您只需在收到建議時啟動該選項,然後再從您自己的聯絡人名片或通訊錄中儲存的其他聯絡人名片中選擇要填寫的資料。
15.透過AirDrop共享密碼
您想與擁有 iPhone 的親人分享登入密碼嗎?相約於設定 > 密碼,點擊分享按鈕,然後透過以下方式選擇要分享密碼的設備空投。
16. 掃描筆記中的文本
正在尋找從實體文件中提取文字的最快方法?打開應用程式筆記在您的 iPhone 上,然後在新筆記中,點擊帶有相機並選擇掃描文字。螢幕下方,iPhone 相機已啟動。將其指向要檢索的文字的方向。偵測到文字後,按下「插入」按鈕將其直接匯入您的筆記中。根據需要重複多次。
17.隱藏照片和視頻
您可能不知道,您可以在 iPhone 上隱藏您的私密照片和影片。為此,請打開應用程式照片,選擇要隱藏的項目,然後按下螢幕右下角帶有圓圈的三個小點的按鈕。然後按隱藏。轉到選項卡的最底部,您將找到隱藏的照片和視頻專輯其中一個部分蒙面存在。
沒有看到隱藏照片和影片的相簿?這是因為它可能未在您的照片應用程式中啟用。要查看它,請轉至設定 > 照片,然後確保該選項顯示專輯《蒙面》非常活躍。
18.快速裁剪圖像
使用 iOS 17,現在裁切影像變得更容易。打開您想要的照片,然後將其放大,就像裁剪它一樣。一個按鈕裁切應短暫出現在螢幕的右上角。點擊即可開啟裁剪模式,如果您對即時裁剪感到滿意,請立即點擊。好的來保存它。

19.從視頻中刪除音頻
有時您可能想分享視頻,但由於圖像附帶的配樂而無法分享。透過刪除音軌來複製影片是完全可能的。為此,請打開影片並點擊修飾符。然後選擇螢幕左上角的聲音按鈕以刪除音訊。然後透過稍微剪切開頭或結尾來調整影片的持續時間,然後按下按鈕好的。然後您可以選擇將影片儲存為新摘錄,因此除了無聲視頻之外,還將保留原始視頻。
20. 在分享照片之前刪除照片的位置
就像可以刪除聲音一樣,您可以選擇在與第三方共享之前刪除照片和影片的位置。為此,請打開相關照片或視頻,然後按共享按鈕。
在出現的視窗中,按下按鈕選項在螢幕頂部,以及禁用包含的位置。最後按「確定」儲存您的首選項,然後再與第三方共用檔案。








