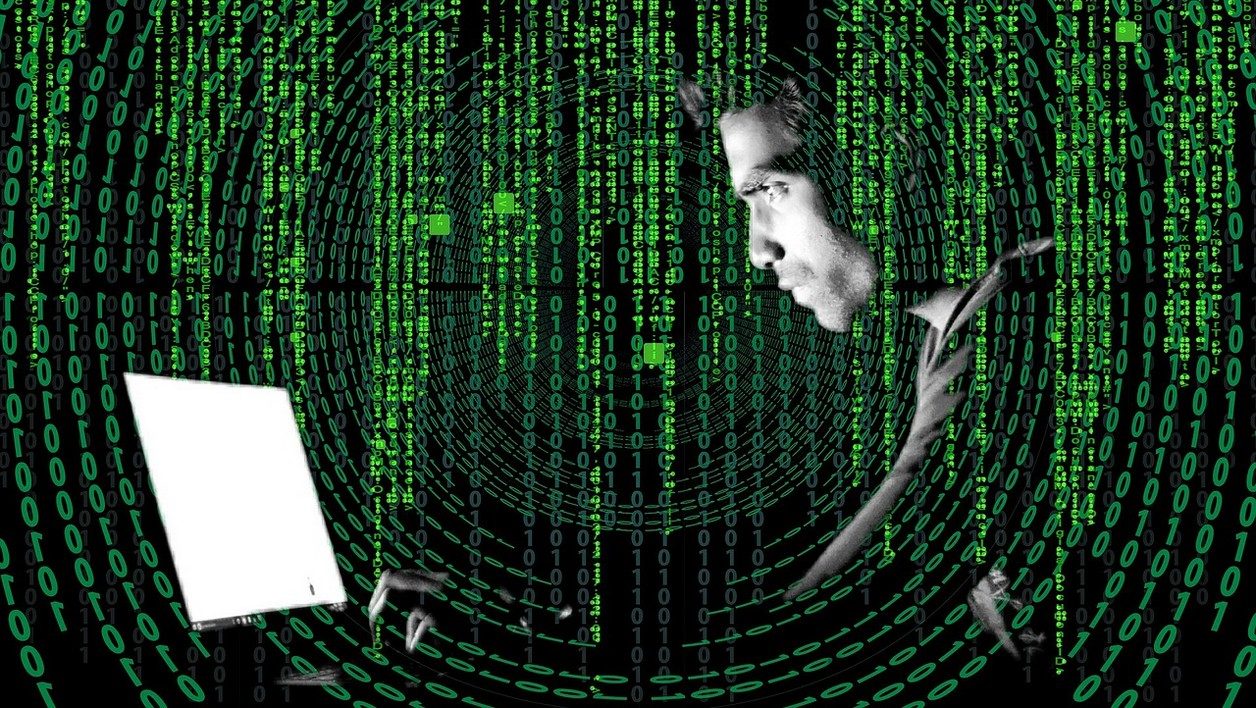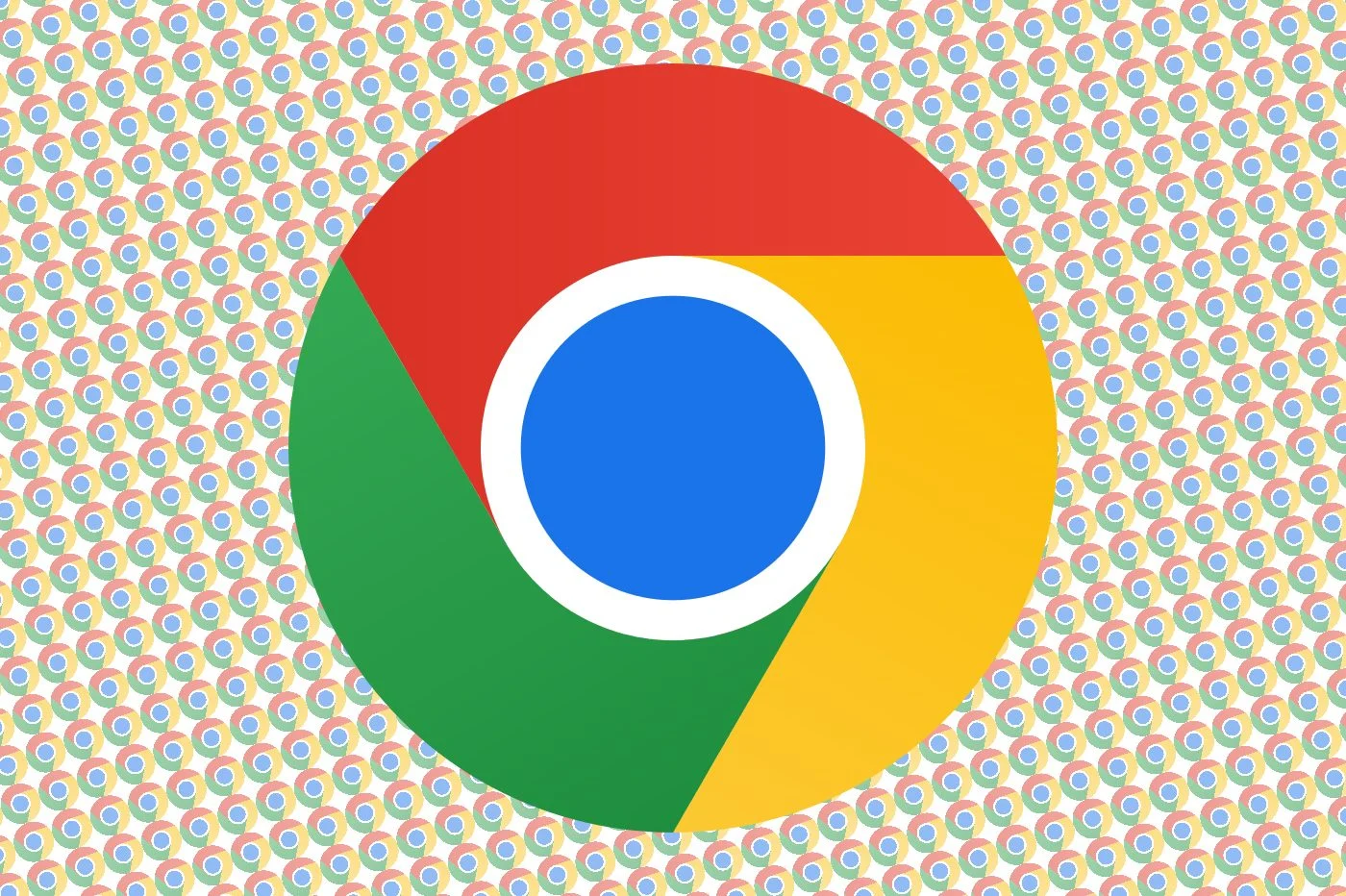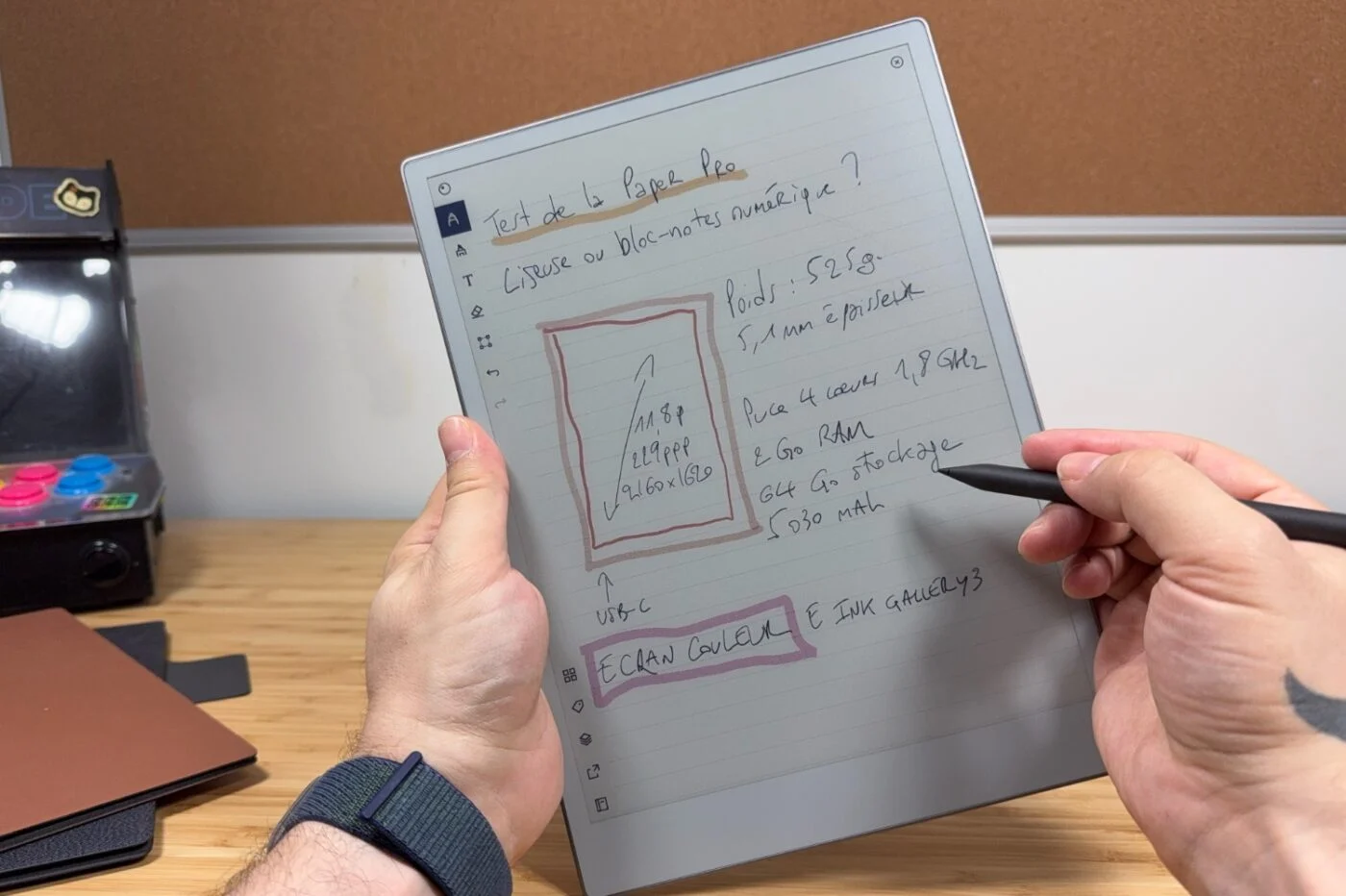- 讓您的所有投影片都成功
- 使用 Windows Live Movie Maker 建立和分享投影片
- 使用 Picasa 3 設計 DVD 幻燈片
- 使用 Vuvox 線上編輯和串流幻燈片
- 其他五個用於在網路上製作幻燈片的網站
最新版本的 Microsoft 影片編輯軟體免費且易於使用,也適合建立投影片並支援 DVD 影片燒錄等所有功能。這是理想的解決方案嗎?不完全是,因為該軟體有兩個重要的限制。首先,它與 Vista 之前的 Windows 版本不相容。然後,如果它在安裝 Windows 7 或 Vista 後可以完全運行,則必須添加視訊編解碼器套件以使其能夠管理 DVD 視訊刻錄。
步驟 1:安裝 Vista 的編解碼器套件
如果您使用的是 Windows Vista,請下載並安裝編解碼器套件。在地址www.free-codecs.com/download/K_lite_codec_ pack.htm, 點選下載 K-lite 編解碼器包。然後恢復該套件的版本基本的點擊相應的鏈接,然後將其安裝到您的電腦上。如果您使用的是 Windows 7,請跳過此步驟。
步驟 2: 下載並安裝 Movie Maker

免費下載電影製作者伊西。然後按一下該檔案開始安裝,但請注意取消選取第一個對話方塊中的方塊:它們確實為您提供了瀏覽器設定的修改,以利於 Microsoft 產品以及 Windows 工具列的安裝。只需檢查一下電影製作人。
第 3 步:匯入照片和音樂
1。安裝完成後,進入選單開始、所有程序最後在視窗直播啟動電影製作人。在選項卡下歡迎,在頂部選單中,點擊添加影片和照片。選擇包含圖像的資料夾。

2。在 Movie Maker 介面中,它們以縮圖的形式出現,左側是蒙太奇的預覽。可以透過拖放來更改每張照片的位置。若要放大縮圖,請前往選項卡展示在選單上縮圖尺寸。藉此機會選擇適合播放投影片的螢幕的影片格式(4:3 或 16:9)。返回選項卡歡迎, 點選添加音樂為您的幻燈片匯入配樂。
第四步:選擇自動編輯

如果您趕時間,請選擇自動編輯:點擊選單自動蒙太奇,然後,該軟體將產生帶有過渡和淡入淡出效果的幻燈片。您所要做的就是在將其刻錄到 DVD 之前為其添加標題。您也可以使用此選項透過手動修改一些序列來粗化工作並完善投影片。預設情況下,在自動模式下,照片的顯示時間根據音樂的長度而定。
第 5 步:個人化您的投影片
若要修改一張或多張選定影像的顯示時間,請前往 選項卡版並從選單中選擇期間,適合您的時間,1 到 30 秒之間。對照片顯示持續時間的任何干預都會縮短配樂的持續時間,然後以淡入淡出結束以避免突然剪切。
第 6 步:為蒙太奇製作動畫
1.在選項卡中動畫,你會發現兩種類型的效果。左邊是過渡效果。它們決定影像如何流動在一起:滑動、淡入淡出、重疊等。預覽是自動執行的。
2。要套用您想要的效果,只需單擊它,它就會突出顯示(出現橙色邊框)。如果要刪除效果,請選擇無過渡在選單中過渡。要了解對影像套用了哪些效果,只需將滑鼠遊標懸停在資訊氣泡上即可顯示資訊氣泡。

3.移動效果可以在選單中找到平移和縮放。您可以透過在影像序列中建立縮放和平移效果來為幻燈片添加動感。它們可以單獨使用,也可以與過渡型組合使用。它們的使用原理與動畫相同。
4.下一個選項卡,視覺效果,允許您為照片添加特效、負片效果、色彩修改等。它們適用於照片顯示的整個持續時間。如果您想讓人們欣賞您的照片,那麼就沒有必要做得太過分。
步驟7:新增標題和評論

1。在選項卡下歡迎,您終於可以為簡報新增標題和說明文字了。三種格式都是可能的。標題建立一個包含文字的附加圖像。您可以將它們放在電影的開頭或用於呈現序列或章節。說明文字將顯示為照片上的疊加文字。最後,正如其名稱所暗示的,製作人員名單會關閉您的幻燈片並允許您顯示滾動文字等內容。
2.若要放置標題,請選擇相關縮圖並按一下標題。標題也是如此:在所選圖像之前插入一個文字面板。製作人員名單僅位於幻燈片的末尾。
3.文字元素以橘色橫幅的形狀顯示在照片縮圖下方。要移動它們,只需按住滑鼠左鍵拖曳它們即可。要修改其內容,請雙擊它,這會彈出選項卡文字工具。它允許您更改字體形狀、大小、顏色等。您可以透過點擊位於文字區塊外圍的手把來直接在預覽視窗中變更文字區塊的大小及其位置。選單影響允許您為文字添加動畫。
第 8 步:燒錄 DVD

對組裝感到滿意後,返回選項卡歡迎開始燒錄 DVD。在選單中分享, 選擇DVD。 Movie Maker 儲存文件,然後立即啟動模組DVD製作Windows 的。然後,您可以透過選擇提供的主題之一來新增選單。準備就緒後,將空白媒體插入燒錄機並點擊刻刀。

Opera One - AI 驅動的網頁瀏覽器
作者:歌劇