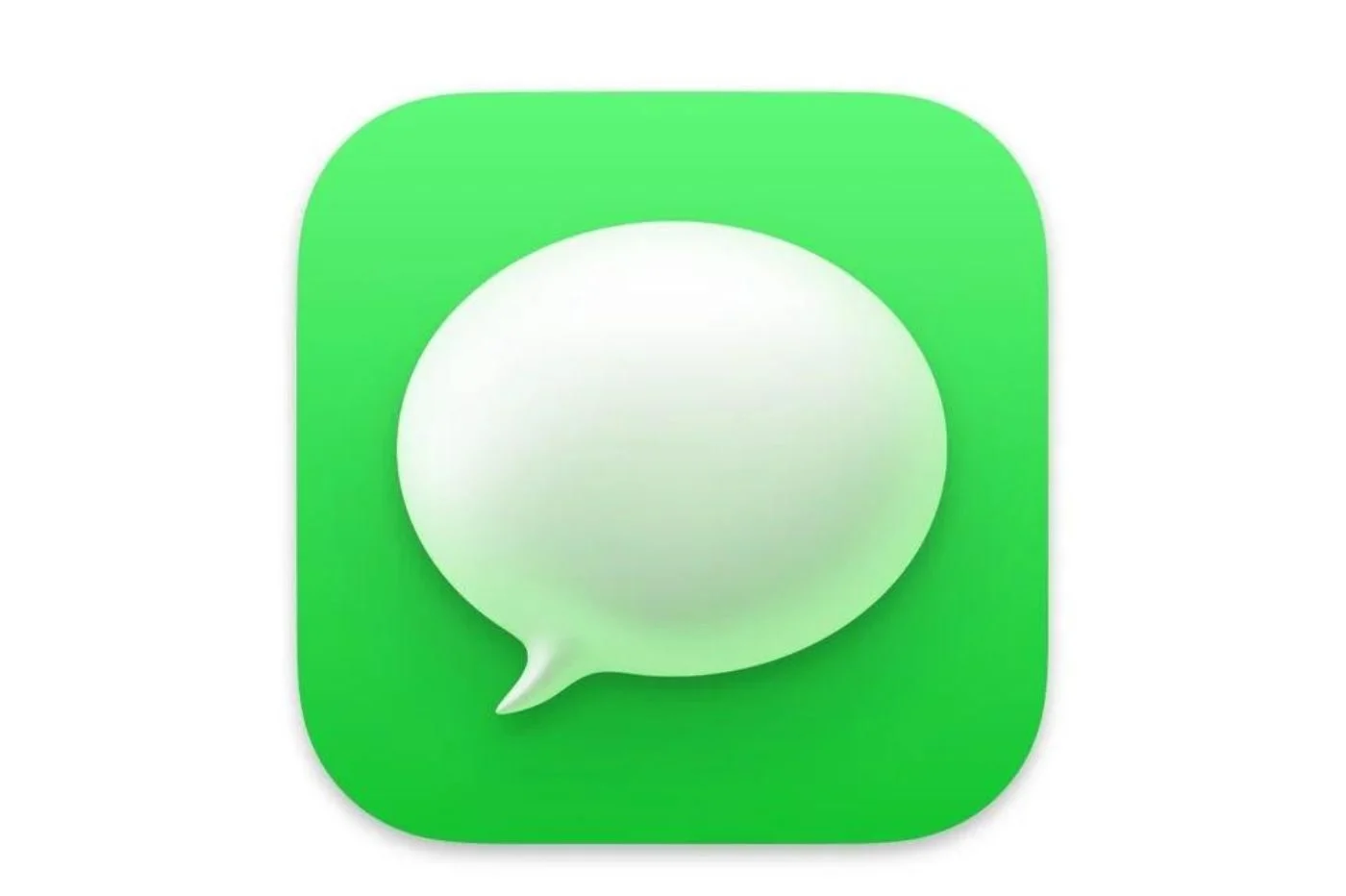微軟終於推出了 Windows Movie Maker 影片編輯軟體的繼任者。必須說的是,自從 XP 的 2.1 版本和整合到 Vista 的版本以來,它幾乎沒有發展。
從此,Movie Maker 就屬於「Windows Live」應用程式的銀河係了。因此,它不再包含在下一版本的系統(Windows 7)中,並且必須透過「Windows Live Essentials」擴充功能以與 Messenger 或 Mail 相同的方式下載。
我們不妨馬上說出來,這個新版本與Windows XP不相容!基於DirectX 10 和新的WDDM 圖形驅動程序,它只能在Windows Vista 和Windows 7 下運作。 Windows 設計的應用程式。
如果說排除 Windows XP 的選擇部分是策略性的,那麼它也是技術性的。透過依靠 XP 下不可用的技術,新的 Movie Maker 明顯更穩定、更快,並且支援高清,包括 1080p!
使用者介面受益於 Office 2007 引入的著名的「互動功能區」。
Windows Movie Maker 有一個雙重操作模式“編輯台/時間軸”,被認為過於複雜(儘管非常經典並且接近其他影片編輯軟體)。它已被放棄,取而代之的是更直觀的物件模式,但對於那些習慣了時間軸原理和舊版本軟體的人來說可能會更加困惑。
在繼續發現新功能之前,請先按照以下步驟下載並安裝應用程式這個連結。
Windows Live Movie Maker 讓您只需點擊幾下即可合併照片和影片。該軟體崇尚執行速度。必須承認,編輯影片和組裝照片幻燈片是相當無聊的任務。 Live Movie Maker 試圖緩解這個問題,並取得了一些成功。
使用 Movie Maker,我們不只是組裝拍攝的序列。您可以輕鬆混合影片和照片。因此,您可以簡單地從照片中建立電影,該軟體整合了 Windows PhotoRécit 3 軟體中的許多功能。
Windows Live Movie Maker 與大量檔案格式相容(先前的版本並非如此):
在 Vista 和 Windows 7 下:
– Windows 媒體影片 (WMV)
– AVI
– 微軟錄製的電視節目(註冊電視)
– 3GP 和 3GPP(手機的影片)
– MPEG-2
– 動態 JPEG
– JPEG、GIF、點陣圖、PNG
並且僅在 Windows 7 下:
– MPEG-4
– QuickTime(.MOV 和 .QT 檔案)
- AVCHD
如您所看到的,Windows Movie Maker 在 Windows 7 下支援的格式比在 Vista 下更多。部分原因是 Windows 7 將 MPEG4 和 QuickTime 格式識別為標準。
要導入元素,沒有比這更簡單的了:
– 您可以從資源管理器或桌面中選擇它們並將它們拖曳到軟體視窗中,
– 按一下該部分歡迎從功能區中選擇添加影片和照片(然後您可以對元素進行多項選擇)。
然後,這些元素會按照它們在最終影片中出現的順序出現在螢幕上。您可以重新排序此排列,只需拖曳縮圖(用滑鼠)來變更其位置即可。很難讓它變得更簡單!
請注意螢幕右下角的縮放功能,您可以透過改變滑桿來調整縮圖的大小。
這是該版本的一大新功能。 AutoMontage(英文版為AutoMovie)是一個自動為您製作電影的功能!它將添加演示畫面、結束序列以及元素之間的過渡。它還將為您的照片添加“旅行”和“縮放”效果,使幻燈片更具吸引力和活力。
– 前往該部分歡迎絲帶,
– 點選自動蒙太奇然後好的。
– 如果您尚未匯入/選擇音樂,軟體會建議您這樣做。點選奧伊。
– 選擇一個或多個 MP3、WAV 或 WMA 格式的音樂檔案作為背景音樂。
– 助手隨後顯示“自動蒙太奇完成」。點選關閉。
– 請注意,該功能在項目清單的開頭添加了一個動畫演示螢幕,在末尾添加了另一個動畫演示畫面!
– 請注意,音軌在元素上方以綠色顯示。
– 請注意,照片縮圖現在有小圖示:它們表示存在視覺效果(視覺效果)。
– 請注意,所有縮圖(照片和影片)都顯示有角:這表示已添加過渡效果以使照片或影片的外觀充滿活力。
– 若要欣賞此自動編輯的結果,請按一下視窗右側的第一個縮圖,然後按一下左側視覺控制區域中的播放圖示。
組成蒙太奇的每個元素都有特定的編輯功能。這些特定功能通常分組在上下文化工具中,這些工具在功能區中顯示為「超級選項卡」。
– 例如,按一下 AutoMovie 新增的介紹序列。
– 請注意超級選項卡視訊工具,音訊工具等文字工具出現。
– 現在點選一張照片。
– 請注意,超級選項卡會隨之調整。以下視訊工具, 點選版請注意,您可以透過更改“期間»。
– 現在點擊一個影片。
– 請注意,縮圖上會出現垂直時間條。您可以用滑鼠移動它,從而快速掃描影片序列。
– 在選項卡下視訊工具, 點選版。
– 注意以下工具的存在分裂(將一個影片剪成2個影片),設定起點等設定終點(定義序列的有用開始和結束)。
在每張照片和每個影片上,您都可以添加特殊效果。 Live Movie Maker 提供約 60 種效果,其中一些效果比 Movie Maker 最初提供的效果更加壯觀和複雜。
– 點選影片。
– 前往該部分視覺效果絲帶。
– 點選右下角的小箭頭展開效果庫。
– 前往該部分的底部動畫和淡入淡出,
– 將滑鼠放在倒數第二個圖示(旋轉)上,您會發現無需驗證或應用即可預覽影片效果。非常實用。
Live Movie Maker 比舊的 Movie Maker 具有更豐富的動畫和過渡效果。這些效果分為兩個庫:適用於照片和影片的過渡效果,以及僅適用於照片的「平移和縮放」效果。
– 點選右側清單中的照片。
– 前往該部分動畫絲帶。
– 部署函式庫過渡。請注意,您只需將滑鼠懸停在效果上即可預覽它,而無需實際選擇它。
– 選擇過渡效果。
– 部署函式庫平移和縮放。這些效果可讓您創建相機效果,使照片在螢幕上不是靜態的,並透過逐漸放大照片來增強照片的細節。再次請注意,您只需將滑鼠懸停在相機效果上即可預覽它,而無需實際選擇它。
– 最後請注意,您可以透過編輯欄位來調整過渡的持續時間期間。
Windows Live Movie Maker 提供多種播放媒體。您剛剛編輯的影片可以以高清影片、DVD 格式匯出、傳輸到您的播放器,甚至直接發佈到網路上。
若要將您的編輯內容直接發佈到 YouTube,請依照下列步驟操作:
– 傳回該部分歡迎絲帶,
– 在“部分”分享» 點選圖示Youtube,
– 出現發布精靈。
– 當然,您必須已經擁有 YouTube 帳號。如果不是這種情況,請按一下“還沒有帳戶?創建一個。»。
– 輸入您的 YouTube 帳號的登入名稱和密碼。
– 然後給一個滴度和一個描述到你的視頻,
– 新增搜尋關鍵字(標籤) 用逗號分隔它們,
– 選擇一個類別,
– 然後在選單中允許選擇影片是私有還是公開,
– 點選發布
– 然後影片以正確的格式儲存(儲存),然後發送(發布)到 YouTube 網站,
– 影片發布後,軟體會詢問您是否要在線上觀看(線上顯示)或存取其儲存在磁碟上的版本(打開資料夾)。點選在線查看看看網路使用者會發現的最終結果。請注意,您可能需要等待幾分鐘才能真正從網站訪問影片。

Opera One - AI 驅動的網頁瀏覽器
作者:歌劇