您可能每天都使用執行 Windows 11 的電腦,但您並不像您想像的那麼了解它。微軟的作業系統確實蘊藏著許多秘密。 Microsoft 開發人員整合了一定數量的功能,這些功能通常不為公眾所知,但是,這節省了大量時間。這是我們的最愛。
1. 快速關閉您的應用程式
要關閉 Windows 上開啟的應用程序,有多種可能性。您只需單擊視窗右上角的小十字或使用鍵盤快捷鍵即可Alt+F4來一一關閉每個活動視窗。您也可以直接右鍵單擊工作列中的程式圖示來關閉程式。
但還有另一種方法可以快速關閉一個或多個開啟的應用程式。使用捷徑時Alt+Tab要快速從一個應用程式切換到另一個應用程序,您可以趁機按下 鍵刪除按鍵盤上的 來關閉突出顯示的應用程式。
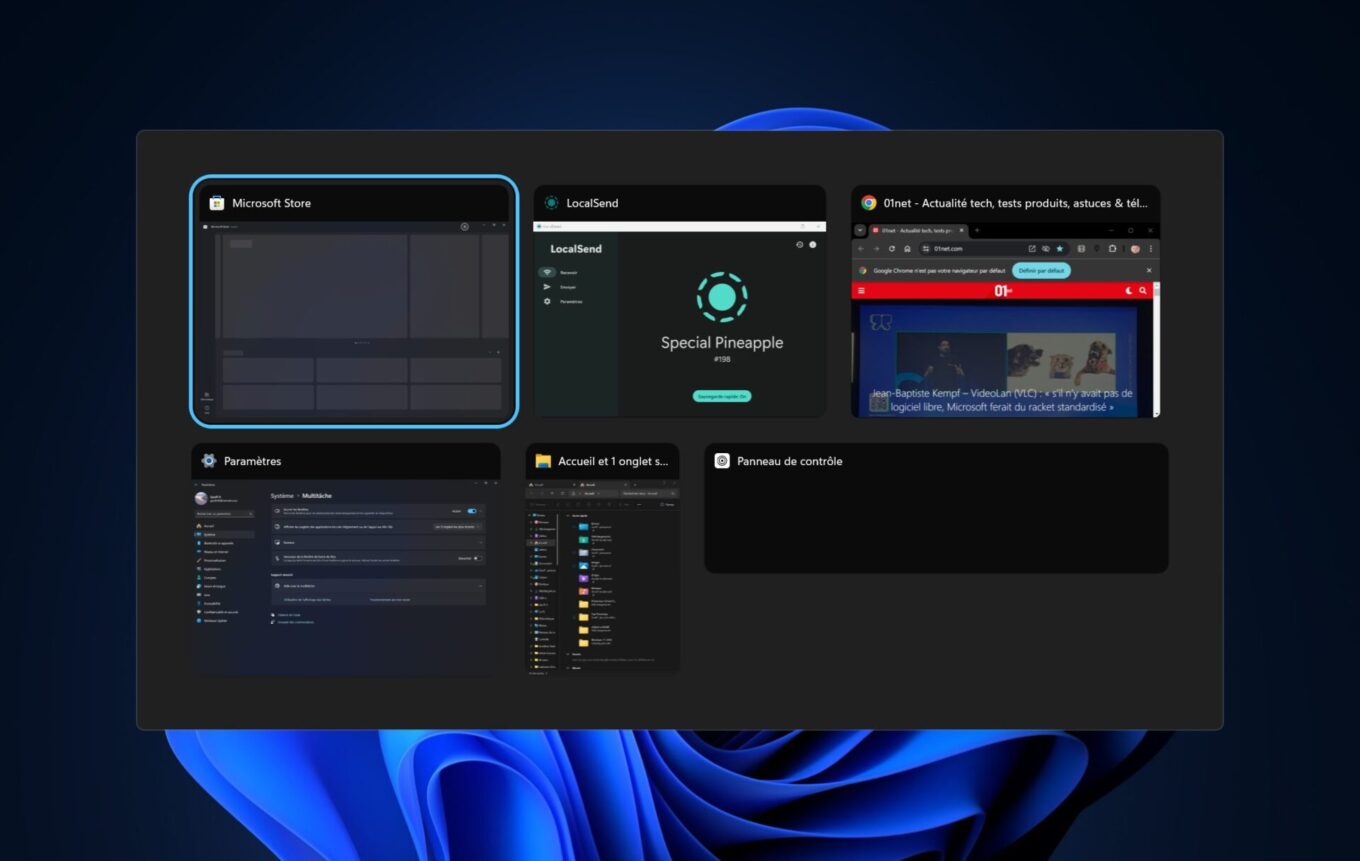
2. 輕鬆整理您的窗口
隨著 Windows 11 的到來,作業系統桌面上開啟的視窗的組織已大大簡化,這要歸功於捕捉佈局。當您將其中一個拖曳到螢幕的上緣時,該模組會建議您的視窗的幾種放置(和調整大小)模型。如果您想快速並排顯示兩個窗口,您也可以簡單地抓取一個窗口並將其碰撞到螢幕的右側或左側,以便它可以自動佔據螢幕的一半。
3. 轉到音量混合器
在Windows 10中,微軟提供了一個非常實用的音量混合器。這允許您透過直接點擊工作列上的相應圖示來單獨修改每個開啟的應用程式的音量。
在 Windows 11 中,音量混合器首先以這種形式消失,微軟更願意將其儲存在其作業系統的「設定」中。這體積混合器終於在工作列的音量控制中恢復了。
要打開它,請單擊音量圖示,然後在快速設定面板中,按一下音量欄右側的嫁接圖示。
4.快速最小化除活動窗口之外的所有窗口
有什麼比只在螢幕上打開一個視窗更能集中註意力呢?但微軟不必逐一最小化所有打開的窗口,而是整合了一項特定於 Windows 11 的設置,允許您一次最小化除一個窗口之外的所有窗口。為了到達設定 > 系統 > 多工處理,然後啟動該選項標題列視窗抖動。
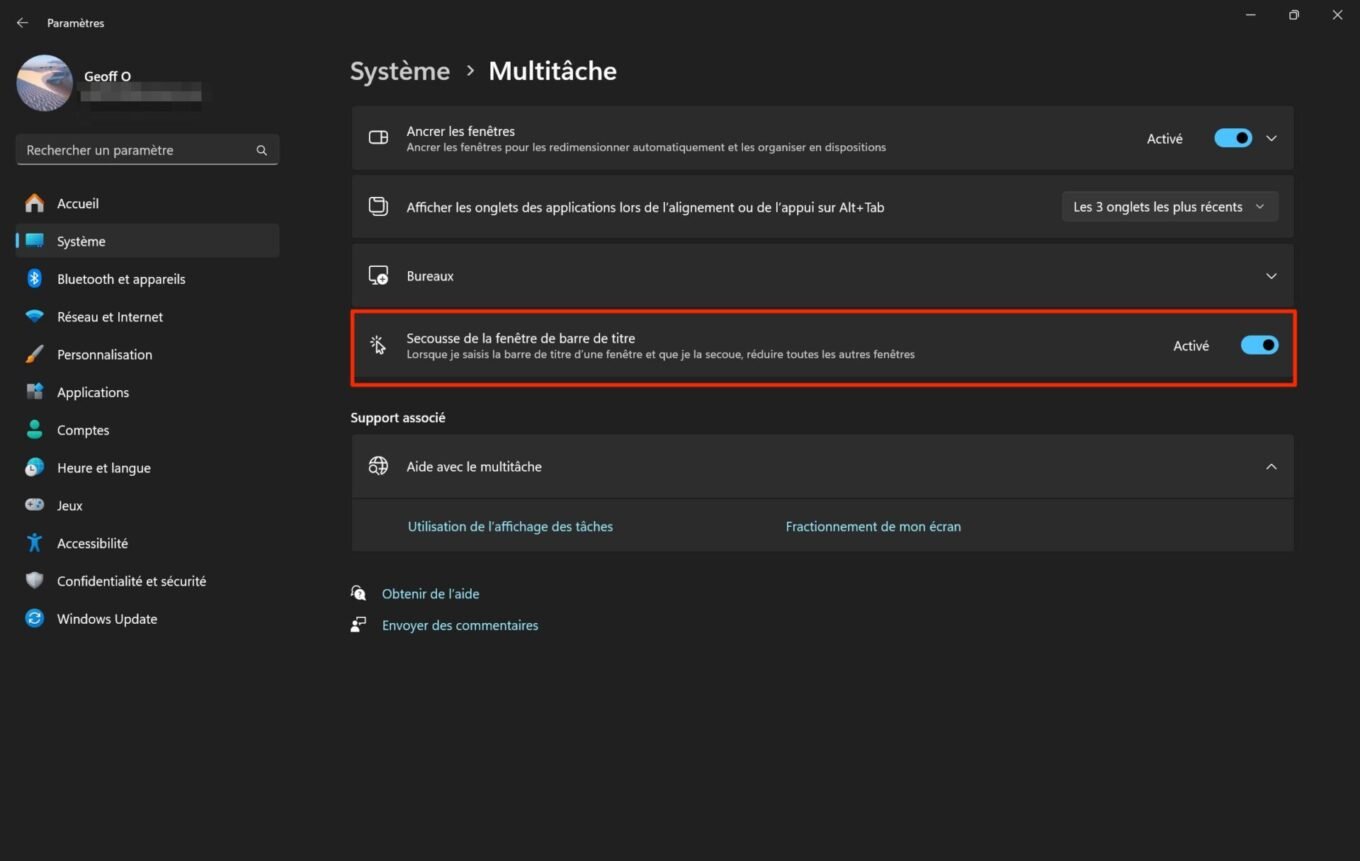
一旦啟動此選項,當您按住視窗標題列時,只需「搖動」它即可看到工作列中的所有其他視窗最小化。

5. 強制關閉應用程式而不開啟工作管理員
當您的 PC 上的應用程式崩潰時,您可能會本能地開啟 Windows 工作管理員並嘗試強制其關閉。不過,Windows 設定中有一個選項,啟用該選項後,您可以覆寫任務管理器以強制關閉無回應的應用程式。
為此,請轉至設定 > 系統 > 開發者中心,然後啟動該選項完成任務。
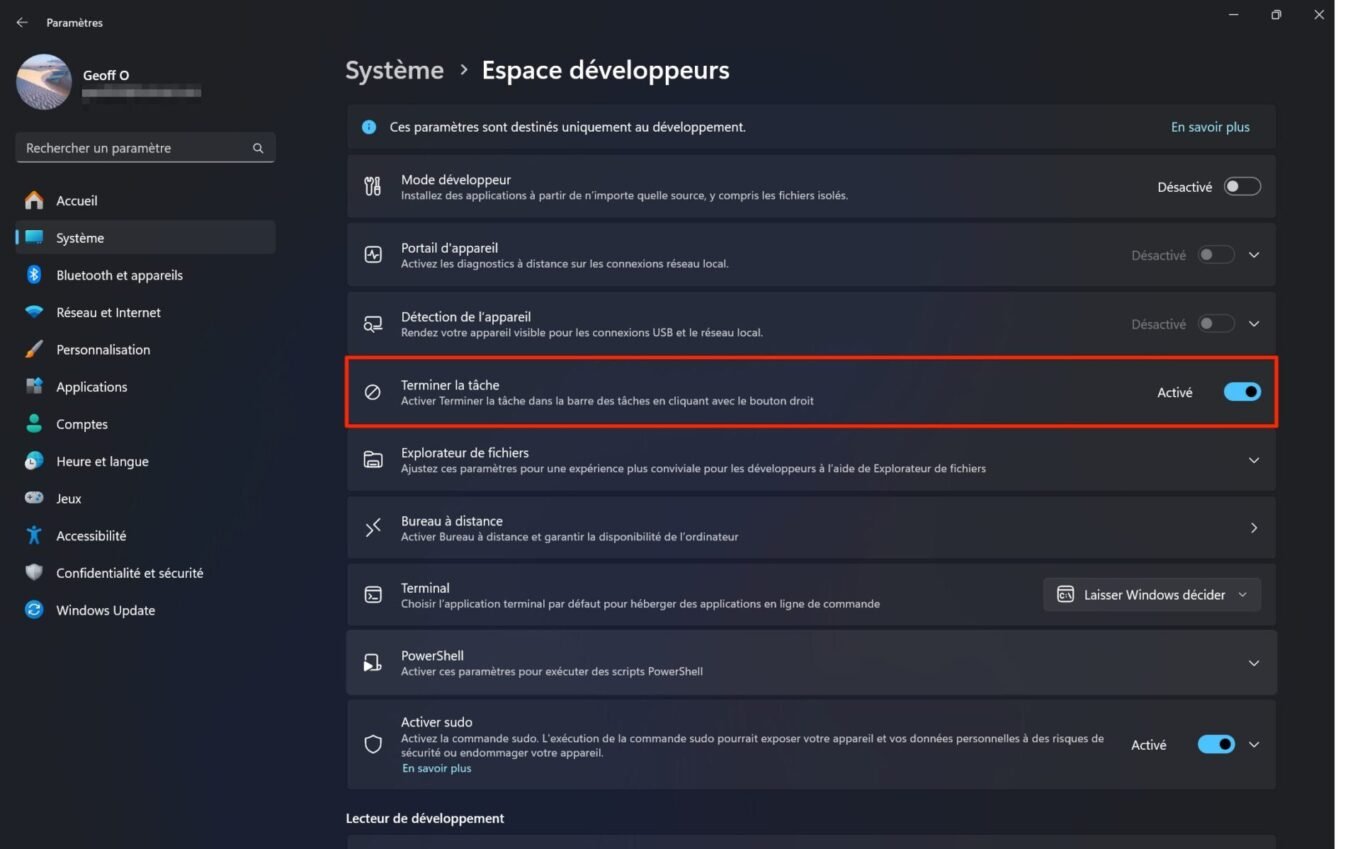
現在,當您的 PC 上的應用程式崩潰時,您只需右鍵單擊任務欄中的其圖標,然後單擊完成任務強制其關閉。
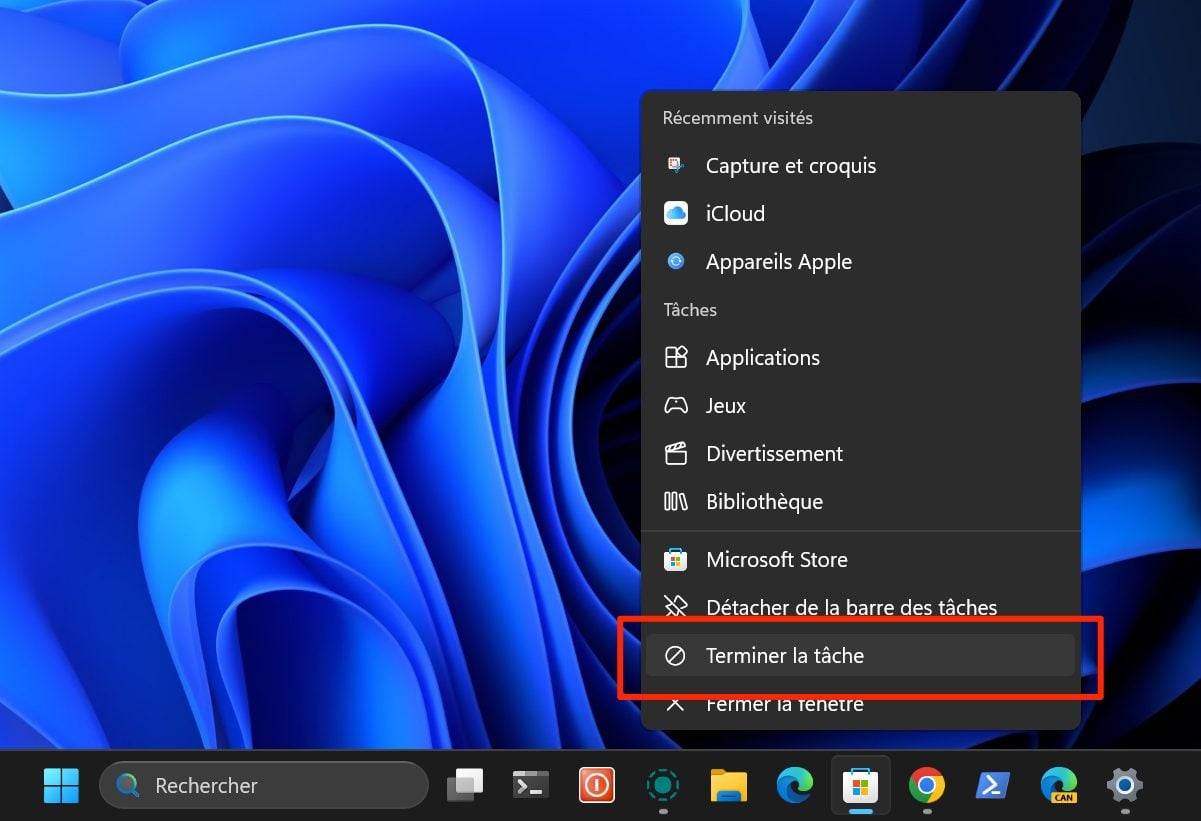
6. 在工作列中顯示時鐘秒
您可能不知道,Windows 11 能夠在螢幕右下角作業系統工作列中的時鐘中顯示秒數。若要顯示時鐘的秒數,請轉至設定 > 個人化 > 工作列, 展開該部分工作列行為,並啟動該選項顯示系統托盤時鐘秒。
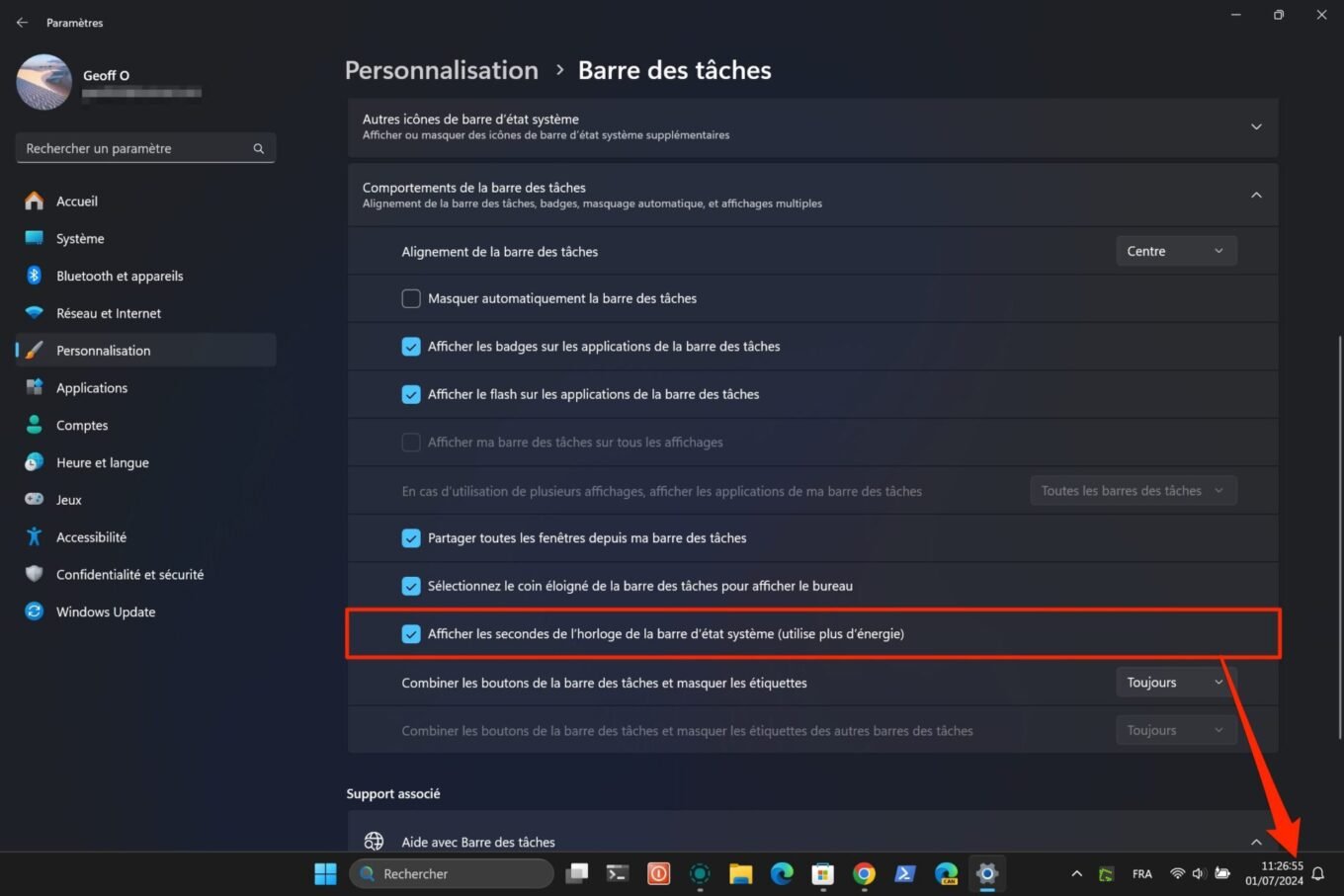
7.快速開啟工作列應用程式
與許多 Windows 使用者一樣,您可能已將喜愛的應用程式固定到工作列,以便透過點擊其圖示更快地開啟它們。但您是否知道您可以使用鍵盤快捷鍵開啟固定到工作列的任何應用程式?根據應用程式圖示的排列順序,只需使用快捷方式視窗+1,視窗+2,視窗+3, ETC。每個數字代表應用程式在工作列上的位置。
8.刪除所有桌面圖標
多年來,您可能已經讓 Windows 11 桌面組織半途而廢。為了不再看到它被未使用的應用程式捷徑和「暫時」儲存在此處的其他文件佔用,您可以非常簡單地清理桌面。為此,請右鍵單擊桌面,然後在“視圖”中取消選取該選項顯示桌面項目。您將(終於!)能夠看到您設定的壁紙的真正樣子。
9.啟用剪貼簿歷史記錄
這個選項並不新鮮,但提醒總是好的,因為使用剪貼簿歷史記錄的用戶仍然太少。 Windows確實包含一個非常實用的功能,它負責記錄您使用鍵盤快捷鍵複製的所有元素Ctrl + C,以便您在需要時粘住它們。由於剪貼簿歷史記錄,您不再需要複製項目並立即貼上,以免遺失。您確實可以根據需要複製盡可能多的元素,然後在貼上它們時,使用鍵盤快捷鍵打開剪貼簿歷史記錄視窗+V,選擇要貼上的項目。
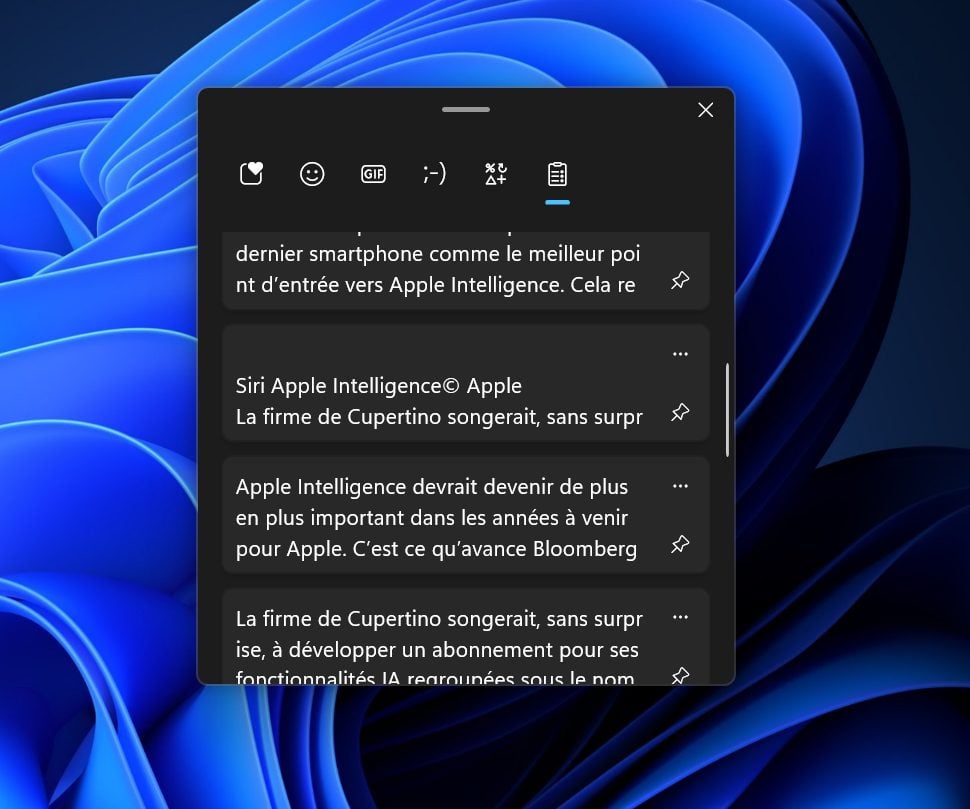
相約於設定 > 系統 > 剪貼簿,然後啟動該選項剪貼簿歷史記錄。
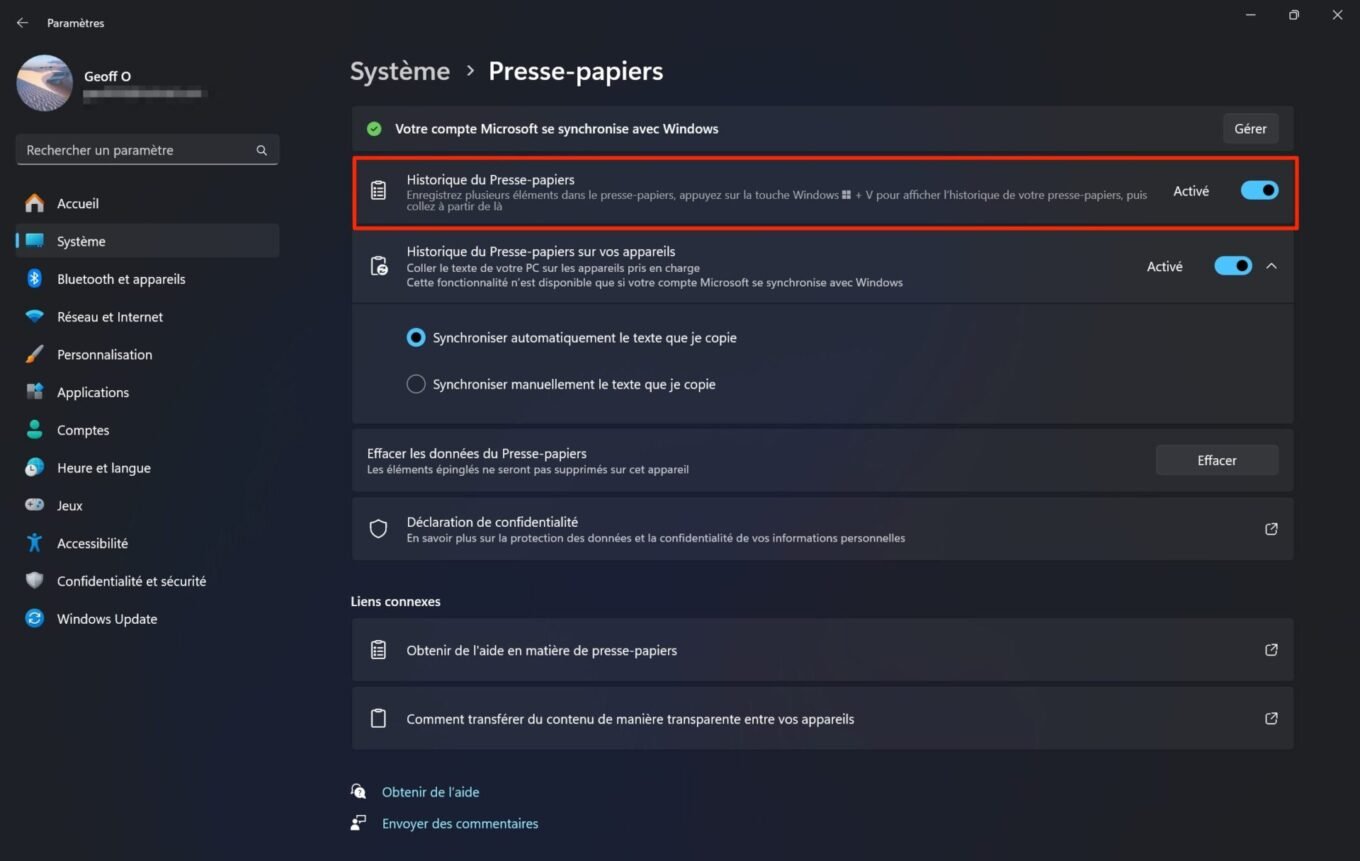
10. 將螢幕錄製為視頻
自從22H2更新螢幕截圖工具原生整合到Windows 11中,具有螢幕錄製功能。因此,您不再需要安裝第三方實用程式即可在 PC 上製作截圖影片。只需使用鍵盤快捷鍵即可Windows + Maj + S,點擊螢幕頂部出現的螢幕擷取工具中的攝影機圖標,然後選擇要錄製的螢幕區域。
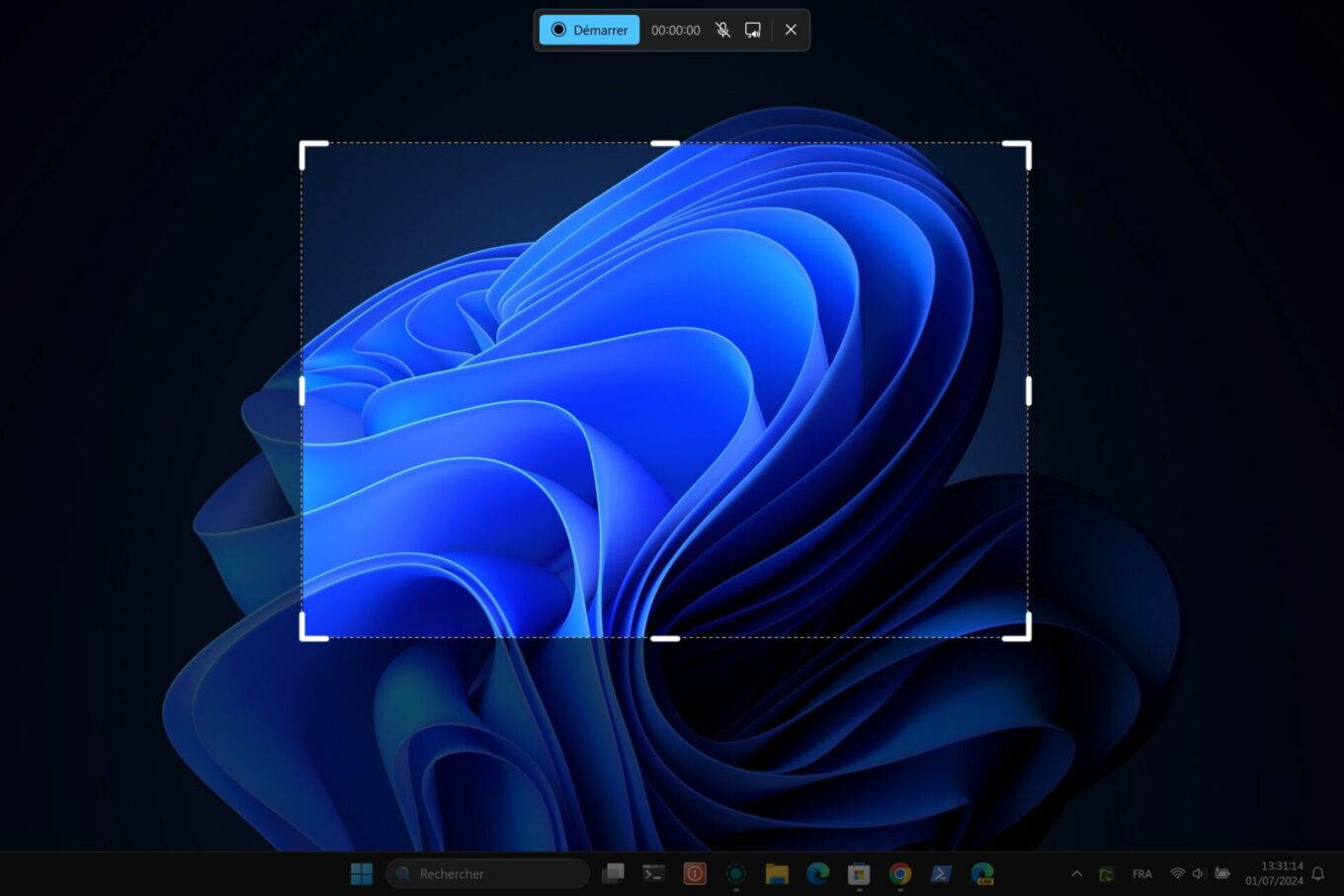
最後點擊按鈕啟動開始錄製您在 PC 上執行的操作的影片。







