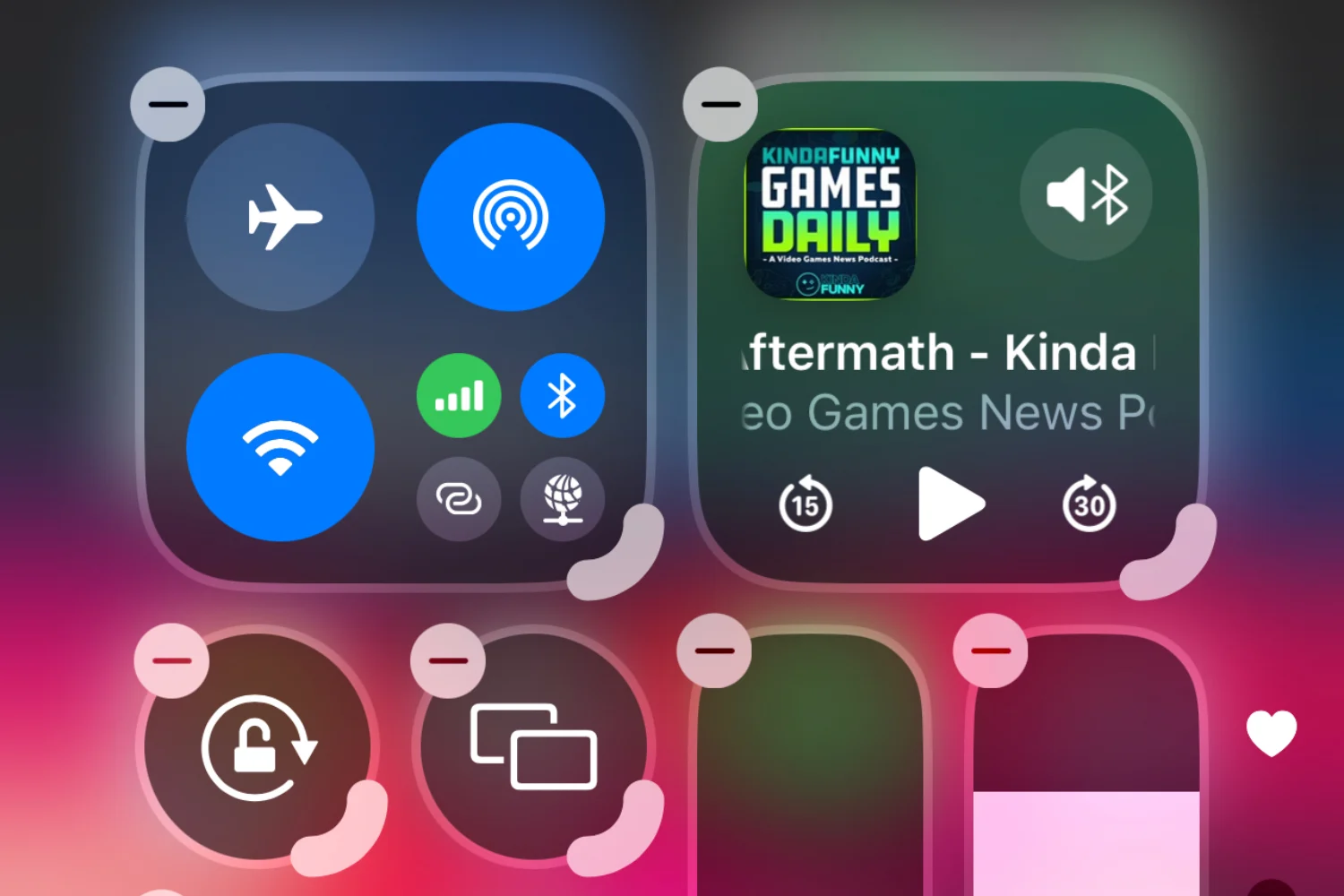Microsoft幾天前開始為Windows 11開始部署Windows 11的更新22H2。第一個主要的操作系統更新,Microsoft目前正在向用戶提供掉落,從已知的機器開始,優先考慮任何問題。 Windows 11 22H2將逐漸部署在符合Microsoft標準的所有機器上。
雷德蒙德公司可以忍受其骨頭在不兼容的配置上的安裝,它強烈建議您反對,這寧願表明使用窗戶的使用體驗可能會被降解。但是,許多PC(仍然英勇)不符合Microsoft的標準,無法運行Windows 11且更新10:2 PM。例如,我們英勇的聯想ThinkPad X250是這種情況,這是2015年發布的一台機器。
如果您從頭開始並想執行Windows 11 22H2的干淨安裝,本教程應該始終具有功能。當然,在其最新版本中使用Windows 11安裝磁盤映像(以ISO格式)提供,並結合了晚上10:2的更新。
如果Windows 11已經安裝在您的機器上,則下午10:2的通道更為複雜。正如微軟宣布的那樣,被確定為不兼容的機器至少不能正式利用主要更新。只有安全固定設備才能將其推向這些撤銷機的機器。但是,要克服Microsoft施加的此限制並安裝Windows 11的22H更新而無需恢復零是非常簡單的。在進行此冒險之前,請不要忘記,以確保將所有數據保存在雲或外部硬盤上。
1。下載Windows 11 22H2的ISO
打開您的網絡瀏覽器,然後轉到頁面從Windows 11下載ISO磁盤圖像。
標題Windows 11磁盤圖像下載,單擊“下降”菜單下載選擇並選擇Windows 11(多版ISO)。然後單擊按鈕下載。
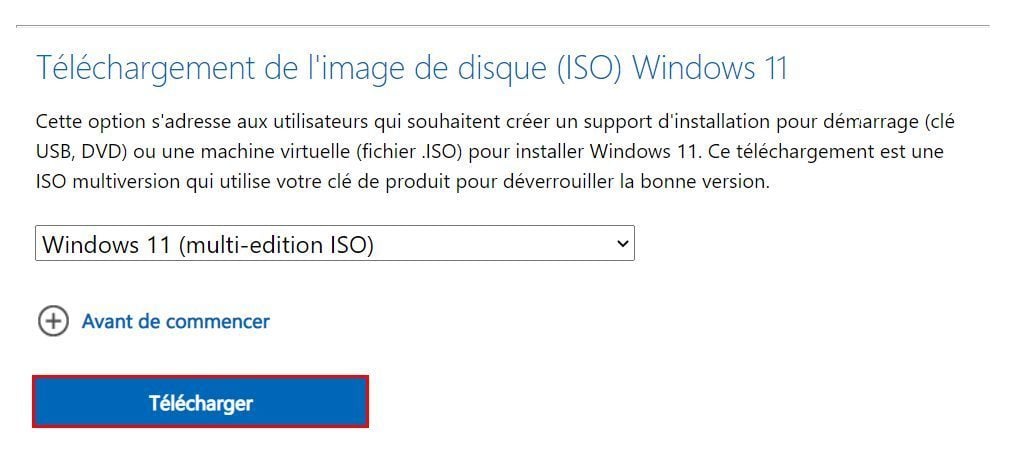
你現在必須選擇產品語言。單擊“下降”菜單選擇一個並選擇法語然後單擊確認。
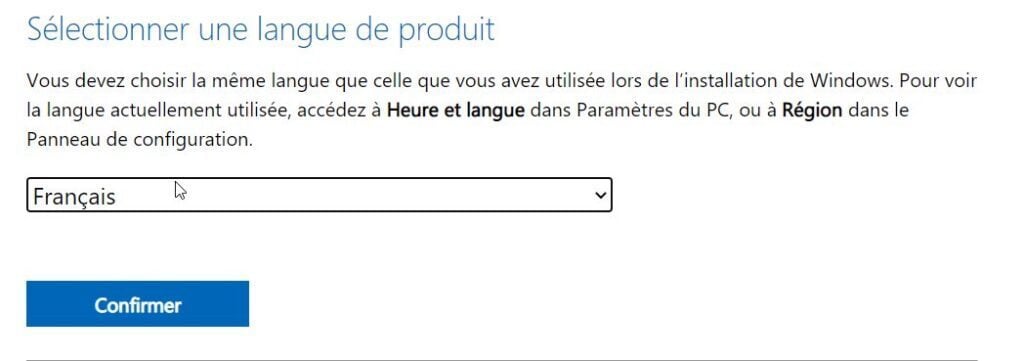
最後單擊按鈕64位下載在Windows 11法語下顯示,以下載Windows 11:2下午的ISO磁盤映像。
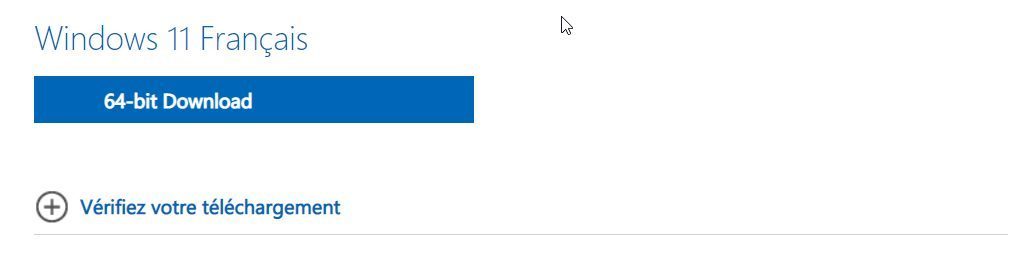
2。下載rufus
下載Rufus。該免費實用程序可讓您創建可啟動的安裝設備,並結合了幾種選項,以繞過Microsoft提出的限制,以防止在非競爭PC上安裝Windows 11。
我們將在這裡使用它,不是啟動您的PC,而是通過使用Rufus旁路工具創建的USB密鑰來安裝Windows 11的22H2更新。
3。創建一個可引導USB密鑰
帶有一個至少8 GB存儲空間的USB鍵,然後將其連接到您的PC。然後啟動魯弗斯,從drop -down菜單中選擇您的USB鍵外圍,然後進開始-up類型, 選擇disp或iso圖像。然後單擊按鈕選擇並以您之前下載的Windows 11 22H2的ISO格式選擇磁盤映像。
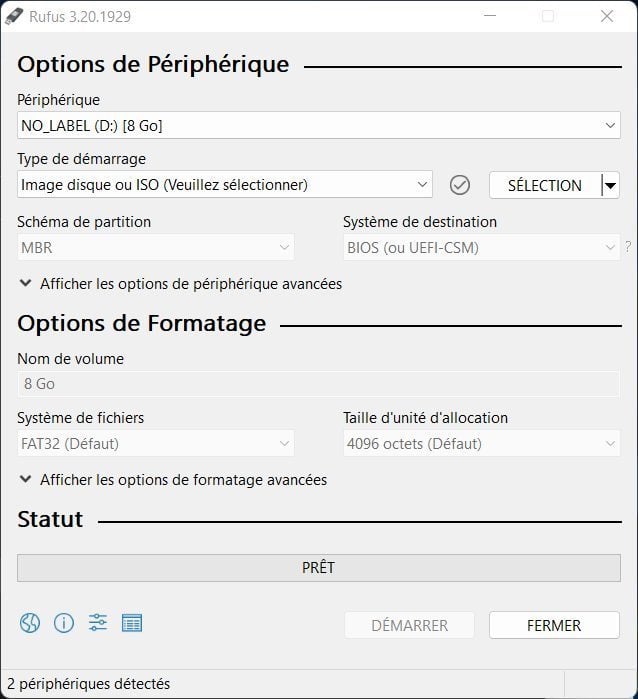
如果您願意,標題為格式選項,自定義卷名稱(可選)。然後單擊按鈕啟動窗戶的右下角。
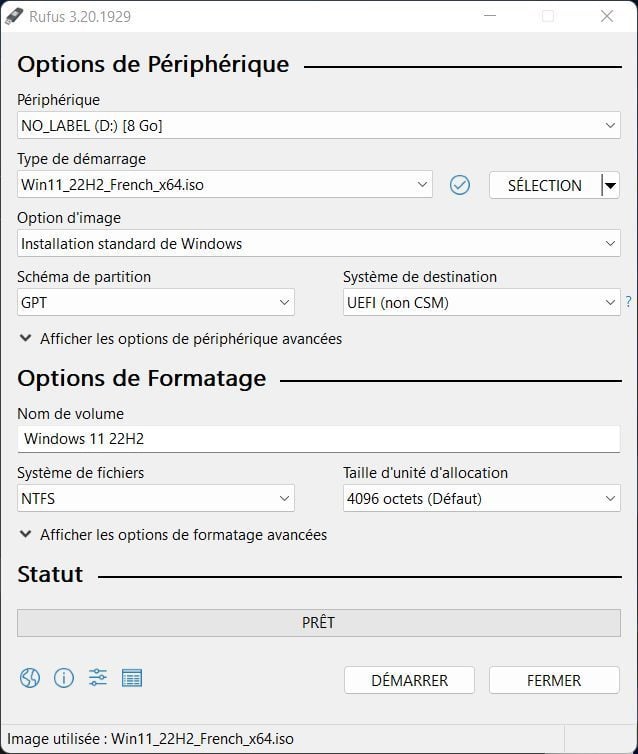
彈出窗口Windows用戶體驗然後應該打開。正是從這個窗口中,您可以激活Rufus提供的旁路選項,以迫使Windows 11 22H2在原則上不兼容的材料上安裝。至少選擇第一個選項,刪除從RAM中獲得4GB+的需求,固定啟動和TPM 2.0。然後單擊好的啟動USB安裝支持的創建。該過程可以持續幾分鐘。
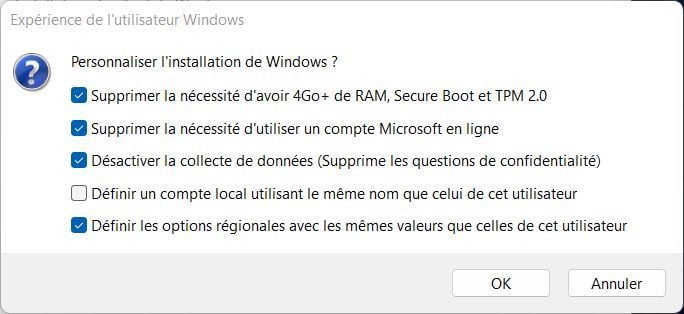
4。打開USB密鑰的內容
與Windows 11的干淨安裝不同,在這種情況下,您無需從安裝USB鍵啟動PC。從您已經擁有的原則開始在您的非穩定PC上安裝了Windows 11您只需安裝晚上10:2的更新。
將您的USB密鑰連接到您的PC,然後打開文件資源管理器。然後選擇什麼PC在左列中,打開內容USB Clle您剛剛創建的。
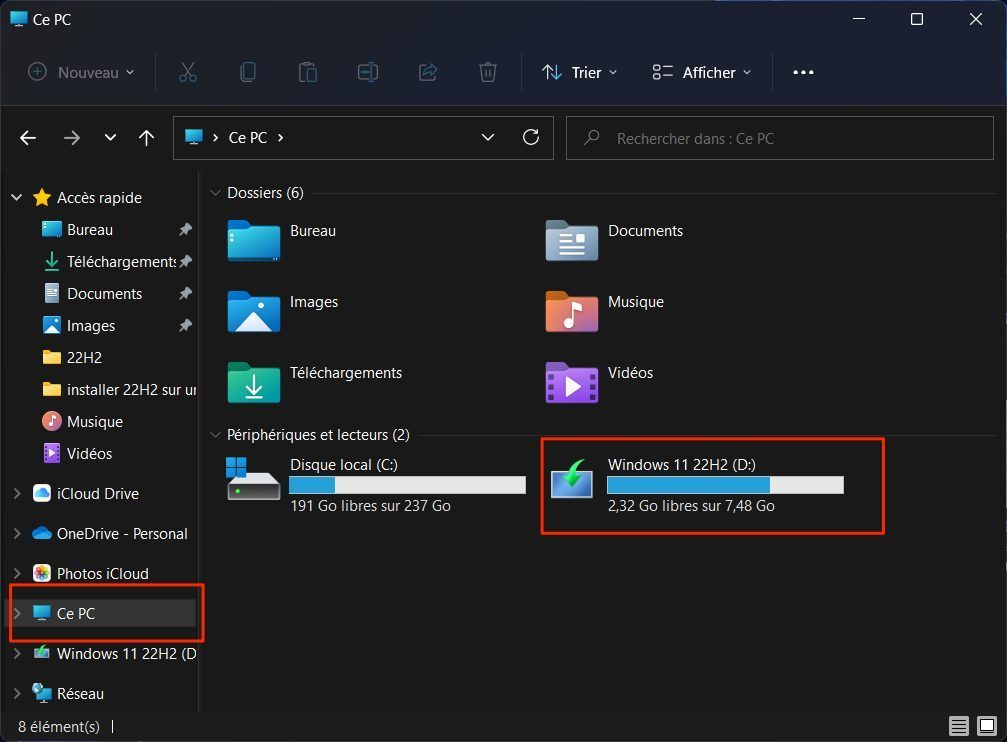
現在雙擊文件設定啟動更新的安裝。
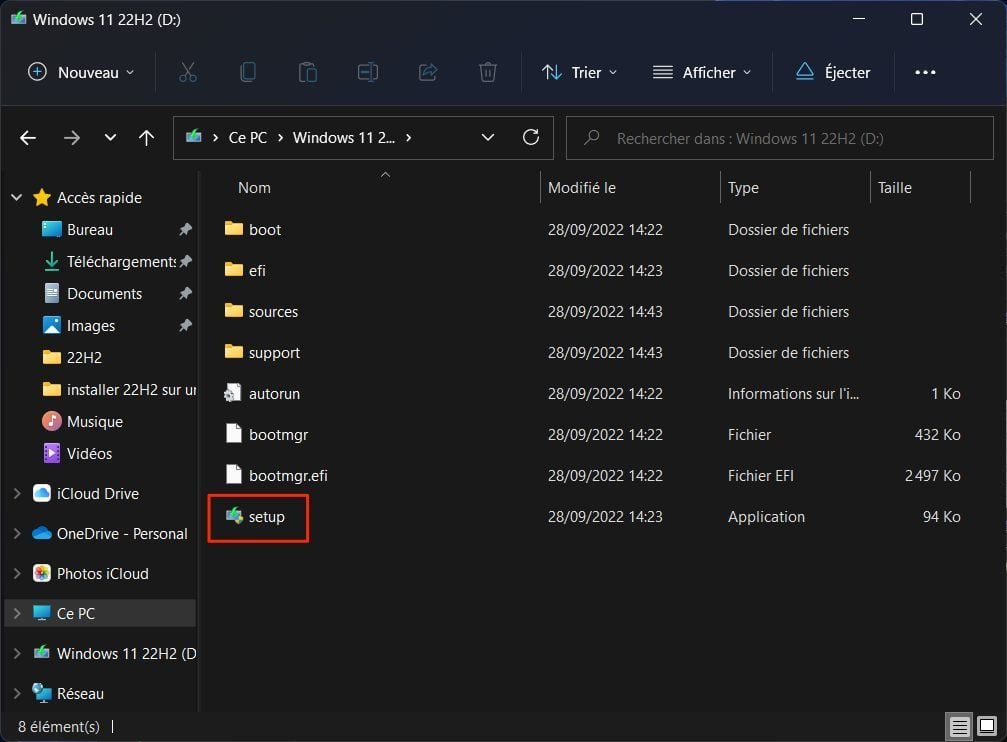
5。啟動Windows 11 22H2的安裝
窗口安裝程序Windows 11應該打開。單擊按鈕下列的開始安裝。
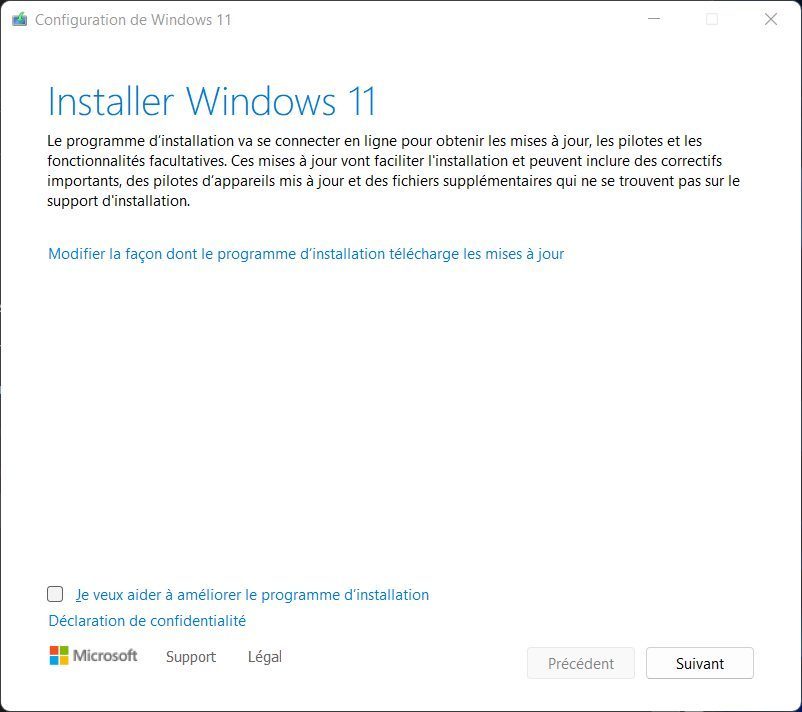
該工具配置de Windows 11然後應該表明他在關閉之前正在尋找更新,然後顯示,最後顯示許可合同條款來自微軟。然後單擊按鈕接受。
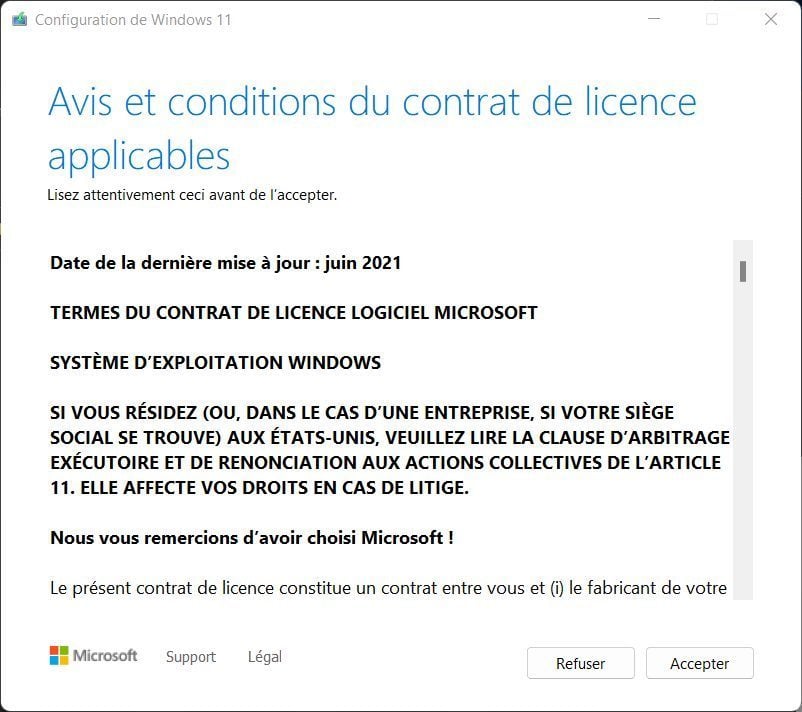
該工具將再次啟動更新搜索。等待片刻。一旦搜索完成更新的過程,一個窗口準備安裝出現。
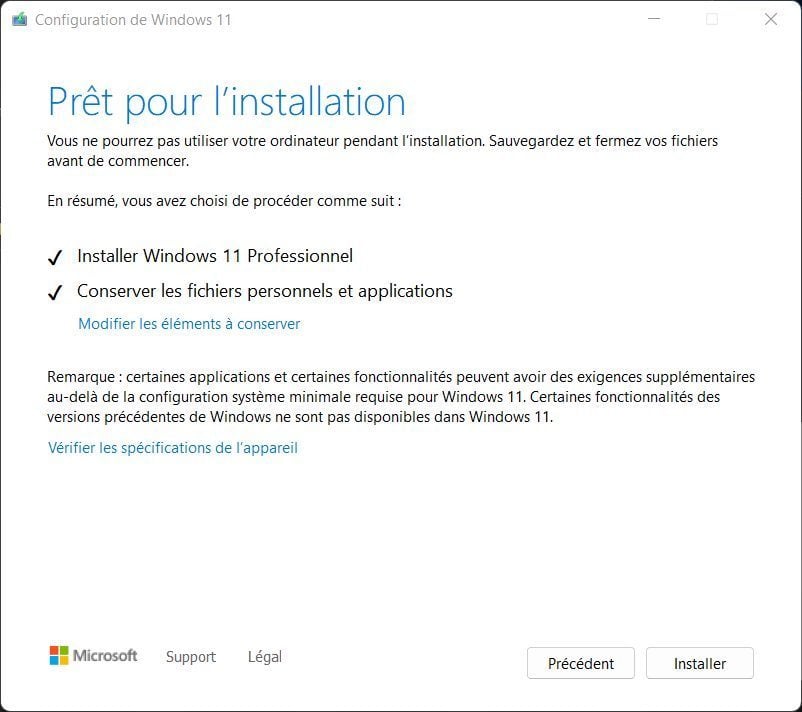
助手確實將安裝Windows 11 22H2“上方” Windows 11版本,同時保留您的個人文件和應用程序。單擊按鈕安裝程序。
藍屏Windows 11安裝然後應顯示。更新設置時,請耐心等待。在此過程中,您的PC將重新啟動幾次。
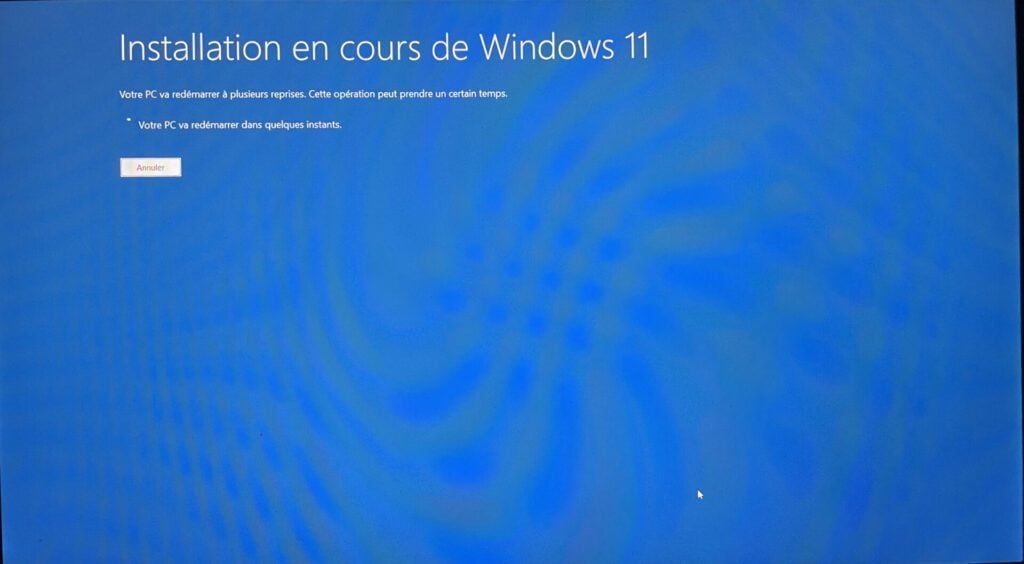
6.檢查更新是否已很好
安裝完成後,您的PC將重新啟動,並在安裝零後顯示Windows 11的各種配置屏幕。
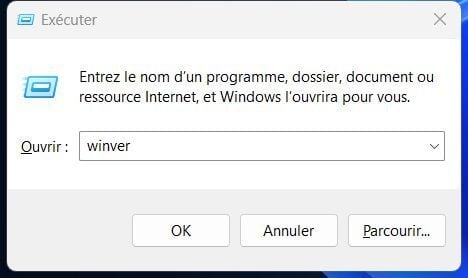
為確保您的機器運行Windows 11:22上午11:22,請使用鍵盤快捷鍵Windows + R然後在窗戶執行打開,只需輸入溫弗然後按好的。
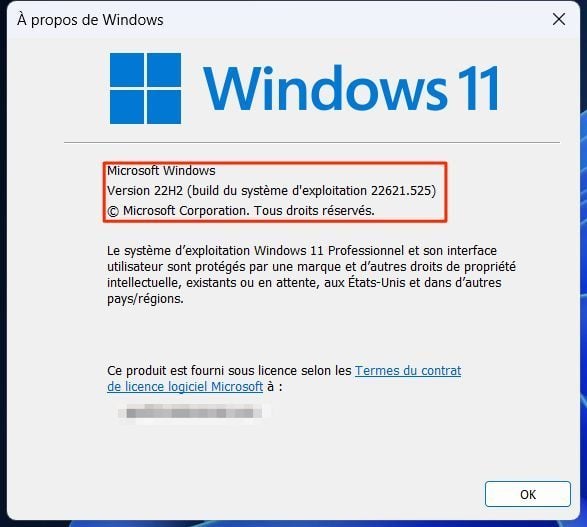
然後,應打開一個新窗口,並指示您計算機上安裝的Windows(以及構建號)的版本。