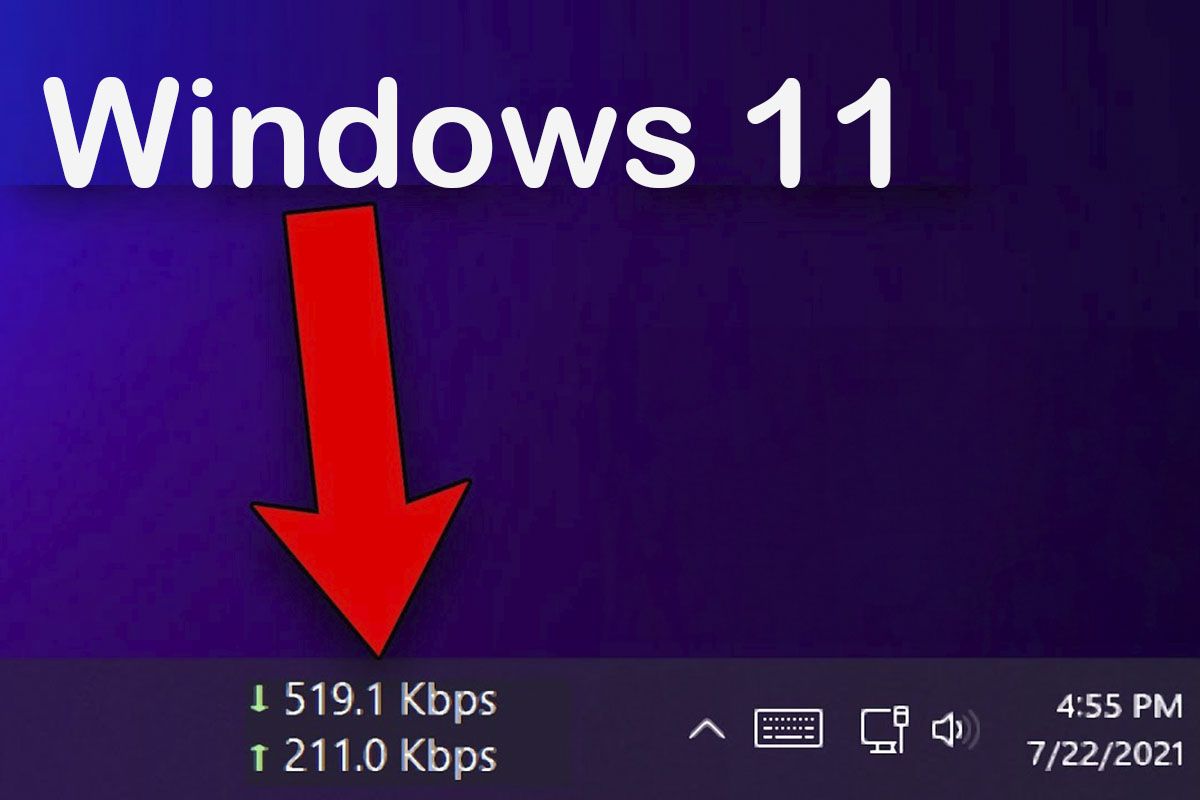มันสร้างความรู้สึกไม่สบายหรือไม่ว่าไมโครโฟนรวมอยู่ในการจับเสียงแบบพกพาของคุณโดยไม่ได้รับความยินยอมจากคุณ?ใช่ตกลงคุณสามารถรับอนุญาตจากแอพที่คุณติดตั้งบนคอมพิวเตอร์ของคุณแล้วWindows 11 ช่วยให้คุณมีความเป็นไปได้ที่จะปิดการใช้งานไมโครโฟนอย่างง่ายและรวดเร็ว
ซึ่งแตกต่างจากไมโครโฟนภายนอกซึ่งเชื่อมต่อโดยใช้อินพุตเสียงแล็ปท็อปผู้ที่รวมเข้ากับพีซีไม่สามารถปิดการใช้งานทางร่างกายได้เนื่องจากไม่มีปุ่มที่อนุญาตให้พวกเขาปิดการใช้งาน
รับสถานการณ์นี้หลายขั้นตอนในการปิดใช้งานไมโครโฟนจากการตั้งค่าระบบ- ทำตามขั้นตอนที่เราจะแสดงให้คุณเห็นที่นี่คุณจะป้องกันไม่ให้ไมโครโฟนจับเสียงโดยไม่ได้รับความยินยอมจากคุณ
ดังนั้นคุณสามารถปิดใช้งานไมโครโฟนแล็ปท็อปใน Windows 11
สิ่งสำคัญคือต้องชี้แจงว่า Windows 11 จะช่วยให้คุณปิดการใช้งานไมโครโฟนได้หากคุณมีเปิดใช้งานระบบปฏิบัติการนั่นคือถ้าคุณติดตั้ง Windows 11 บนแล็ปท็อปของคุณและคุณยังไม่ได้เปิดใช้งานคุณจะไม่สามารถปิดใช้งานไมโครโฟนได้
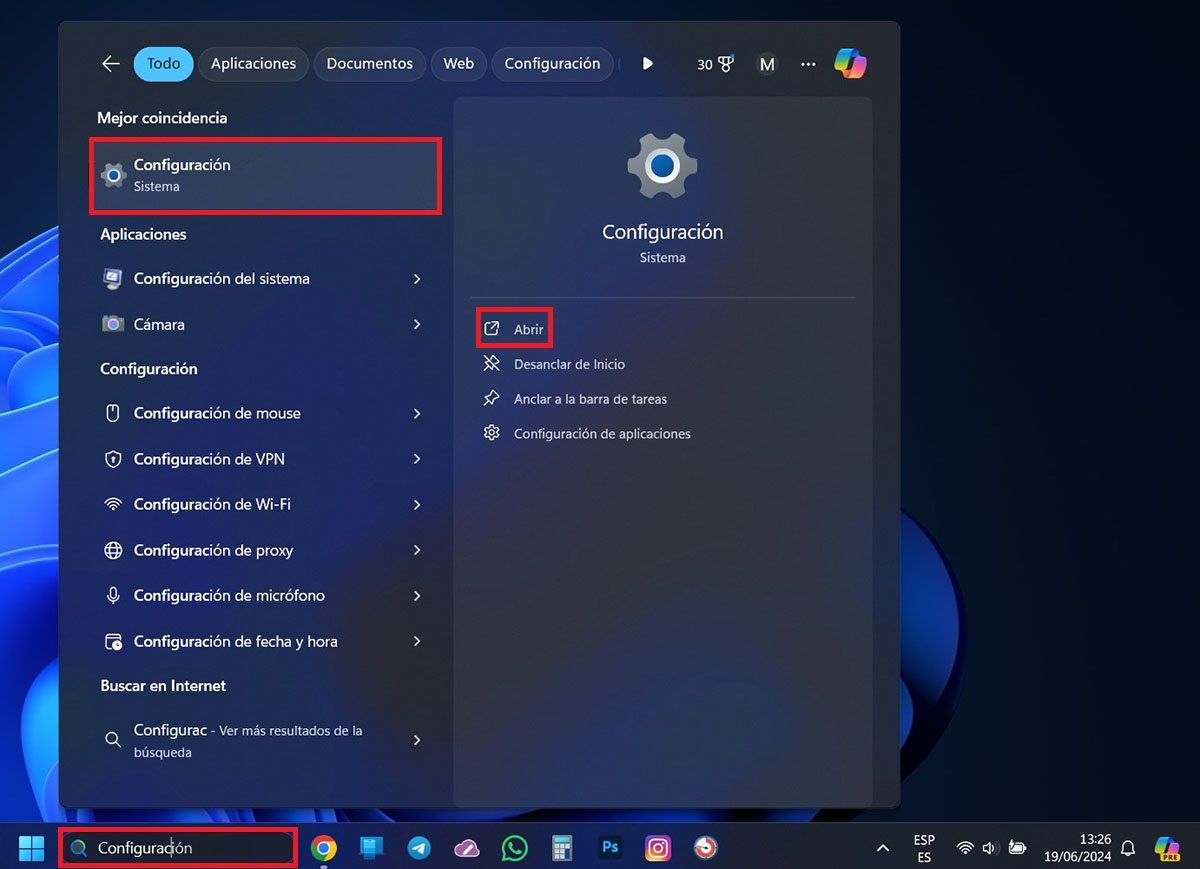
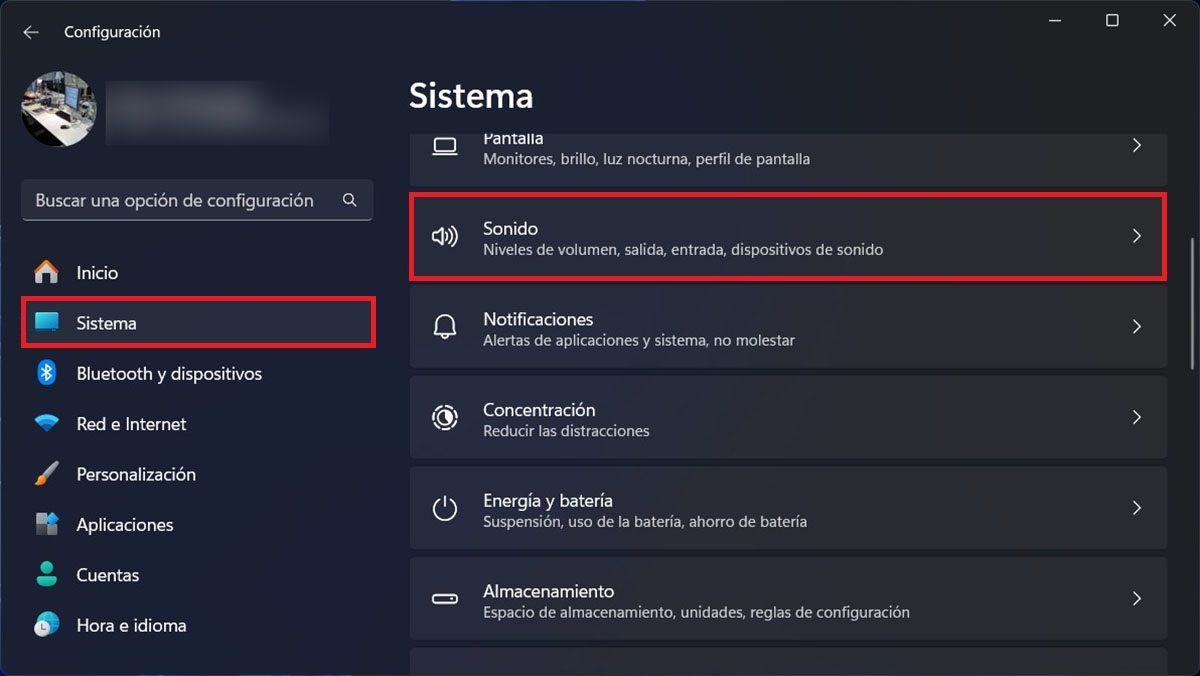
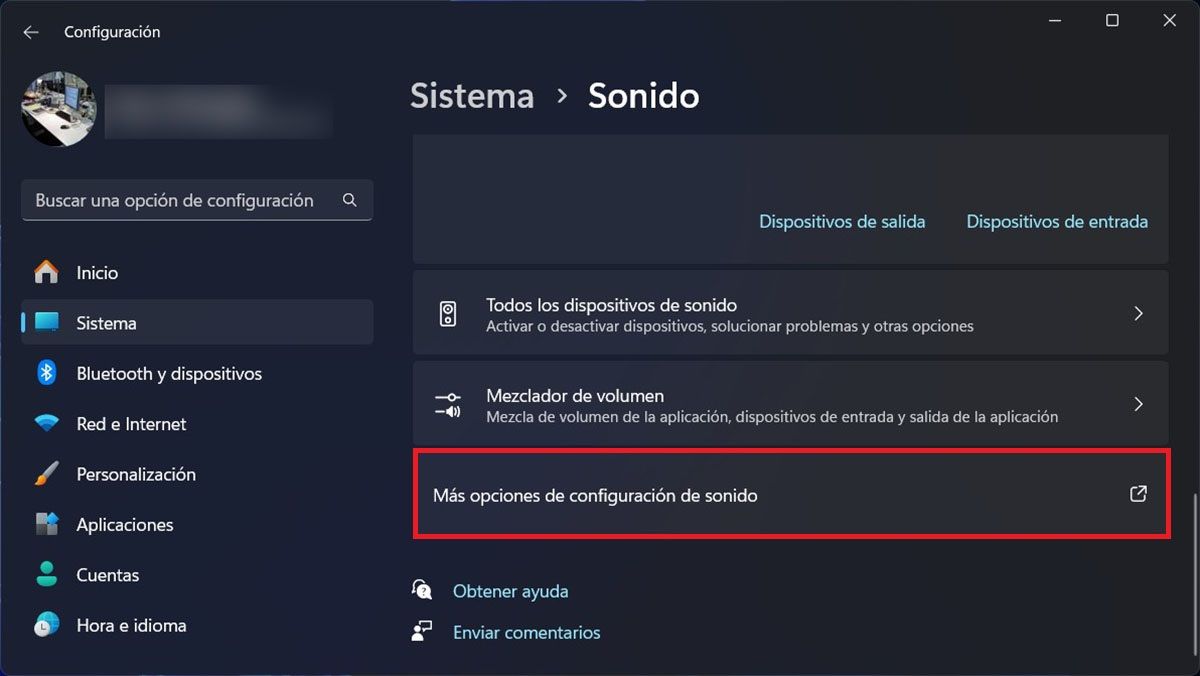
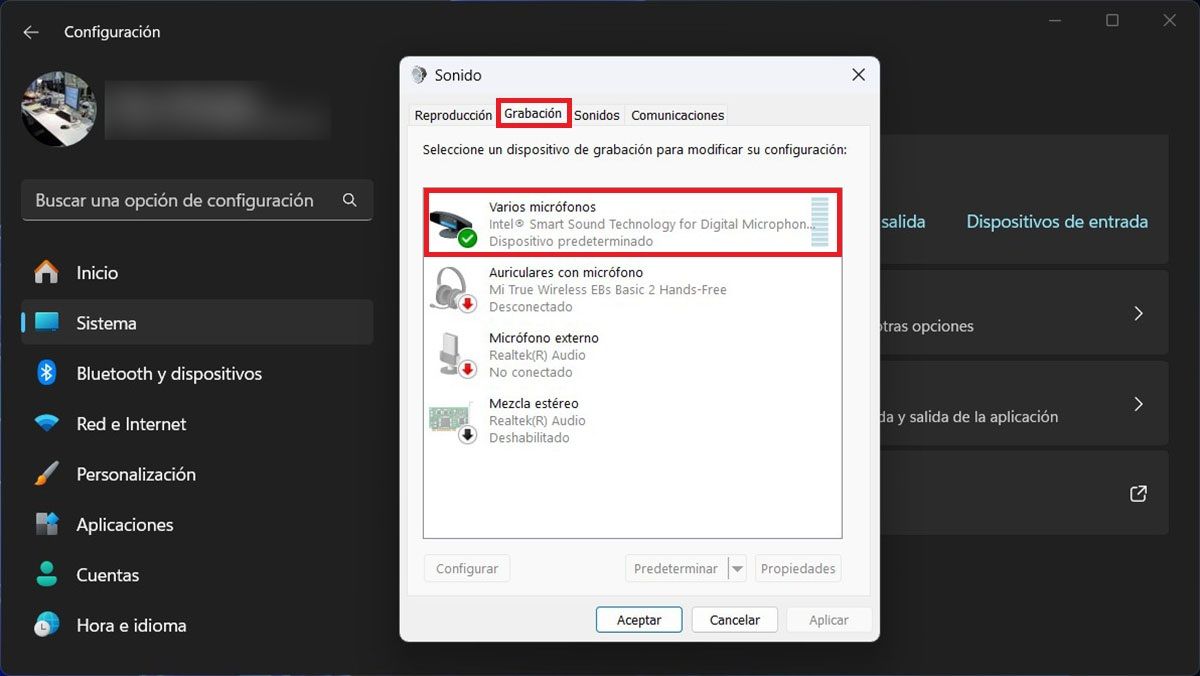
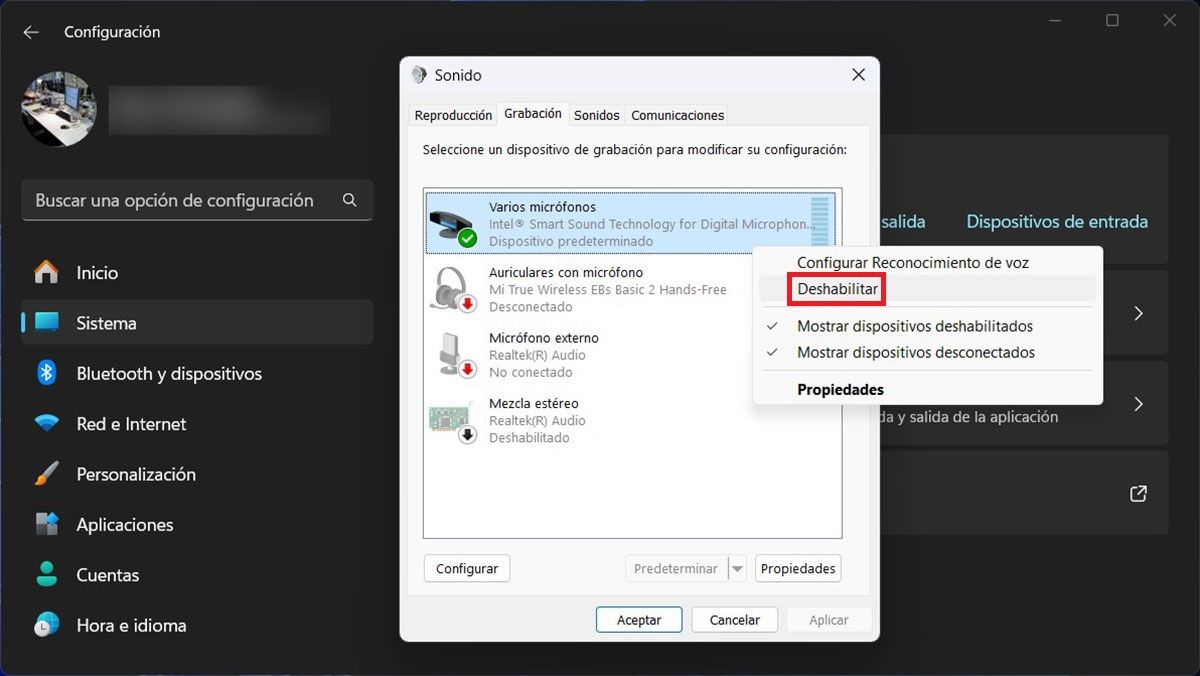
- เขียนคำ"การกำหนดค่า"ภายในช่องค้นหาแถบงาน สิ่งนี้จะทำให้เมนูปรากฏขึ้นพร้อมตัวเลือกมากมายคุณจะต้องคลิกที่"การกำหนดค่า"แล้วใน"เปิด"-
- คุณจะเข้าสู่การตั้งค่าระบบปฏิบัติการ ที่นั่นคุณต้องคลิกที่"ระบบ"จากนั้นป้อน"เสียง"-
- ดังนั้นคุณต้องเข้าถึงส่วนที่เรียกว่า"ตัวเลือกการกำหนดค่าเสียงเพิ่มเติม"-
- หน้าต่างใหม่จะเปิดขึ้น ภายในคุณต้องเข้าถึงแท็บ"การบันทึก"แล้วดำเนินการคลิกขวาที่ไมโครโฟนที่คุณต้องการปิดการใช้งาน-
- สุดท้ายคลิกที่"ปิดใช้งาน"เพื่อให้ไมโครโฟนของแล็ปท็อปของคุณไม่จับเสียง
โปรดทราบว่าเมื่อไมโครโฟนถูกปิดใช้งานคุณจะไม่สามารถทำได้ใช้เครื่องบันทึกเสียงไม่ว่าจะสื่อสารกับคนอื่น ๆ โดยใช้โปรแกรมเช่นซูม, WhatsApp หรือ Skype (คุณสามารถทำตามขั้นตอนเดียวกันเพื่อเปิดใช้งานไมโครโฟน)