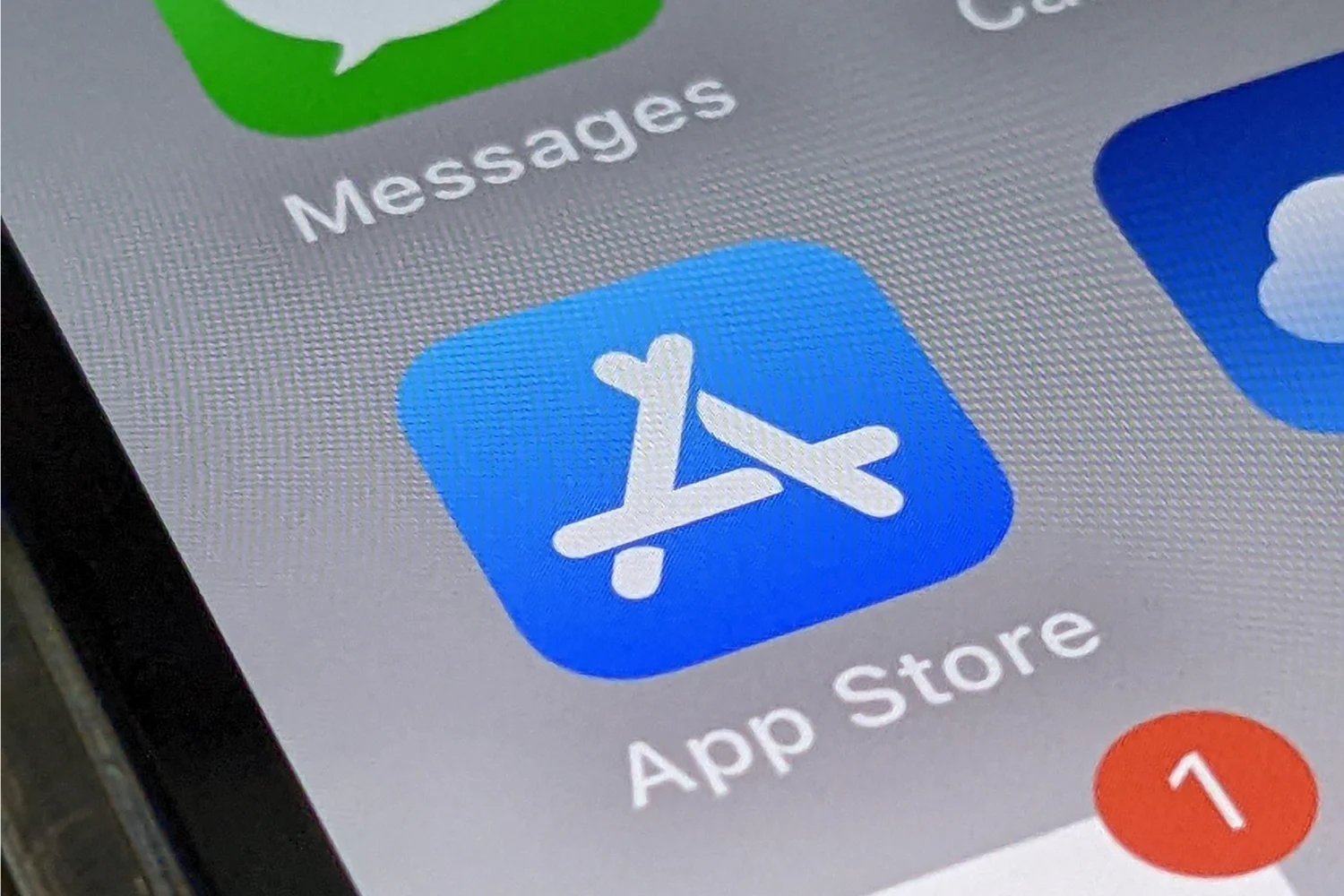ขั้นตอนที่ 3: บันทึก เมื่อเอกสารของคุณเสร็จสิ้น ให้บันทึกเป็นเทมเพลตและไม่ใช่เอกสารแบบคลาสสิก! คลิกไฟล์ เทมเพลต บันทึก ให้…
- สร้างเทมเพลตเอกสารแบบกำหนดเอง
- บันทึกและใช้เทมเพลตของคุณ
- แก้ไขและแบ่งปันเทมเพลตของคุณ
- ค้นพบโมเดล OpenOffice
ขั้นตอนที่ 3: บันทึก
เมื่อเอกสารของคุณเสร็จสิ้น ให้บันทึกเป็นเทมเพลตและไม่ใช่เอกสารแบบคลาสสิก! คลิกที่ไฟล์-โมเดล-บันทึก- ตั้งชื่อเทมเพลตของคุณให้มีความหมาย เช่นCourier-สมาคมให้เลือกหมวดหมู่โมเดลของฉันจากนั้นตรวจสอบด้วยตกลง- เทมเพลตข้อความมีนามสกุล ott และจัดเก็บไว้ในโฟลเดอร์ที่ระบุในขั้นตอนที่ 1 ในทำนองเดียวกัน คุณสามารถเตรียมเทมเพลตการนำเสนอ สเปรดชีต...
ขั้นตอนที่ 4: ใช้มัน

1-คุณต้องการใช้หนึ่งในเทมเพลตของคุณเพื่อเริ่มเอกสารใหม่ ปล่อยนักเขียนคลิกไฟล์-นูโว-แบบจำลองและเอกสาร- เลือกโมดูลโมเดล, เอกสารโมเดลของฉันให้คลิกที่รุ่นที่ต้องการใช้แล้วเปิดเปิด- เริ่มทำงาน จากนั้นบันทึกเอกสารของคุณโดยตั้งชื่อ โมเดลจะไม่ได้รับการแก้ไข ด้วยวิธีนี้คุณจะพบว่ามันอยู่ในรูปแบบเริ่มต้นในครั้งต่อไปที่คุณใช้มัน

2-คุณทำงานบนโมเดลเดียวกันอย่างเป็นระบบและต้องการให้เปิดทุกครั้งที่เปิดตัว OpenOffice Writer หรือไม่? ไปที่ไฟล์-โมเดล-จัดการ- ใช้รายการแบบเลื่อนลงที่ด้านล่างเพื่อแสดงเทมเพลตในโมดูลใดโมดูลหนึ่งจากสองโมดูล จากนั้นดับเบิลคลิกโมเดลของฉัน- เลือกเทมเพลตที่ควรแสดงตามค่าเริ่มต้นทุกครั้งที่เปิด Writer จากนั้นคลิกที่ปุ่มคำสั่งซื้อ-ตั้งเป็นเทมเพลตเริ่มต้น- ตรวจสอบโดยปิด-
🔴 เพื่อไม่พลาดข่าวสาร 01net ติดตามเราได้ที่Google ข่าวสารetวอทส์แอพพ์-

Opera One - เว็บเบราว์เซอร์ที่ขับเคลื่อนด้วย AI
โดย: โอเปร่า