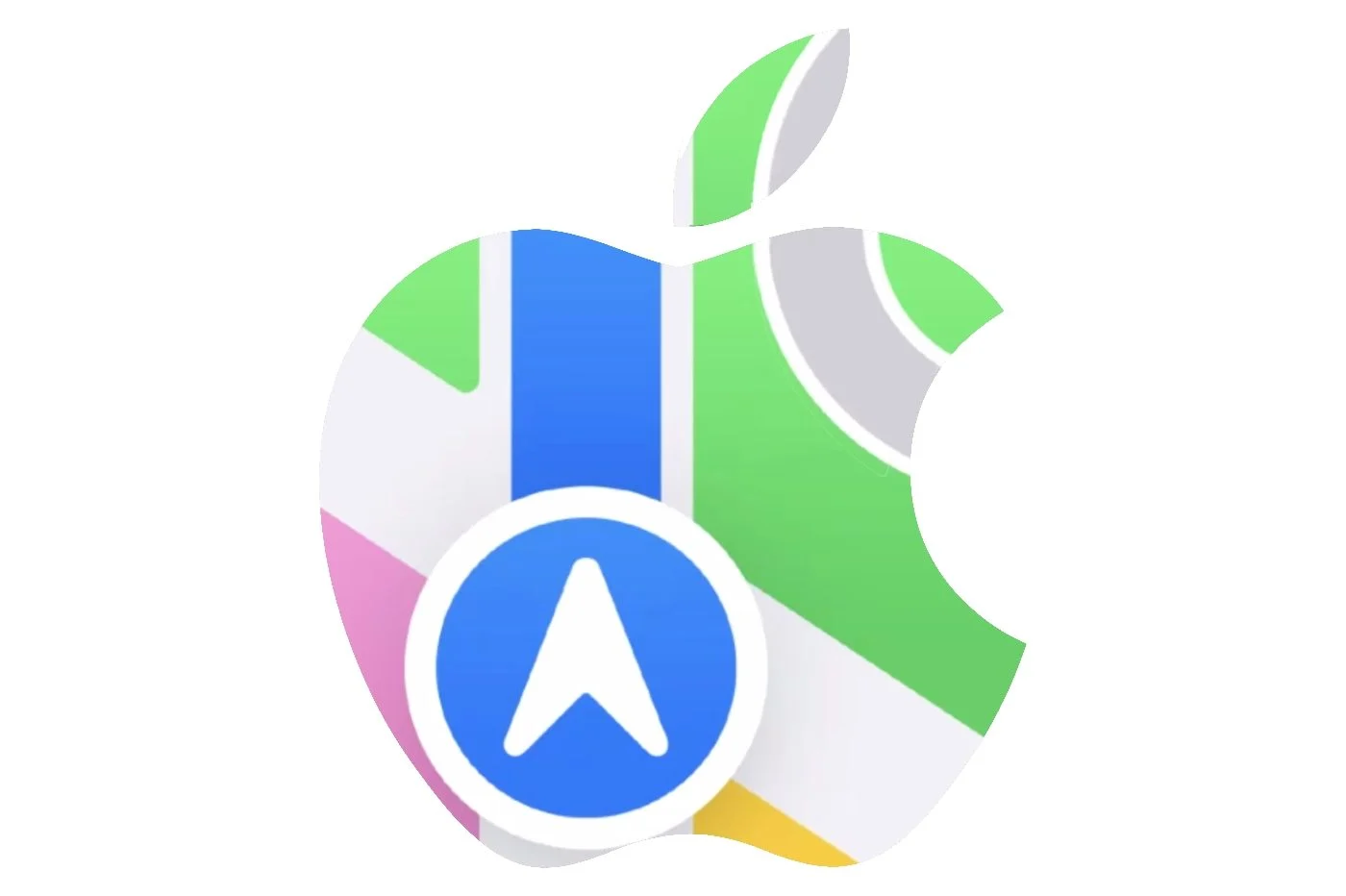ก่อนที่จะอัพเกรดพีซีของคุณเป็น Windows Vista จำเป็นต้องคาดการณ์ถึงปัญหาที่อาจเกิดขึ้นที่รอคุณอยู่ Microsoft ได้ออกแบบเครื่องมือฟรีที่ยอดเยี่ยมเพื่อจุดประสงค์นี้ที่ปรึกษาการอัพเกรด Vista(หรือที่ปรึกษาการอัพเกรด):ดาวน์โหลดมัน- หากคุณมีดีวีดี Vista อยู่แล้ว ให้ใส่ลงในเครื่องเล่นแล้วเลือกตัวเลือก“ตรวจสอบความเข้ากันได้ออนไลน์”- หากคุณติดตั้งยูทิลิตี้นี้ อาจจำเป็นต้องดาวน์โหลดส่วนขยาย MSXML 6 และ .NET Framework การดำเนินการเป็นไปโดยอัตโนมัติ แต่ต้องเริ่มการติดตั้งโปรแกรมช่วยแนะนำการอัพเกรดใหม่
เมื่อติดตั้งทุกอย่างแล้ว ให้เปิดโปรแกรม... ใช้งานง่ายมาก แต่ซอฟต์แวร์เป็นภาษาอังกฤษมีภาพที่ชัดเจนมาก ภาษาจึงไม่ใช่อุปสรรค Vista รุ่นต่างๆ จะถูกนำเสนอให้คุณทราบโดยละเอียดในขณะที่ยูทิลิตี้สแกนระบบทั้งหมดของคุณ เมื่อสิ้นสุดการดำเนินการ รายงานที่แม่นยำมากซึ่งมีรายละเอียดจุดที่น่าสงสัยแต่ละจุดจะแสดงขึ้นสำหรับ Vista แต่ละรุ่น
เมื่อการทดสอบเสร็จสิ้น คลิกดูรายละเอียดเพื่อศึกษาผลการวิเคราะห์ รายงานที่น่าสนใจสองฉบับควรค่าแก่การปรึกษาอย่างยิ่ง... เริ่มจากรายงานที่เกี่ยวข้องกับอุปกรณ์ต่อพ่วง (อุปกรณ์- รายงานนี้แบ่งออกเป็นสองประเภทโดยจะแสดงอุปกรณ์ที่ไม่มีข้อมูล (อาจทำให้เกิดปัญหา) และอุปกรณ์ที่ Vista รู้จัก รายงานฉบับที่สองที่ต้องปรึกษามีสิทธิได้รับระบบ- โดยจะเน้นย้ำถึงความไม่เพียงพอของพีซีของคุณโดยพิจารณาจากเวอร์ชันของ Vista ที่คุณต้องการติดตั้ง
อย่าพยายามติดตั้งเวอร์ชัน Premium หรือ Ultimate หากคอมพิวเตอร์ของคุณสามารถรองรับได้เฉพาะเวอร์ชัน Basic เท่านั้น พิมพ์รายการอุปกรณ์ที่มีปัญหาและทำตามขั้นตอนต่อไป
ปัญหาหลักที่เกี่ยวข้องกับการติดตั้ง Vista ยังคงเป็นการรับรู้ของฮาร์ดแวร์และอุปกรณ์ต่อพ่วงอย่างเห็นได้ชัด Vista มาพร้อมกับไดร์เวอร์มากกว่า 30,000 ตัว แต่ไลบรารี่นี้ยังขาดความหลากหลายของระบบนิเวศของ Windows โดยเฉพาะอย่างยิ่งเนื่องจาก Windows Vista ใช้ไดรเวอร์กราฟิกและเสียงใหม่ รุ่นเก่าอาจใช้งานได้ แต่เฉพาะไดรเวอร์ใหม่เท่านั้นที่จะช่วยให้คุณได้รับประโยชน์จากเทคโนโลยีขั้นสูง เช่น Aero หรือเสียง HD ดังนั้นจึงจำเป็นอย่างยิ่งที่จะต้องมีการมองเห็นอุปกรณ์ของคุณที่สมบูรณ์และแม่นยำเปรี้ยวเพื่อเริ่มการติดตั้ง Vista
คุณสามารถใช้ซอฟต์แวร์ฟรีเช่นSandra Lite 2007 จาก Sisoft-
เมื่อดาวน์โหลดและติดตั้ง Sandra Lite 2007 แล้ว ให้คลิกวัสดุแล้วต่อไปภาพรวมคอมพิวเตอร์เพื่อสร้างรายการส่วนประกอบและอุปกรณ์ต่อพ่วงที่เชื่อมต่อกับพีซีของคุณ ใช้รายการนี้:
– เปรียบเทียบข้อกำหนดพีซีกับข้อกำหนดขั้นต่ำที่ Microsoft ต้องการสำหรับ Windows Vista
– ตรวจสอบความสอดคล้องของผลลัพธ์ระหว่างรายการนี้กับ Vista Upgrade Advisor (VUA)
– ใช้รายการนี้และรายการของ VUA เพื่อเยี่ยมชมไซต์ของผู้ผลิตและดาวน์โหลดไดรเวอร์ Vista โดยเฉพาะสำหรับอุปกรณ์ทั้งหมดที่ทำเครื่องหมายว่าไม่รู้จักในรายการ VUA
– พิมพ์รายการและเก็บไว้อย่างปลอดภัย จะเป็นประโยชน์ในขั้นตอนต่อไป
หากคอมพิวเตอร์ของคุณมีโปรเซสเซอร์ 64 บิต AMD (Athlon64 และ Turion64) หรือ Intel (Pentium D8xx, D9xx, Core2 ฯลฯ) ตอนนี้ถึงเวลาถามตัวเองด้วยคำถามสำคัญ: คุณจะติดตั้งเวอร์ชัน 32 บิตหรือ 64 บิต เวอร์ชันของระบบ?
คำเตือน: โปรดทราบว่าเฉพาะรุ่น Ultimate เท่านั้นที่มาพร้อมกับดีวีดีเวอร์ชัน 32 บิตและ 64 บิต รุ่น Basic และ Premium จัดส่งในรูปแบบ 32 บิต พร้อมบัตรกำนัลเพื่อรับเวอร์ชัน 64 บิต หากคุณต้องการ
ก่อนที่จะเลือกใช้ Vista เวอร์ชัน 64 บิตคุณต้องตรวจสอบอุปกรณ์ต่อพ่วงทั้งหมดของคุณอย่างแน่นอน(สแกนเนอร์, เว็บแคม, เครื่องพิมพ์, การ์ดเก็บข้อมูล, ส่วนขยายต่างๆ)จริงๆ แล้วมีไดรเวอร์ 64 บิต เพราะไม่สามารถใช้เวอร์ชัน 32 บิตได้!ยิ่งอุปกรณ์ของคุณมีอายุมากเท่าใด โอกาสที่ไดรเวอร์ 64 บิตจะพร้อมใช้งานก็จะน้อยลงเท่านั้น ผู้ผลิตเครื่องพิมพ์บางรายไม่มีไดรเวอร์ 64 บิตในแค็ตตาล็อกด้วยซ้ำ...
คำแนะนำของเรา- ติดตั้ง Vista ในแบบ 64 บิต หากพีซีของคุณอนุญาต นี่ไม่ใช่การรับประกันประสิทธิภาพมากนักเท่ากับการรับประกันความอุ่นใจ อันที่จริงไวรัสส่วนใหญ่ไม่ทำงานในรูปแบบ 64 บิต และ Vista รุ่น 64 บิตมีการล็อคเพิ่มเติม แน่นอนว่าเป็นไปไม่ได้ที่คุณจะต้องซื้อฮาร์ดแวร์ใหม่... มองในแง่ดี: ฮาร์ดแวร์ที่ไม่มีไดรเวอร์ 64 บิตนั้นเก่าแก่ที่สุด บอกตัวเองว่าอาจถึงเวลาที่ต้องเปลี่ยนแล้ว!
Microsoft จัดเตรียมเครื่องมือที่ออกแบบมาเพื่อถ่ายโอนข้อมูลและการตั้งค่าจากเครื่องหนึ่งไปยังอีกเครื่องหนึ่งโดยเฉพาะ เครื่องมือนี้ยังสามารถใช้เพื่อสร้างที่เก็บข้อมูลและการตั้งค่าทั้งหมดของคุณ ซึ่งควรจัดเก็บไว้ในดิสก์ภายนอก เว้นแต่คุณจะเบิร์นลงดีวีดี
ใส่แผ่นดิสก์ Windows Vista ลงในไดรฟ์ หน้าจอตัวติดตั้งวินโดวส์เปิดใช้งานโดยอัตโนมัติมีตัวเลือกที่ด้านล่างของหน้าต่าง“ถ่ายโอนไฟล์และการตั้งค่าจากคอมพิวเตอร์เครื่องอื่น”- คลิกที่มัน
– คลิกที่ตัวเลือก“ใช้ซีดี ดีวีดี หรือสื่อแบบถอดได้อื่นๆ”จากนั้นคลิกที่“ฮาร์ดไดรฟ์ภายนอกหรือตำแหน่งเครือข่าย”-
– คลิกที่เรียกดูและเลือกโฟลเดอร์ปลายทางที่จะสร้างข้อมูลสำรอง
– คลิกที่“บัญชีผู้ใช้ ไฟล์ และการตั้งค่าทั้งหมด”-
– ตรวจสอบปริมาณโดยประมาณที่จะโอนเพื่อให้แน่ใจว่ามีพื้นที่ว่างเพียงพอในปลายทางที่เลือก จากนั้นคลิกโอนย้าย-
– รอเวลาโอน
– เมื่อการถ่ายโอนเสร็จสมบูรณ์ ให้เบิร์นข้อมูลสำรองลงดีวีดีเมื่อเป็นไปได้
ระหว่างการติดตั้ง Vista จะถามคุณว่าควรติดตั้งพาร์ติชั่นใด แต่หน้าจอการติดตั้งนี้ไม่แสดงอักษรระบุไดรฟ์ (C:, D: ฯลฯ) ที่เราคุ้นเคย แต่จะแสดงพาร์ติชันตามลำดับทางกายภาพจริงแทน... ลำดับที่มักจะแตกต่างอย่างมากจากลำดับเชิงตรรกะที่มองเห็นได้ใน Windows
ก่อนที่จะเริ่มการติดตั้ง จำเป็นอย่างยิ่งที่จะต้องทราบการจัดระเบียบดิสก์ของคุณอย่างชัดเจนเพื่อเลือกพาร์ติชั่นที่ถูกต้อง: จริงๆ แล้วมันเป็นเรื่องธรรมดามากที่จะเลือกพาร์ติชั่นที่ไม่ถูกต้องระหว่างการติดตั้ง และจะทำลายข้อมูลพาร์ติชั่นโดยไม่ตั้งใจ
– ใน Windows XP ให้เปิดเมนูเพื่อเริ่มต้นขึ้นคลิกขวา“เวิร์คสเตชั่น”และเลือกจัดการในเมนูบริบท
– ในแผนผังทางด้านซ้าย ปรับใช้พื้นที่จัดเก็บและคลิก“การจัดการดิสก์”-
– จดหมายเลขดิสก์ ชื่อของพาร์ติชัน ความจุ และพื้นที่ว่างลงบนกระดาษ
พื้นที่ว่างมักเป็นวิธีที่ดีที่สุดในการมองเห็นพาร์ติชันตั้งแต่แรกเห็น
เมื่อดำเนินการป้องกันทั้งหมดแล้ว ก็ถึงเวลาที่ต้องดำเนินการติดตั้ง Windows ใหม่...
ใส่แผ่นดีวีดี Vista ลงในไดรฟ์ของคุณ หากคุณยังไม่ได้ใส่ รีสตาร์ทพีซีเพื่อดูแลบูตจากดีวีดี(และไม่ใช่จากฮาร์ดไดรฟ์) กระบวนการนี้แตกต่างจากพีซีเครื่องหนึ่งไปยังอีกเครื่องหนึ่ง (บางครั้งคุณต้องกด[F12]หรือบน[ค]) แต่มักจะมีประสิทธิภาพมากกว่าในการเข้าไปที่การตั้งค่า BIOS และกำหนดลำดับการบู๊ตของไดรฟ์ใหม่เพื่อให้ DVD อยู่ด้านบนสุดของรายการ
เมื่อเริ่มต้น ตัวติดตั้งจะขอข้อมูลภาษาจากคุณก่อนจึงจะแสดงหน้าจอต้อนรับ คลิกที่โปรแกรมติดตั้ง-
เครื่องมือการติดตั้งเริ่มต้นด้วยการขอให้คุณป้อนรหัสผลิตภัณฑ์ คีย์นี้มีบทบาทพื้นฐานเนื่องจากเป็นตัวกำหนดเวอร์ชันของ Vista ที่จะติดตั้ง เนื่องจากดีวีดีมีทุกเวอร์ชัน และนี่คือกุญแจสำคัญในการพิจารณาว่าคุณซื้อรุ่น Basic, Premium, Business หรือ Complete ใด
โปรดทราบว่าคุณสามารถข้ามการป้อนรหัสแล้วคลิกได้กำลังติดตาม- จากนั้นคุณสามารถเลือกฉบับได้ด้วยตนเอง แต่ระวังด้วย การเลือกรุ่นที่ไม่ตรงกับคีย์ของคุณจะทำให้คุณเข้าสู่ทางตัน: ในกรณีนี้ คุณจะไม่สามารถเปิดใช้งาน Vista ได้ และจะสามารถใช้ระบบได้เพียงสองสัปดาห์เท่านั้น เมื่อสิ้นสุดระยะเวลานี้ คุณจะไม่สามารถเข้าถึงระบบที่ทำงานในโหมดลดระดับได้อีกต่อไป ซึ่งช่วยให้คุณสามารถป้อนรหัสอีกครั้งเพื่อเปิดใช้งาน Vista ของคุณทางออนไลน์ได้
ขั้นตอนต่อไปมีประโยชน์เพียงเล็กน้อย เนื่องจากคุณไม่มีทางเลือกนอกจากต้องเลือกการติดตั้ง“กำหนดเอง (ตัวเลือกขั้นสูง)”- โปรแกรมติดตั้งจะแสดงรายการพาร์ติชันและถามคุณว่าคุณต้องการติดตั้ง Vista บนใด:
– คลิกที่“ตัวเลือกไดรฟ์ (ขั้นสูง)”
– ใช้กระดาษที่สร้างขึ้นในขั้นตอนที่ 5 ตรวจสอบให้แน่ใจว่าคุณเลือกพาร์ติชันระบบที่ถูกต้อง ขึ้นอยู่กับทั้งชื่อและพื้นที่ว่าง เอาใจใส่ให้มาก!
– เราแนะนำให้คุณฟอร์แมตพาร์ติชันใหม่ซึ่งจะโฮสต์ระบบ คลิกที่พาร์ติชันที่ต้องการจากนั้นเปิดรูปแบบ-
ดำเนินการขั้นตอนต่อไปโดยเพียงแค่คลิกกำลังติดตาม-
การติดตั้ง“ตั้งแต่เริ่มต้น”ของ Vista นั้นเร็วมาก...ครึ่งชั่วโมงก็เพียงพอแล้ว กระบวนการนี้เป็นแบบอัตโนมัติมาก เมื่อการติดตั้งส่วนใหญ่เสร็จสิ้น คอมพิวเตอร์จะรีสตาร์ทและเสนอหน้าจอปรับแต่งบางส่วนให้คุณ:
– ใส่ชื่อผู้ใช้คนแรก ใส่รหัสผ่าน และเลือกภาพส่วนตัวของพวกเขา
– ป้อนชื่อเครื่องบนเครือข่ายและเลือกวอลเปเปอร์เริ่มต้น
– เลือกตัวเลือกใช้การตั้งค่าที่แนะนำเพื่อการปกป้องพีซีสูงสุด
– ปรับโซนเวลาและตรวจสอบเวลาและวันที่
– เลือกประเภทเครือข่าย (อาจเป็น“ครอบครัว”-
– วิสต้าพร้อม…
ก่อนส่งมอบให้คุณ ระบบจะทดสอบประสิทธิภาพของคอมพิวเตอร์ของคุณสักครู่
โดยทั่วไปขอแนะนำไม่ให้ทิ้งเอกสารส่วนตัวของคุณไว้ในพาร์ติชั่นเดียวกับระบบ ในกรณีที่เกิดปัญหาการกำหนดค่าหรือการโจมตีของไวรัส สามารถติดตั้งระบบใหม่ได้โดยไม่ต้องกังวลกับข้อมูล เมื่อต้องการทำเช่นนี้ คุณต้องปรับเปลี่ยนตำแหน่งพื้นฐานของการ“ไฟล์สำคัญ”ของผู้ใช้ สำหรับแต่ละไฟล์เอกสาร-รูปภาพ-วิดีโอ-ดนตรีetรายการโปรด- ดำเนินการดังต่อไปนี้:
– คลิกขวาที่โฟลเดอร์
- เลือกคุณสมบัติ-
– เปิดใช้งานแท็บตำแหน่ง-
– ตั้งค่าตำแหน่งใหม่เป็นพาร์ติชันเฉพาะสำหรับข้อมูลของคุณ
– คลิกที่เคลื่อนไหว-
– คลิกที่"ตกลง"-
ตอนนี้กลับไปที่เมนู Start คลิกที่ชื่อผู้ใช้และดูว่า Explorer ยังคงเสนอมุมมองโฟลเดอร์ของผู้ใช้แบบรวมแม้ว่าจะอยู่ในพาร์ติชันที่แตกต่างกัน (ขอบคุณ Symlinks และโฟลเดอร์เสมือนของ Vista)
ตอนนี้ได้เวลานำเข้าข้อมูลที่สำรองไว้ในขั้นตอนที่ 4 อีกครั้ง ไปที่เมนูเริ่ม คลิกไปเรื่อยๆ“ทุกโปรแกรม”แล้วต่อไป"เครื่องประดับ"-“เครื่องมือระบบ”et“การถ่ายโอนไฟล์และการตั้งค่า Windows”-
– คลิกที่ดำเนินการโอนปัจจุบันต่อไป-
– คลิกที่“ไม่ ฉันคัดลอกไฟล์และการตั้งค่าไปที่…”
– คลิกที่บนไดรฟ์ภายนอก-
– ระบุตำแหน่งของการสำรองข้อมูลที่ทำในขั้นตอนที่ 4
– เชื่อมโยงผู้ใช้เก่ากับบัญชีใหม่ใน Vista
– คลิกที่กำลังติดตามแล้วต่อไปโอนย้าย-
– รีสตาร์ทพีซีเมื่อการถ่ายโอนเสร็จสิ้น
🔴 เพื่อไม่ให้พลาดข่าวสารจาก 01net ติดตามเราได้ที่Google ข่าวสารetวอทส์แอพพ์-

Opera One - เว็บเบราว์เซอร์ที่ขับเคลื่อนด้วย AI
โดย: โอเปร่า