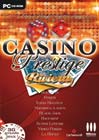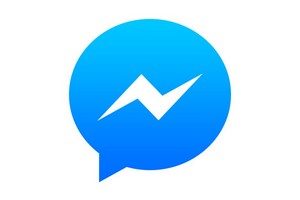ในที่สุดการอัปเดต macOS ล่าสุดก็พร้อมใช้งานแล้ว แต่ในบรรดาคุณสมบัติใหม่มากมายที่ Apple เปิดตัวนั้น มีบางคุณสมบัติที่ยังไม่มีให้บริการในยุโรปในปัจจุบัน ต่อไปนี้เป็นภาพรวมโดยย่อของเคล็ดลับเล็กๆ น้อยๆ ที่จะช่วยให้คุณใช้ประโยชน์จากคุณสมบัติใหม่บางประการของ macOS 15 ได้อย่างเต็มที่
macOS 15 หรือที่เรียกว่า macOS Sequoia เปิดให้ใช้งานอย่างเป็นทางการแล้วไม่กี่วันMac ที่รองรับ- น่าเสียดายที่ผู้ใช้ชาวยุโรปไม่ได้โชคดีเหมือนในส่วนอื่นๆ ของโลก เพราะในหมู่หลายๆคนคุณสมบัติใหม่ที่ประกาศโดย Appleตัวเลขจำนวนหนึ่งขึ้นอยู่กับ Apple Intelligence ทั้งหมด ซึ่งไม่มีให้บริการในทวีปของเรา หรือสงวนไว้ชั่วคราวสำหรับผู้ใช้ที่อาศัยอยู่ในสหรัฐอเมริกาเท่านั้น
ในกรณีนี้ เช่น สำหรับฟังก์ชันการเขียนใหม่และแก้ไขรูปภาพ หรือแม้แต่ฟังก์ชันความต่อเนื่องที่ให้คุณแสดงหน้าจอ iPhone บน Mac เพื่อควบคุมจากที่นั่น
ไม่เป็นไร ยังมีฟีเจอร์ใหม่ (น้อย) อยู่สองสามอย่างที่ควรค่าแก่ความสนใจในการอัปเดตที่เรียกว่า "สำคัญ" นี้ ต่อไปนี้เป็นเคล็ดลับเล็กๆ น้อยๆ เพื่อใช้ประโยชน์สูงสุดจากคุณลักษณะนี้บน Mac ของคุณ
1. จัดเก็บหน้าต่างของคุณอย่างมีประสิทธิภาพ
ด้วย macOS Sequoia Apple ได้รับแรงบันดาลใจส่วนใหญ่จากงานที่ Microsoft ดำเนินการบน Windows 11 ในที่สุดบริษัท Cupertino ก็ตัดสินใจรวมระบบการจัดการหน้าต่างจริงเข้ากับระบบปฏิบัติการของตน ตอนนี้คุณสามารถจัดเรียงพวกมันเป็นโมเสกบนหน้าจอได้หลายวิธี ประการแรก โดยการลากหน้าต่างของคุณไปที่ขอบหน้าจอโดยตรง ไปทางขวาหรือซ้าย เพื่อแสดงหน้าต่างสองหน้าต่างในแต่ละครึ่งของหน้าจอ คุณยังสามารถลากหน้าต่างในขณะที่กดปุ่มค้างไว้ได้ตัวเลือกบนแป้นพิมพ์ของคุณ
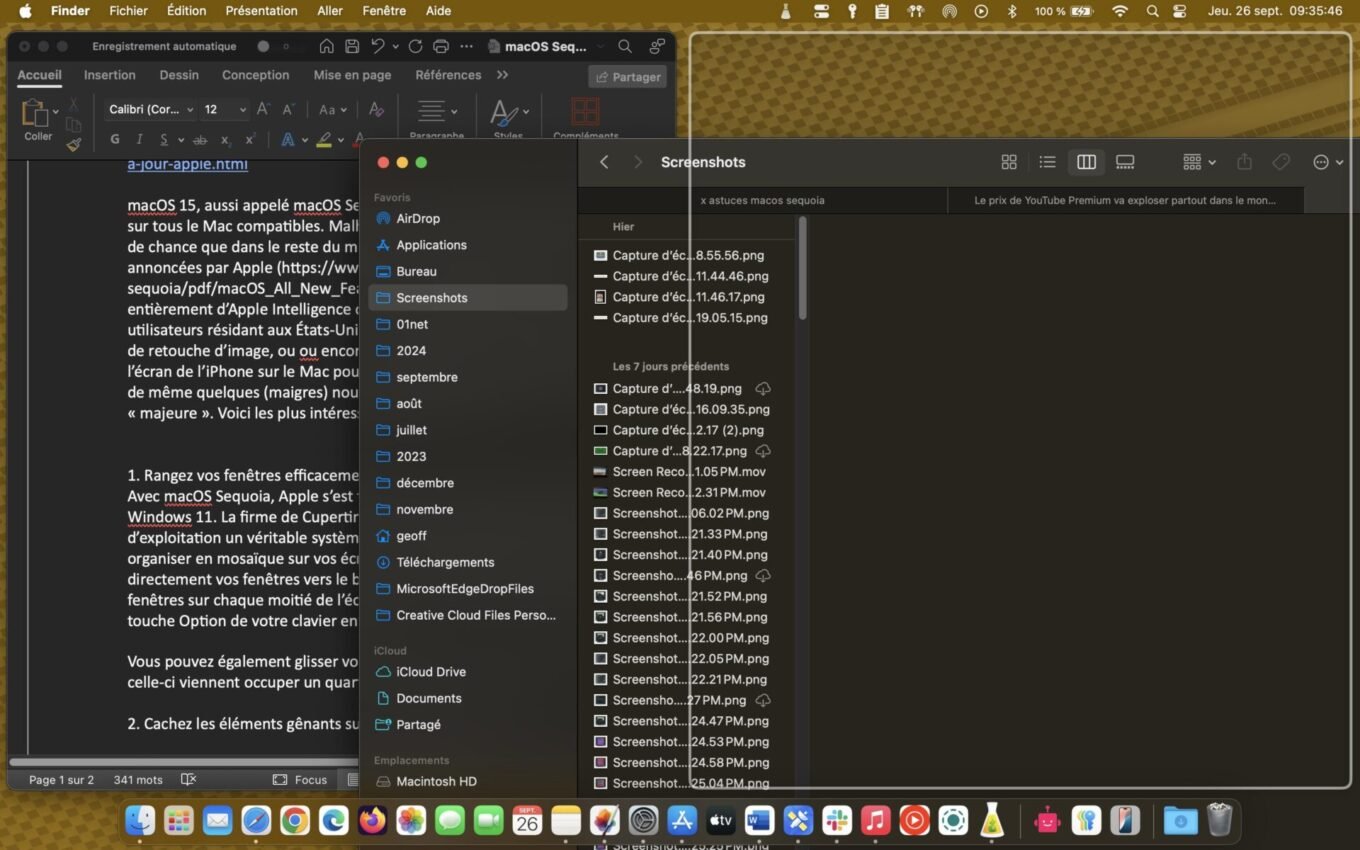
ความเป็นไปได้อีกอย่างหนึ่งคือการลากหน้าต่างของคุณไปที่มุมใดมุมหนึ่งจากสี่มุมของหน้าจอเพื่อให้ครอบคลุมพื้นที่หนึ่งในสี่ของหน้าจอ คุณสามารถสำรวจเค้าโครงต่างๆ ที่เป็นไปได้โดยการวางเมาส์เหนือปุ่มสีเขียวที่ใช้เพื่อขยายแต่ละหน้าต่างด้วยตัวชี้เมาส์
โปรดทราบว่าเมื่อหน้าต่างของคุณแสดงเป็นโมเสก ขอบเล็กๆ จะยังคงมองเห็นได้ อย่างไรก็ตามคุณสามารถเลือกที่จะลบมันได้โดยไปที่การตั้งค่าระบบจากนั้นในส่วนเดสก์ท็อปและด็อคโดยยกเลิกการเลือกตัวเลือกเว้นระยะขอบรอบหน้าต่างกระเบื้องไว้-
หน้าต่างของคุณจะติดกันโดยไม่มีช่องว่างระหว่างกัน
2. ซ่อนองค์ประกอบที่ทำให้เสียสมาธิบนหน้าเว็บด้วย Safari
เช่นเดียวกับ iOS 18, macOS 15 นำเสนอฟังก์ชันที่ใช้งานได้จริงเป็นพิเศษ ซึ่งช่วยให้คุณสามารถซ่อนองค์ประกอบที่น่ารำคาญบนหน้าเว็บได้ หากต้องการใช้งาน ไม่มีอะไรจะง่ายไปกว่านี้แล้ว: คลิกที่ปุ่มตัวเลือกที่แสดงทางด้านซ้ายของแถบที่อยู่ จากนั้นเลือกตัวเลือกซ่อนองค์ประกอบที่ทำให้เสียสมาธิ- จากนั้นคุณเพียงแค่ต้องคลิกที่องค์ประกอบต่าง ๆ ที่น่ารำคาญบนเพจเพื่อทำให้มันหายไป จากนั้นกดปุ่มที่จะสิ้นสุดเพื่อบันทึกการเปลี่ยนแปลงของคุณ

แต่ละครั้งที่คุณกลับมาที่หน้าเดิมนี้ องค์ประกอบที่น่ารำคาญเหล่านี้จะไม่ปรากฏอีกต่อไป ตราบใดที่คุณเลือกที่จะซ่อนองค์ประกอบเหล่านั้น อย่างไรก็ตาม โปรดใช้ความระมัดระวังเกี่ยวกับหน้าเว็บที่มีการอัปเดตเนื้อหาเป็นประจำ รายการที่ซ่อนไว้ก่อนหน้านี้อาจไม่ถูกซ่อนอีกต่อไปในเซสชันถัดไปของคุณ
3. แสดงรหัสผ่านของคุณในแถบเมนู
อีกจุดที่เหมือนกันกับ iOS 18 คือ macOS 15 ยังแนะนำแอปพลิเคชันเฉพาะสำหรับรหัสผ่าน ใช้งานได้จริง โดยเป็นการรวบรวมตัวระบุการเชื่อมต่อและรหัสผ่านทั้งหมดของคุณ แต่ยังรวมไปถึงรหัสตรวจสอบ คีย์การเข้าถึง รหัส Wi-Fi ฯลฯ หากสามารถปักหมุดแอพพลิเคชั่นบน Dock ได้ คุณสามารถเลือกรวมแอพพลิเคชั่นนั้นเข้ากับแถบเมนู macOS ได้โดยตรง
ในการดำเนินการนี้ ให้เปิดแอปพลิเคชันรหัสผ่านแล้วไปที่การตั้งค่าโดยใช้แป้นพิมพ์ลัดคำสั่ง + ?หรือโดยการคลิกที่เมนูโดยตรงรหัสผ่าน > การตั้งค่า...-
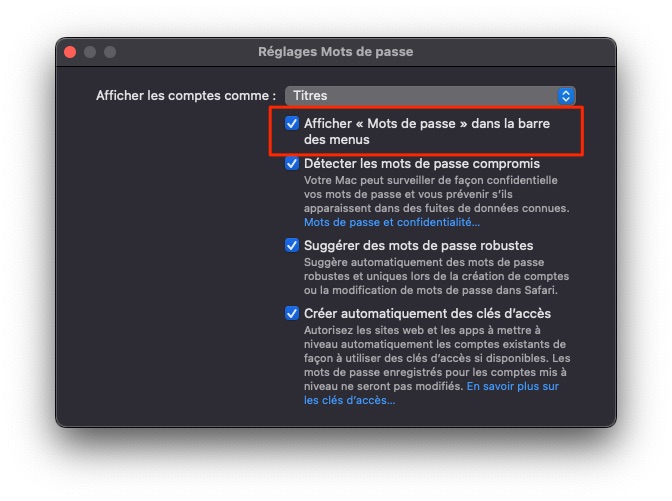
จากนั้นตรวจสอบตัวเลือกแสดง "รหัสผ่าน" ในแถบเมนู- ตอนนี้คุณจะต้องคลิกที่ไอคอนรูปกุญแจที่แสดงในแถบเมนูเพื่อเปิดป๊อปอัปเพื่อให้คุณสามารถเข้าถึงรหัสผ่านของคุณได้
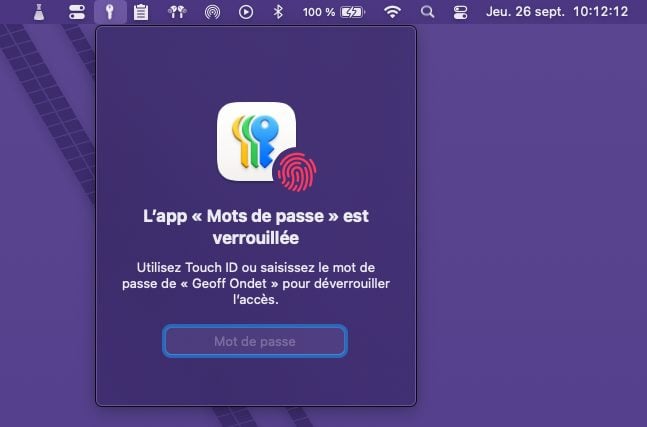
4. ดูวิดีโอแบบเต็มหน้าต่างใน Safari
ภายใต้ macOS Sequoia นั้น Safari จะได้รับประโยชน์จากฟีเจอร์ใหม่ที่น่าสนใจเป็นพิเศษแต่ค่อนข้างถูกซ่อนไว้ เว็บเบราว์เซอร์ของ Apple สามารถตรวจจับได้ว่าวิดีโอกำลังเล่นอยู่หรือไม่ ทำให้คุณสามารถดูแบบเต็มหน้าจอใน Safari ได้ ในขณะที่ใช้อินเทอร์เฟซการควบคุม macOS ดั้งเดิม ตัวอย่างเช่น บน YouTube สิ่งนี้ช่วยให้คุณเพลิดเพลินกับเนื้อหาได้อย่างเต็มที่โดยไม่ถูกรบกวนจากองค์ประกอบทั้งหมดที่แสดงในโปรแกรมเล่นของแพลตฟอร์ม
หากต้องการใช้งานขณะเล่นวิดีโอ ให้คลิกที่ปุ่มตัวเลือกที่แสดงทางด้านซ้ายในแถบที่อยู่ของ Safari จากนั้นเลือกโปรแกรมดูวิดีโอ-
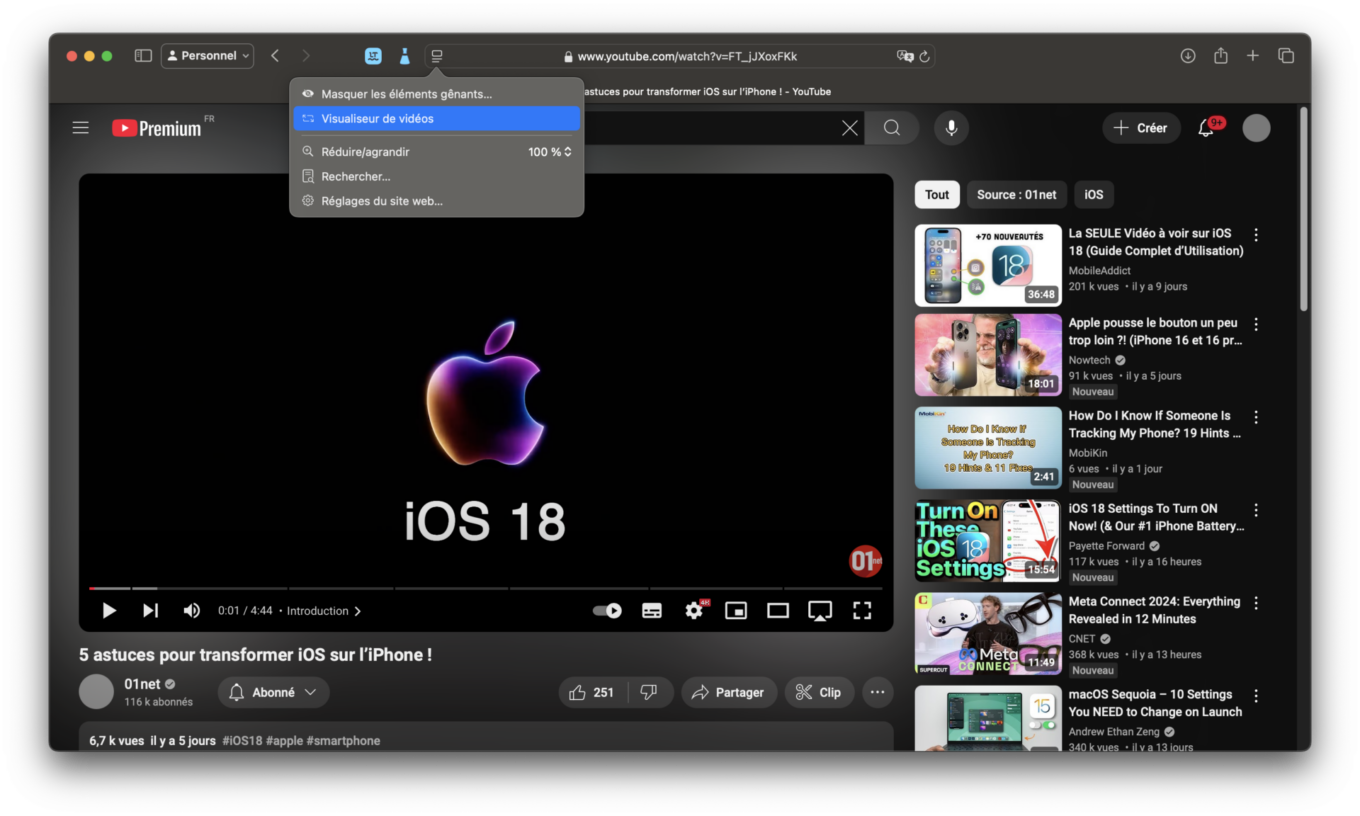
วิดีโอของคุณจะแสดงโดยอัตโนมัติในเครื่องเล่น macOS ดั้งเดิมที่วางซ้อนหน้าเว็บบน Safari สิ่งที่ดีที่สุดคือเมื่อคุณเปลี่ยนไปใช้แอปพลิเคชันอื่น โหมดรูปภาพซ้อนภาพของ Safari จะเริ่มโดยอัตโนมัติเพื่อให้คุณดูวิดีโอต่อได้
5. สร้างทางลัดเสียง
คุณใฝ่ฝันที่จะเห็น Mac ของคุณทำตามคำสั่งของคุณหรือไม่? ตอนนี้มันเป็นไปได้แล้ว เช่นเดียวกับ iOS 18, macOS 15 มีฟังก์ชันการช่วยการเข้าถึงใหม่ ซึ่งสามารถกำหนดค่าทางลัดเสียงได้ โดยพื้นฐานแล้ว หมายความว่าคุณสามารถกำหนดค่าวลีหรือคำสำคัญซึ่งทันทีที่คุณพูดใกล้กับเครื่อง Mac ของคุณ จะเป็นการเปิดการกระทำเฉพาะ ข้อเสียเปรียบประการเดียวคือถึงแม้ฟังก์ชันนี้จะใช้งานได้จริง แต่หากต้องการใช้งานคุณจะต้องเปิดไมโครโฟนของ Mac ทิ้งไว้ตลอดเวลา อย่างไรก็ตาม Apple ระบุว่าทุกสิ่งที่คุณพูดยังคงประมวลผลอยู่ในเครื่องของคุณ และไม่ผ่านเซิร์ฟเวอร์ใดๆ
หากต้องการตั้งค่าทางลัดเสียง ให้เปิดการตั้งค่าระบบและไปที่ตัวเลือกการเข้าถึง- ในส่วนที่อุทิศให้กับทัณฑ์บนคลิกทางลัดเสียง-
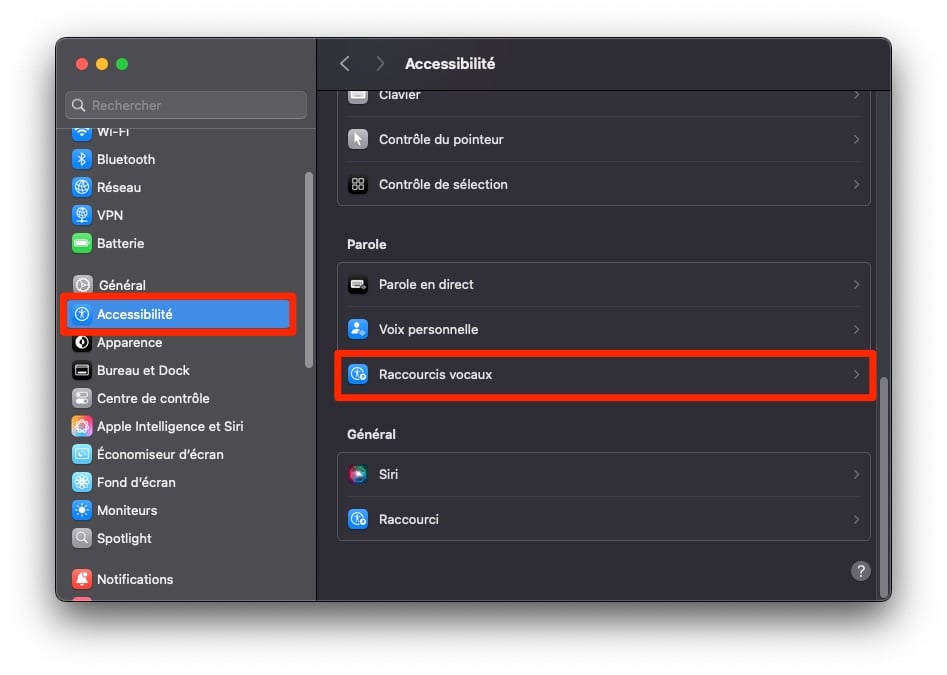
จากนั้นคลิกที่ปุ่มกำหนดค่า-
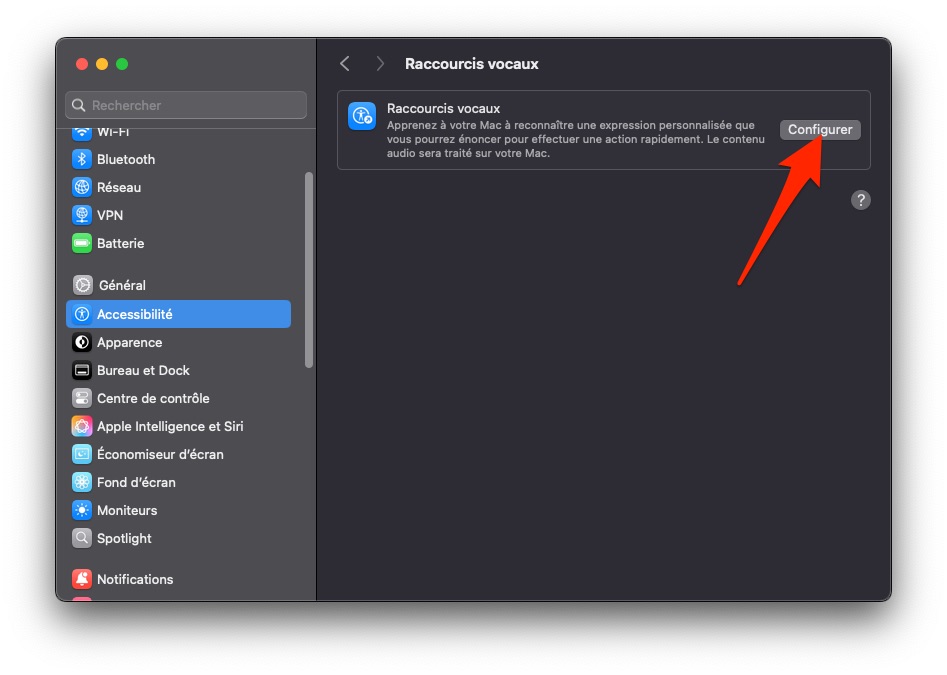
ในหน้าต่างที่ปรากฏขึ้น ให้เลือกดำเนินการต่อ- จากนั้นเลือกการกระทำที่คุณต้องการดำเนินการ คุณสามารถเลือกที่จะเปิดคำขอได้โดยตรงใน Siri แต่ยังเปิดทางลัดส่วนตัวของคุณ (ซิงโครไนซ์จากแอปพลิเคชันทางลัดของ Apple) หรือเปิดใช้งานหนึ่งในตัวเลือกการเข้าถึง macOS จากนั้นคลิกที่ดำเนินการต่อ-
ตอนนี้ macOS จะขอให้คุณป้อนคำหรือวลีที่คุณต้องการพูด จากนั้นขอให้คุณพูดออกเสียงสามครั้ง เมื่อขั้นตอนนี้เสร็จสิ้น คลิกดำเนินการต่อ- ตอนนี้สิ่งที่คุณต้องทำคือพูดคำสำคัญหรือวลีวิเศษของคุณ จากนั้น macOS จะดำเนินการงานที่เกี่ยวข้องทันที
🔴 เพื่อไม่ให้พลาดข่าวสารจาก 01net ติดตามเราได้ที่Google ข่าวสารetวอทส์แอพพ์-