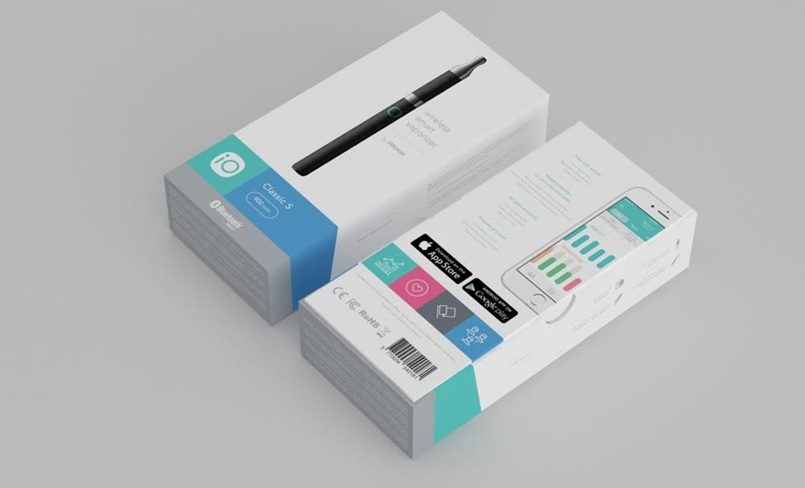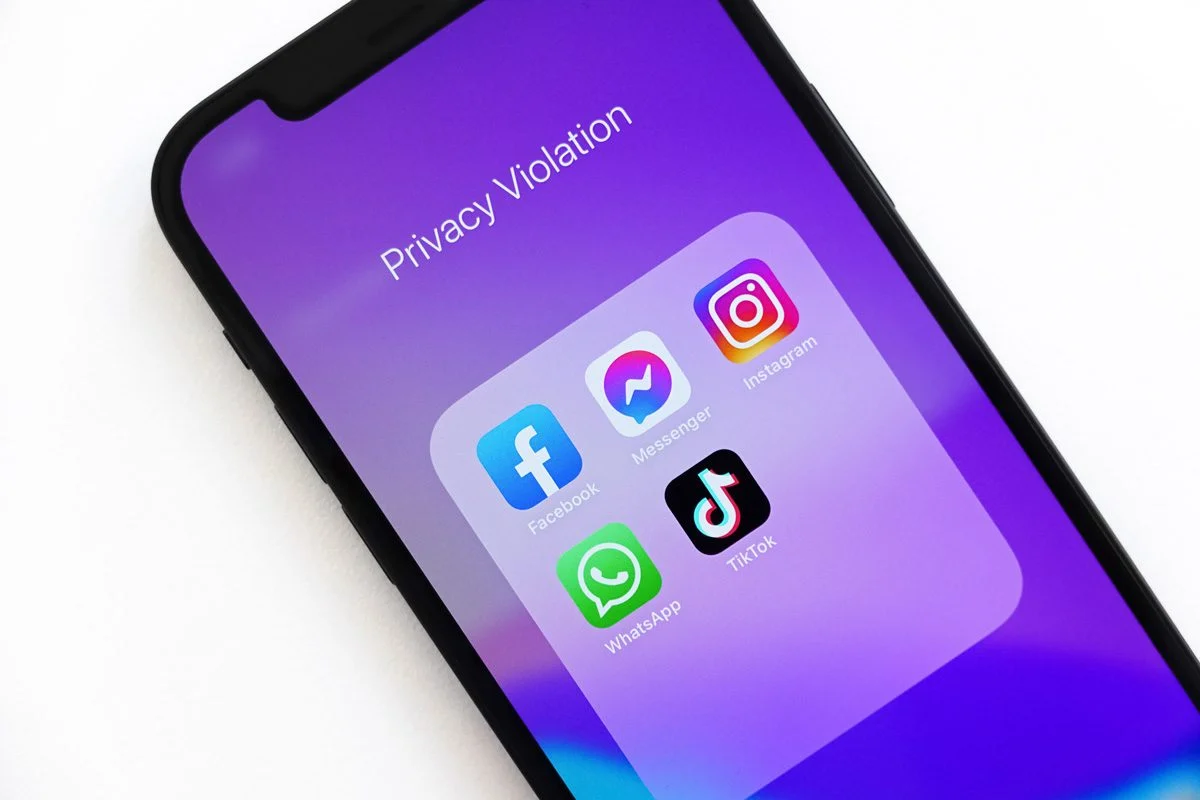ICE เป็นชื่อของเครื่องมือสร้างพาโนรามาใหม่ที่ผลิตโดยห้องปฏิบัติการวิจัยของ Microsoft ซอฟต์แวร์นี้เป็นวิวัฒนาการของอัลกอริธึมซึ่งมีประสิทธิภาพอย่างน่าประหลาดใจซึ่งมีอยู่ใน Windows Live Photo Gallery แต่มันให้อิสระแก่ผู้ใช้ในการดำเนินการมากขึ้น! เครื่องมือที่ต้องลอง...
ขั้นตอนที่ 1/4: ดาวน์โหลด
Microsoft ได้แสดงให้เห็นถึงความเชี่ยวชาญในเทคนิคการประกอบภาพอัตโนมัติผ่านฟังก์ชันพาโนรามาที่รวมอยู่ใน Live Photo Gallery แล้ว (เพื่อค้นพบ-ไอซี--
ห้องปฏิบัติการของมัน“การวิจัยไมโครซอฟต์”เพิ่งเปิดตัวเครื่องมือสร้างภาพพาโนรามาใหม่โดยการประกอบภาพถ่ายที่เรียกว่าโปรแกรมแก้ไขภาพคอมโพสิต-
หลักการนั้นง่าย:
– คุณถ่ายภาพทิวทัศน์หรือสถานที่หลายภาพ เพื่อให้แน่ใจว่าภาพถ่ายบางส่วนทับซ้อนกัน
– คุณนำเข้ารูปภาพเหล่านี้ทั้งหมดไปยัง Microsoft ICE
– โดยอัตโนมัติ ซอฟต์แวร์จะรู้วิธีเปลี่ยนรูปร่างเพื่อประกอบกลับเป็นพาโนรามา
– ฟังก์ชั่นขั้นสูงช่วยให้คุณแก้ไขค่าแสงที่แตกต่างกัน
– การตั้งค่าขั้นสูงช่วยให้คุณปรับการวางแนวทั่วไปได้
– จากนั้นคุณสามารถส่งออกผลลัพธ์สุดท้ายในรูปแบบ JPeg, Tiff, PNG หรือเผยแพร่ในรูปแบบ HD View หรือ DeepZoom!
สิ่งแรกที่ต้องทำคือติดตั้งซอฟต์แวร์ มีอยู่ในเวอร์ชัน 32 บิตสำหรับ XP และ Vista และในเวอร์ชัน 64 บิตสำหรับ Vista x64
หากต้องการดาวน์โหลด Microsoft ICE คลิก-ไอซี-
ตอนนี้เรามาดูขั้นตอนต่อไปกัน...
ขั้นตอนที่ 2/4: นำเข้าและสร้าง
เมื่อติดตั้งและเปิดใช้งานซอฟต์แวร์แล้ว ขั้นตอนแรกคือการนำเข้าภาพถ่ายที่จะสร้างภาพพาโนรามาลงในซอฟต์แวร์ การดำเนินการนั้นง่ายมาก เนื่องจากคุณเพียงแค่ต้องลาก/วางรูปภาพลงในหน้าต่าง MS-ICE โปรดทราบว่าลำดับการเลือกรูปภาพนั้นไม่มีความสำคัญเลย... ซอฟต์แวร์จะดูแลตัวเอง
เมื่อนำเข้ารูปภาพแล้ว MS-ICE จะเริ่มสร้างภาพพาโนรามาทันที
สักครู่ต่อมา มันจะปรากฏขึ้นบนหน้าจอ และโปรแกรมจะให้คุณควบคุมได้อีกครั้ง
โดยเฉพาะอย่างยิ่ง คุณสามารถกำหนดอัลกอริธึมการประกอบอื่นได้ (“เย็บ”-
– ขยายเมนูป๊อปอัปการเคลื่อนไหวของกล้องในส่วนตะเข็บ
– ลองใช้อัลกอริธึมที่เสนอทั้ง 4 แบบเพื่อดูว่าอันไหนให้ผลลัพธ์ดีที่สุด
เมื่อคุณเลือกผลลัพธ์ที่เหมาะกับคุณที่สุดแล้ว ยังไม่จบ! คุณจะเห็นว่า MS-ICE มีตัวเลือกมากขึ้นเพื่อให้ผลลัพธ์ที่น่าตื่นตาตื่นใจยิ่งขึ้น...
ขั้นตอนที่ 3/4: การปรับมุมมอง
จากนั้นจึงสามารถปรับจุดศูนย์กลางของพาโนรามา ปรับเปลี่ยนมุมมอง และเพิ่ม/ลดเอฟเฟ็กต์ได้“ตาปลา”วัตถุประสงค์“มุมที่ยิ่งใหญ่”-
– ที่ด้านบนของหน้าต่าง ถัดจากเมนูไฟล์ให้เลือกโหมดปรับจุดศูนย์กลางและความโค้งของพาโนรามา
– ขยายเมนูการฉายภาพและลองใช้โหมดต่างๆ ที่มีให้
– โปรดทราบว่าด้วยการลากเมาส์บนพื้นผิวการทำงาน คุณสามารถเปลี่ยนศูนย์กลางและเปอร์สเปคทีฟได้
– ใช้เมนูซูมทางด้านขวาเพื่อปรับปรุงการแสดงผล
– เมื่อผลลัพธ์เป็นไปตามความคาดหวังของคุณ ให้คลิกที่นำมาใช้-
สิ่งที่เหลืออยู่คือการสรุปเฟรมและบันทึกผลลัพธ์โดยไปยังขั้นตอนสุดท้าย
ขั้นตอนที่ 4/4: การครอบตัดและการบันทึก
ประการแรก โดยทั่วไปเราจะต้องครอบตัดรูปภาพเพื่อให้ได้ภาพที่ใช้งานได้โดยตรง
– ในส่วนครอบตัดคลิกรีเซ็ตการครอบตัด
– จากนั้นคลิกที่ครอบตัดอัตโนมัติเพื่อให้ซอฟต์แวร์นำเสนอการจัดเฟรมในอุดมคติให้กับคุณ
– จากนั้นใช้เมาส์หรือช่องป้อนข้อมูลเพื่อปรับเฟรมตามความต้องการของคุณ
เมื่อกำหนดเฟรมเรียบร้อยแล้ว สิ่งที่เหลืออยู่คือการส่งออกรูปภาพสุดท้าย
ตามค่าเริ่มต้น ซอฟต์แวร์จะสร้างรูปภาพในรูปแบบ JPEG (โดยสามารถรวมภาพขนาดย่อและกำหนดขนาดของภาพได้) แต่มีรูปแบบอื่นให้เลือก:
– ในส่วนส่งออกให้ขยายเมนูรูปแบบ
– เลือกรูปแบบที่ต้องการ: JPeg, Tiff, Photoshop, BMP, PNG, Windows HD, HD View หรือ Deep Zoom
– ภาพพาโนรามามักจะสร้างภาพที่มีความคมชัดสูงมาก หากคุณต้องเผยแพร่บนเว็บ ให้พิจารณาเลือกใช้รูปแบบซูมลึก- อ้างถึง “ลิงค์นี้” เพื่อเรียนรู้เพิ่มเติมเกี่ยวกับ DeepZoom
– คลิกที่ปุ่มส่งออกและชื่นชมผลลัพธ์สุดท้ายในที่สุด!
🔴 เพื่อไม่พลาดข่าวสาร 01net ติดตามเราได้ที่Google ข่าวสารetวอทส์แอพพ์-

Opera One - เว็บเบราว์เซอร์ที่ขับเคลื่อนด้วย AI
โดย: โอเปร่า