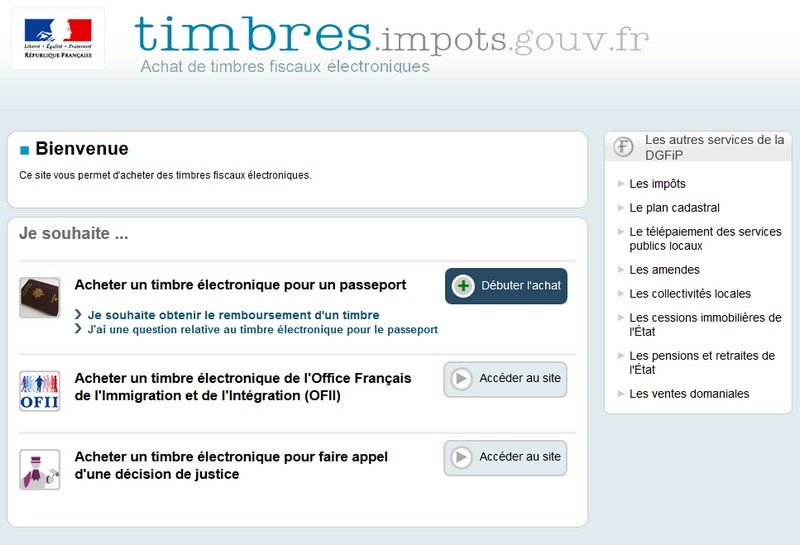ด้วย Windows Live Parental Control คุณสามารถปล่อยให้บุตรหลานของคุณสำรวจอินเทอร์เน็ตในขณะที่ยังคงควบคุมกิจกรรมออนไลน์และการติดต่อของพวกเขาได้... ส่วนขยายฟรีที่สร้างความมั่นใจให้กับผู้ปกครองและปกป้องเด็กๆ โดยไม่ต้องมีการกำกับดูแลอย่างเข้มงวดหรือรอบคอบจนเกินไป
ขั้นตอนที่ 1: เริ่มต้นใช้งาน
ผู้ปกครองของ Windows Live Controle(เรียกว่า“ความปลอดภัยของครอบครัว Windows Live”เป็นภาษาอังกฤษ) คือชุดซอฟต์แวร์และบริการที่เป็นส่วนหนึ่งของบริการ Windows Live เช่น Messenger, Hotmail, Photo Gallery หรือ Skydrive
ระบบนี้ประกอบด้วยซอฟต์แวร์ขนาดเล็กสำหรับติดตั้งบนพีซีของเด็กแต่ละเครื่อง และบริการออนไลน์ที่ให้คุณ (เช่นพ่อแม่) เพื่อให้สิทธิ์การเข้าถึงแบบพิเศษทางอีเมล แต่ยังได้รับรายงานกิจกรรมที่สมบูรณ์มากสำหรับลูกน้อยของคุณแต่ละคนด้วย
สิ่งที่คุณต้องการ:
* คุณต้องมีบัญชี“ไอดีสด”
* ลูกของคุณแต่ละคนจะต้องมีของตัวเองด้วย“ไอดีสด”(พวกเขามีอย่างแน่นอนหากพวกเขาใช้ Messenger)
* คุณต้องดาวน์โหลดและติดตั้งซอฟต์แวร์“ผู้ปกครอง Windows Live Controle”บนคอมพิวเตอร์ของเด็กแต่ละคนโดยใช้ซีอีภาระ-
คุณต้องดาวน์โหลดและติดตั้งซอฟต์แวร์การควบคุมโดยผู้ปกครองบนคอมพิวเตอร์ของคุณเองเสมอซีอีภาระ-
– เมื่อติดตั้งซอฟต์แวร์บนคอมพิวเตอร์ของคุณแล้ว ให้ไปที่เมนูเพื่อเริ่มต้นขึ้นปรับใช้กลุ่มวินโดวส์ไลฟ์ในโปรแกรมทั้งหมดและเปิดตัวผู้ปกครองของ Windows Live Controle-
– หน้าต่างการควบคุมโดยผู้ปกครองของ Windows Live Filterจากนั้นจะเปิดขึ้น
– ป้อนของคุณ“ไอดีสด”(เหมือนกับการเข้าสู่ระบบ Messenger) และรหัสผ่าน
– คลิกที่เข้าสู่ระบบ-
ตอนนี้เราสามารถระบุพารามิเตอร์สำหรับเด็กต่างๆ ในครัวเรือนได้แล้ว
ขั้นตอนที่ 2: ปรับแต่งการตั้งค่า
เมื่อเข้าสู่บัญชีแล้ว“ไอดีสด”จากพาเรนต์ ซอฟต์แวร์จะแสดงหน้าต่างพร้อมปุ่มขนาดใหญ่เปิด/ปิดการใช้งาน- ที่ด้านล่างของมันให้คลิกที่ลิงค์เข้าถึงเว็บไซต์การควบคุมโดยผู้ปกครองเพื่อกำหนดค่าการป้องกันออนไลน์ คุณยังสามารถใช้ที่อยู่เว็บได้โดยตรงhttps://fss.live.comเพื่อเข้าถึงการตั้งค่าจากคอมพิวเตอร์เครื่องใดก็ได้
– ในส่วนสรุปครอบครัวคลิกเพิ่มลูก
– หากบุตรหลานของคุณมีบัญชีอยู่แล้ว“ไอดีสด”คลิกเข้าสู่ระบบด้วย ID ของเด็กคนนี้- มิฉะนั้นให้คลิกสร้างรหัสเด็กเพื่อสร้างสิ่งหนึ่งให้เขา เราจะถือว่าเด็กๆ ซึ่งเป็นผู้ใช้ Messenger มีบัญชีอยู่แล้ว“ไอดีสด”-
– ป้อนข้อมูลเข้าสู่ระบบและรหัสผ่าน“ไอดีสด”ของเด็ก
หน้าการกรองเว็บจะปรากฏขึ้น เริ่มต้นด้วยการระบุไซต์ที่เด็กมีสิทธิ์
* หากเป็นเด็กเล็กให้เลือกโหมดเข้มงวดซึ่งบล็อกไซต์ทั้งหมด ยกเว้นไซต์สำหรับเด็ก
*หากเป็นวัยรุ่นให้เลือกโหมดแทนมาตรฐาน(ห้ามเฉพาะไซต์สำหรับผู้ใหญ่เท่านั้น)
* หากคุณต้องการการควบคุมที่แม่นยำยิ่งขึ้น ให้เลือกโหมดกำหนดเอง- ในโหมดนี้ คุณต้องตรวจสอบหมวดหมู่ที่ได้รับอนุญาต ระวังถ้าคุณตรวจสอบ“ไซต์ที่ไม่จำแนกประเภทหรือไม่ได้รับการประเมิน”บุตรหลานของคุณจะสามารถเข้าถึงอินเทอร์เน็ตได้เกือบทั้งหมด
ทำซ้ำการดำเนินการกับลูก ๆ ของคุณแต่ละคน
ขั้นตอนที่ 3: อนุญาตหรือห้ามไซต์
แน่นอนว่าการควบคุมโดยผู้ปกครองทำให้คุณสามารถผ่อนคลายหรือจำกัดตัวกรองพื้นฐานได้โดยการอนุญาตหรือห้ามบางไซต์โดยเฉพาะ
– เชื่อมต่อกับไซต์การควบคุมโดยผู้ปกครองอีกครั้ง (fss.live.com-
– เลือกลูกที่จะกำหนดค่าจากรายการ
– คลิกที่การกรองเว็บในเมนูด้านซ้าย
ในการอนุญาตไซต์:
– ในส่วนอนุญาตหรือบล็อกเว็บไซต์ให้กรอกที่อยู่ URL ของเว็บไซต์ที่จะอนุญาต (เช่น www.01net.com)
– จากนั้นในเมนูป๊อปอัป ให้เลือกอนุญาตสำหรับบัญชีนี้หากมีเพียงเด็กที่เป็นปัญหาเท่านั้นที่สามารถเข้าถึงได้ หรือเลือกอนุญาตสำหรับบัญชีทั้งหมดหากเด็กทุกคนในครอบครัวของคุณสามารถเข้าถึงได้
หากต้องการแบนไซต์:
– ในส่วนอนุญาตหรือบล็อกเว็บไซต์ให้กรอกที่อยู่ URL ของเว็บไซต์ที่จะอนุญาต (เช่น www.01net.com)
– จากนั้นในเมนูป๊อปอัป ให้เลือกบล็อกสำหรับบัญชีนี้หากมีเพียงเด็กที่เป็นปัญหาเท่านั้นที่สามารถเข้าถึงได้ หรือเลือกบล็อกสำหรับทุกบัญชีหากเด็กทุกคนในครอบครัวของคุณสามารถเข้าถึงได้
ตรวจสอบรายการของคุณโดยคลิกที่บันทึก-
เมื่อเด็กพยายามดูไซต์ที่ต้องห้ามหรือไม่เหมาะสมกับอายุ เบราว์เซอร์จะแสดงข้อความข้อมูลพร้อมตัวเลือกต่างๆ แทนเพื่อเชื่อมต่อกับพอร์ทัลของเด็กหรือขออนุญาตเป็นพิเศษจากผู้ปกครอง
ขั้นตอนที่ 4: ตรวจสอบผู้ติดต่อ
อย่าลืมว่าอันตรายของอินเทอร์เน็ตไม่ได้จำกัดอยู่เพียงไซต์ที่บุตรหลานของคุณน่าจะเข้าชม... ภัยคุกคามหลักอย่างหนึ่งคือการพบปะกับคนแปลกหน้าซึ่งบุตรหลานของคุณสามารถทำได้ทางอีเมลหรือข้อความโต้ตอบแบบทันที
การควบคุมโดยผู้ปกครองของ Windows Live ช่วยให้ผู้ปกครองสามารถดูข้อมูลติดต่อทางอินเทอร์เน็ตของบุตรหลานได้ครบถ้วน ผู้ปกครองสามารถลบผู้ติดต่อได้ตลอดเวลา ดังนั้นจะไม่สามารถโต้ตอบทางอีเมลกับเด็กหรือสนทนากับพวกเขาด้วยการส่งข้อความได้อีกต่อไป
– เชื่อมต่อกับไซต์การควบคุมโดยผู้ปกครองอีกครั้ง (fss.live.com-
– เลือกลูกที่จะกำหนดค่าจากรายการ
– คลิกที่ติดต่อฝ่ายจัดการในเมนูด้านซ้าย
– รายชื่อติดต่อของผู้ใช้นี้ทั้งหมดจะปรากฏขึ้น ตรวจสอบรายชื่อที่จะลบและคลิกบันทึก-
– ตามค่าเริ่มต้น การควบคุมโดยผู้ปกครองจะป้องกันไม่ให้ผู้ใช้จัดการรายชื่อผู้ติดต่อของตนเพียงลำพัง หากพวกเขาพยายามเพิ่มผู้ติดต่อใหม่ ผู้ติดต่อนั้นจะถูกพักไว้จนกว่าผู้ปกครองจะอนุญาตผู้ติดต่อ หากต้องการให้การควบคุมการติดต่อกับบุตรหลานของคุณ ให้ทำเครื่องหมายที่ช่อง "อนุญาตให้เด็กคนนี้จัดการรายชื่อผู้ติดต่อของพวกเขา” (ที่ด้านล่างของหน้า)
ขั้นตอนที่ 5: ร้องขอการจัดการ
เมื่อเด็กพยายามเข้าถึงเว็บไซต์ที่ถูกบล็อกโดยการควบคุมโดยผู้ปกครอง หรือเมื่อเขาต้องการเพิ่มผู้ติดต่อ เบราว์เซอร์จะแสดงหน้าจอพิเศษที่เขาสามารถขออนุญาตจากผู้ปกครองได้
การอนุญาตนี้จะถูกส่งทางอีเมลไปยังผู้ปกครองซึ่งสามารถเชื่อมต่อกับเว็บอินเตอร์เฟสจากพีซีเครื่องใดก็ได้ (รวมถึงสำนักงาน) และดูคำขอที่รอดำเนินการทั้งหมด
ผู้ปกครองจึงสามารถควบคุมได้: สำหรับแต่ละคำขอ พวกเขาสามารถยอมรับหรือปฏิเสธได้อย่างอิสระ
– เชื่อมต่อกับไซต์การควบคุมโดยผู้ปกครองอีกครั้ง (fss.live.com-
– เลือกลูกที่จะกำหนดค่าจากรายการ
– คลิกที่คำขอ
– ประกาศสำหรับแต่ละคำขอที่รอดำเนินการ ไม่ว่าคุณจะอนุมัติหรือปฏิเสธการเข้าถึงที่ร้องขอ
ขั้นตอนที่ 6: ดูรายงานกิจกรรม
หนึ่งในหน้าที่สำคัญของควบคุมผู้ปกครอง Windows Liveเป็นการสร้างรายงานกิจกรรมอย่างแท้จริง รายงานเหล่านี้ให้มุมมองแบบองค์รวมของกิจกรรมทั้งหมด พวกเขาแสดงรายการเว็บไซต์ทั้งหมดที่เด็กเยี่ยมชม โดยระบุเวลาที่ใช้บนอินเทอร์เน็ต จำนวนการสนทนา และอีเมลที่แลกเปลี่ยนกับผู้ติดต่อต่างๆ ของพวกเขา
– เชื่อมต่อกับไซต์การควบคุมโดยผู้ปกครองอีกครั้ง (fss.live.com-
– เลือกลูกที่จะกำหนดค่าจากรายการ
– คลิกที่รายงานกิจกรรม-
– สถิติสำหรับสัปดาห์ที่ผ่านมาจะแสดงตามค่าเริ่มต้น
– ระบุวันที่เริ่มต้นและสิ้นสุดของรายงาน
– คลิกที่รีเฟรช- รายงานได้รับการอัปเดตแล้ว
🔴 เพื่อไม่พลาดข่าวสาร 01net ติดตามเราได้ที่Google ข่าวสารetวอทส์แอพพ์-

Opera One - เว็บเบราว์เซอร์ที่ขับเคลื่อนด้วย AI
โดย: โอเปร่า