เมนูคลิกขวาที่ทำให้ง่ายขึ้นใน Windows 11 ไม่มีตัวเลือกมากมายเหมือนเมื่อก่อนอีกต่อไป อย่างไรก็ตาม มีวิธีแก้ไขในการค้นหาเมนูบริบทแบบเก่า
โดยการเปิดตัววินโดวส์ 11, Microsoft ได้เขย่านิสัยมากมายที่ได้รับจากผู้ใช้ที่ใช้เวลาหลายปีกับ Windows 7 และ Windows 10 สำหรับผู้มาใหม่ สิ่งที่ยากที่สุดคือการโยกย้ายเมนู Start อย่างไม่ต้องสงสัย ซึ่งตอนนี้มีศูนย์กลางอยู่ที่แถบงานโดยค่าเริ่มต้น
สำหรับผู้ที่ลังเลมากที่สุด Microsoft ได้คิดที่จะรวมตัวเลือกเพื่อให้คุณสามารถเลือกตำแหน่งของเมนู Start ดังกล่าวได้ ดังนั้นจึงเป็นไปได้ที่จะนำกลับไปไว้ที่ด้านซ้ายของทาสก์บาร์ได้เหมือนกับใน Windows เวอร์ชันก่อนหน้า
น่าเสียดายที่บริษัท Redmond ไม่ได้ทำเช่นนี้สำหรับการเปลี่ยนแปลงทั้งหมดที่ทำใน Windows 11 และหนึ่งในนั้นน่ารำคาญอย่างยิ่ง: เมนูบริบทใหม่ที่แสดงด้วยการคลิกขวาจะไม่แสดงตัวเลือกมากมายเหมือนปกติอีกต่อไป ในความเป็นจริง Microsoft ได้ตัดสินใจที่จะลดและลดความซับซ้อนของตัวเลือกที่นำเสนอ โดยผลักไสตัวเลือกอื่นๆ ให้กับเมนู "แสดงตัวเลือกเพิ่มเติม" ใหม่ สิ่งที่เคยคลิกเพียงสองครั้ง ตอนนี้ต้องใช้การคลิกมากกว่าสองเท่า
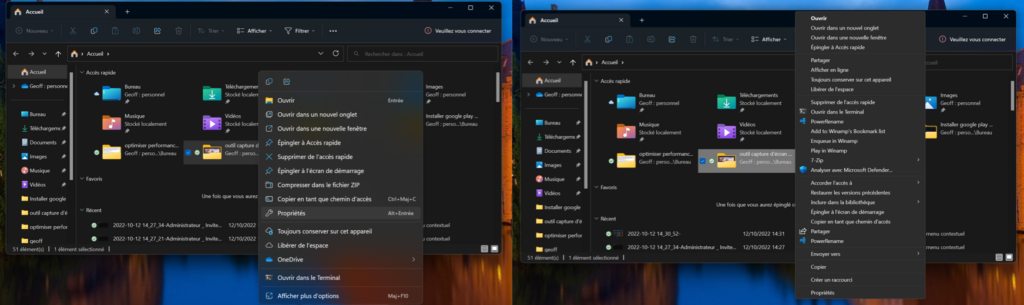
อย่างไรก็ตาม มีวิธีแก้ไขปัญหาที่ค่อนข้างง่ายในการกู้คืนการแสดงเมนูบริบท Windows แบบเก่า
จะแสดงเมนูบริบทแบบเก่าเป็นค่าเริ่มต้นได้อย่างไร?
1. สร้างจุดคืนค่า
เนื่องจากการจัดการต่อไปนี้เกี่ยวข้องกับ Windows 11 Registry Editor ซึ่งเป็นองค์ประกอบที่ละเอียดอ่อนเป็นพิเศษของระบบปฏิบัติการ ขอแนะนำอย่างยิ่งให้สร้างจุดคืนค่าก่อนที่จะเริ่มการดำเนินการอันละเอียดอ่อนนี้
ดังนั้นในกรณีที่เกิดปัญหาหรือทำงานผิดปกติ คุณสามารถคืนค่าพีซีของคุณกลับสู่สถานะก่อนการจัดการได้
2. เปิด Command Prompt ในโหมดผู้ดูแลระบบ
ตอนนี้คลิกที่เมนูเพื่อเริ่มต้นขึ้นจากนั้นพิมพ์คำสั่งโดยใช้แป้นพิมพ์ของคุณ แอล'พรอมต์คำสั่งWindows ควรแสดงเป็นผลลัพธ์ที่ดีที่สุด คลิกที่ทำงานในฐานะผู้ดูแลระบบเพื่อเปิดรับสิทธิพิเศษสูงสุด
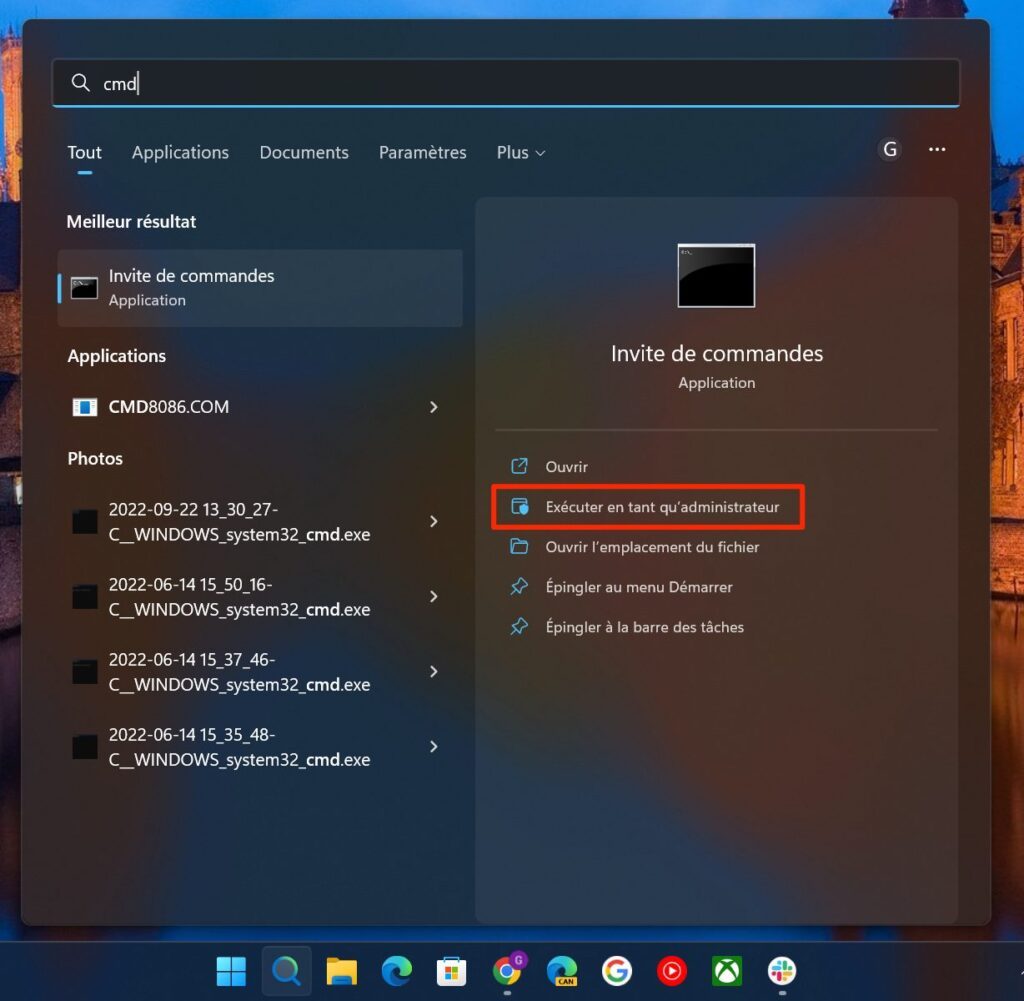
ในป๊อปอัปการควบคุมบัญชีผู้ใช้ซึ่งจะแสดงต่อไปคลิกอุ้ย-
3. เพิ่มคีย์ลงใน Registry
ในหน้าต่างพร้อมรับคำสั่งที่ปรากฏตรงหน้าคุณ ให้คัดลอกและวางคำสั่งต่อไปนี้และตรวจสอบโดยการกดปุ่มเข้าจากแป้นพิมพ์:
reg เพิ่ม “HKCU\Software\Classes\CLSID\{86ca1aa0-34aa-4e8b-a509-50c905bae2a2}\inprocServer32” /f /ve
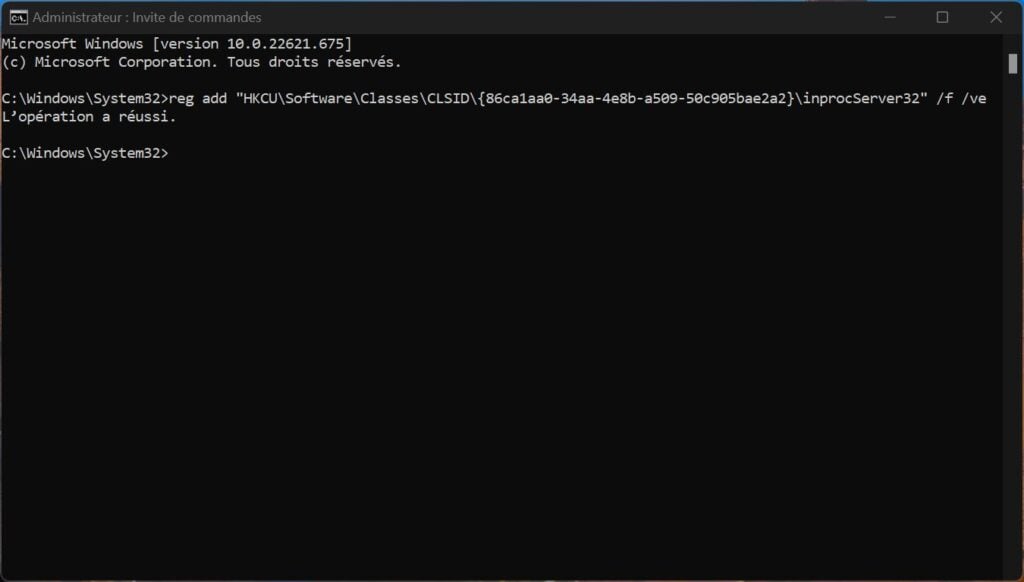
หากทุกอย่างเป็นไปตามที่คาดไว้ Command Prompt ควรแสดงข้อความให้คุณเห็น “การดำเนินการประสบความสำเร็จ-
4. รีสตาร์ทพีซีของคุณ
สำหรับการเปลี่ยนแปลงรีจิสทรี Windows 11 คุณต้องเพิ่มคีย์ใหม่และเปลี่ยนค่าในกรณีนี้รีสตาร์ทพีซีของคุณ-
หลังจากรีสตาร์ท เมนูบริบทเวอร์ชันเก่าเหมือนกับที่คุณมีใน Windows 10 (และซึ่งโดยปกติคุณจะได้รับจากการคลิกที่แสดงตัวเลือกเพิ่มเติม) ควรแสดงตามค่าเริ่มต้นด้วยการคลิกขวา
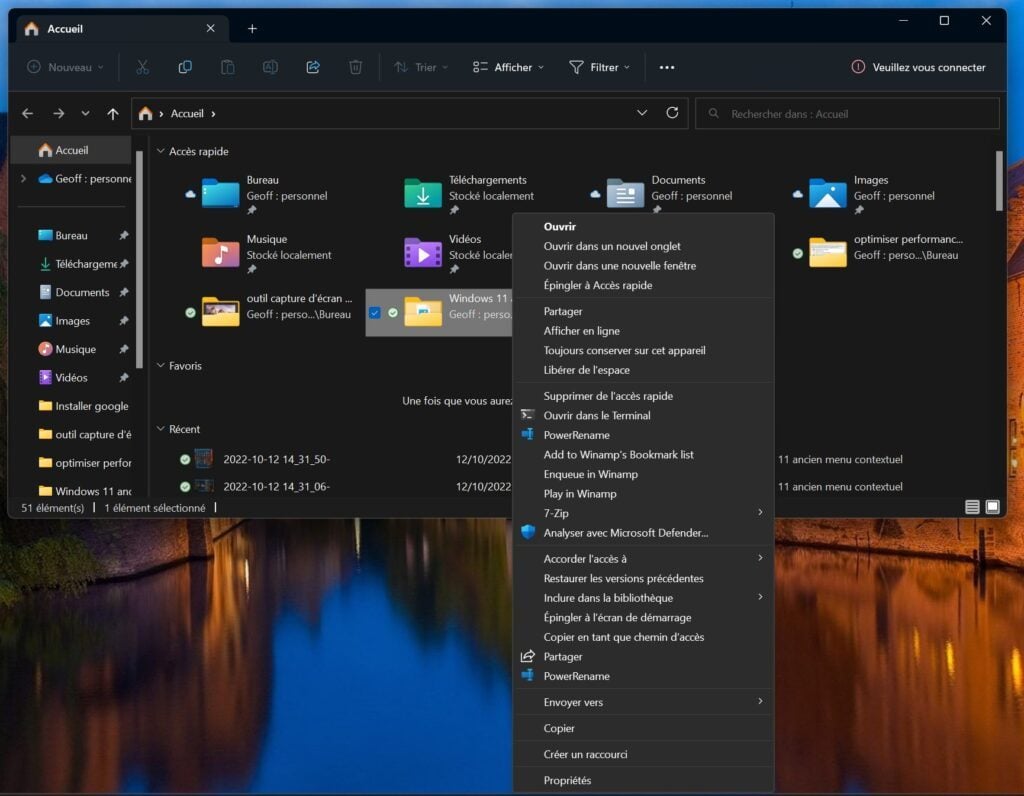
จะกลับไปยังไง?
อย่างไรก็ตาม หากคุณต้องการย้อนกลับ การดำเนินการนี้สามารถย้อนกลับได้อย่างสมบูรณ์แบบ ในการดำเนินการนี้ ในหน้าต่างพร้อมรับคำสั่งที่เปิดในโหมดผู้ดูแลระบบ (ขั้นตอนที่ 2) ให้ป้อนคำสั่งreg ลบ “HKCU\Software\Classes\CLSID\{86ca1aa0-34aa-4e8b-a509-50c905bae2a2}” /fและกดปุ่มเข้าของแป้นพิมพ์เพื่อตรวจสอบ
รีสตาร์ทคอมพิวเตอร์ของคุณเพื่อให้การลบคีย์รีจิสทรีที่สร้างขึ้นหายไปและฟื้นคืนเมนูบริบทตามที่ควรจะปรากฏใน Windows 11
🔴 เพื่อไม่พลาดข่าวสาร 01net ติดตามเราได้ที่Google ข่าวสารetวอทส์แอพพ์-


![Windows Thin PC Windows 7 น้ำหนักเบาสำหรับทดสอบ [อัพเดท]](https://webbedxp.com/statics/image/placeholder.png)



