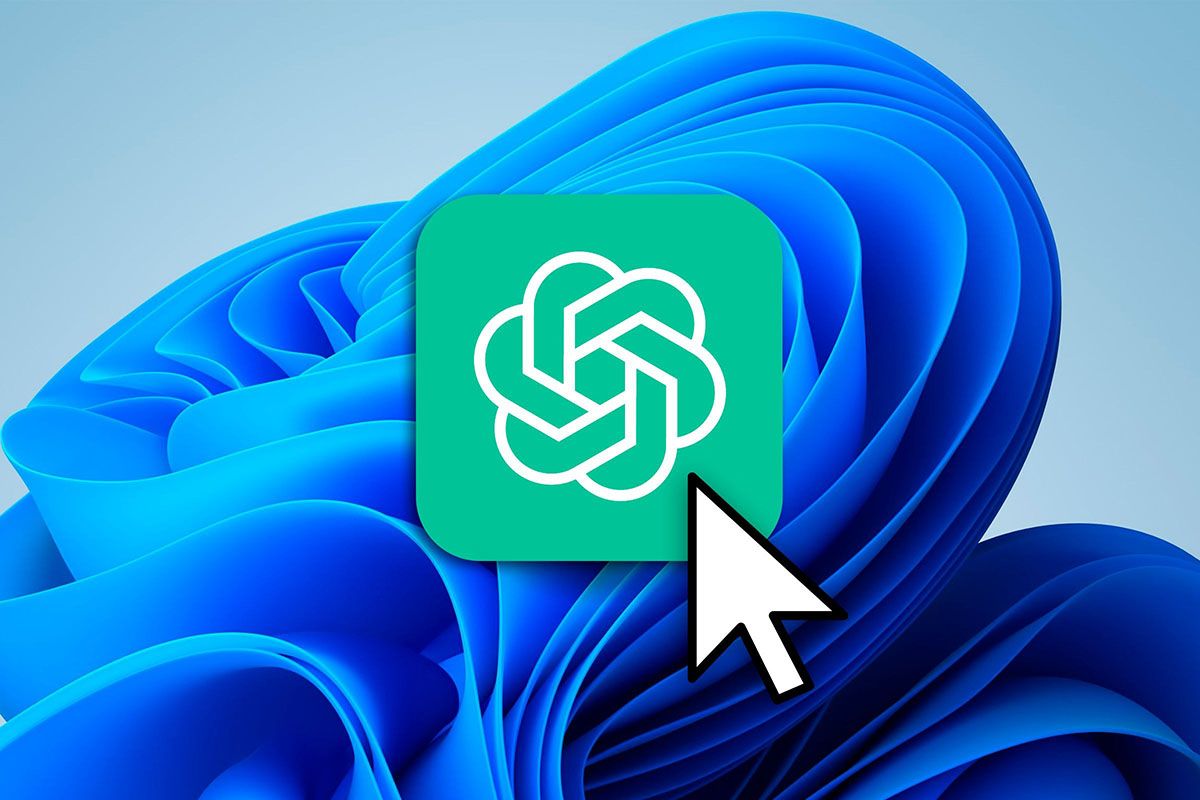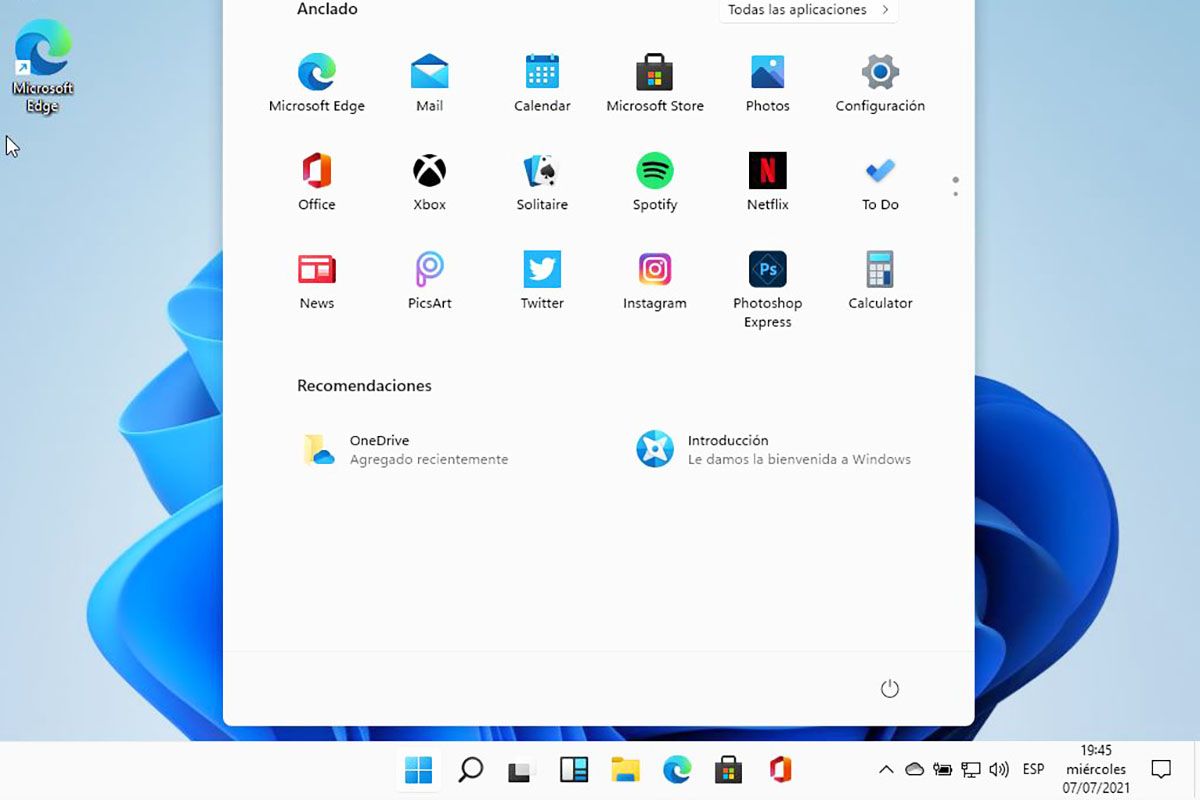您通常使用 Windows 11 控制中心中显示的图标吗?如果你的答案是“是的”你想要删除、更改或重新排列图标,让我们告诉您,您来对地方了。
下面我们就给大家展示3教程将以非常简单的方式向您解释如何执行这些操作。当然,为了在 Windows 11 控制中心中进行这些更改,您必须激活操作系统, 也下载最新更新(如果您不这样做,您将无法自定义此部分)。
如何删除Windows 11控制中心中的图标?
- 你要做的第一件事是单击控制中心出现在屏幕右下角。
- 将显示控制中心,您必须在那里单击小铅笔它位于窗口的右下角。
- 要从所述中心删除图标,您必须点击图钉出现在它的右上部分。
- 几秒钟后,您选择的图标将被删除。要保存更改,您必须单击“列表”。
如何更改 Windows 11 控制中心中的图标?
- 单击图标显示在 Windows 11 任务栏的底角。
- 点击小铅笔显示在 Windows 11 控制中心中。
- 然后,您必须单击显示的选项“添加”(里面有一个+)。
- 将出现一个带有多个选项的窗口,选择要添加到控制中心的图标。
- 添加所需的图标后,单击“列表”保存更改。
如何排列Windows 11控制中心中的图标?
- 首先你必须打开 Windows 11 控制中心,作为?通过单击任务栏右下角出现的图标。
- 那么你将不得不点击小铅笔显示在控制中心。
- 要排列图标,您必须按住鼠标左键单击,然后移动要更改位置的图标。
- 订购图标后,您必须单击“列表”保存更改。
话不多说,我们想提醒您的是您可以根据需要多次从 Windows 11 控制中心删除、添加和排序图标。