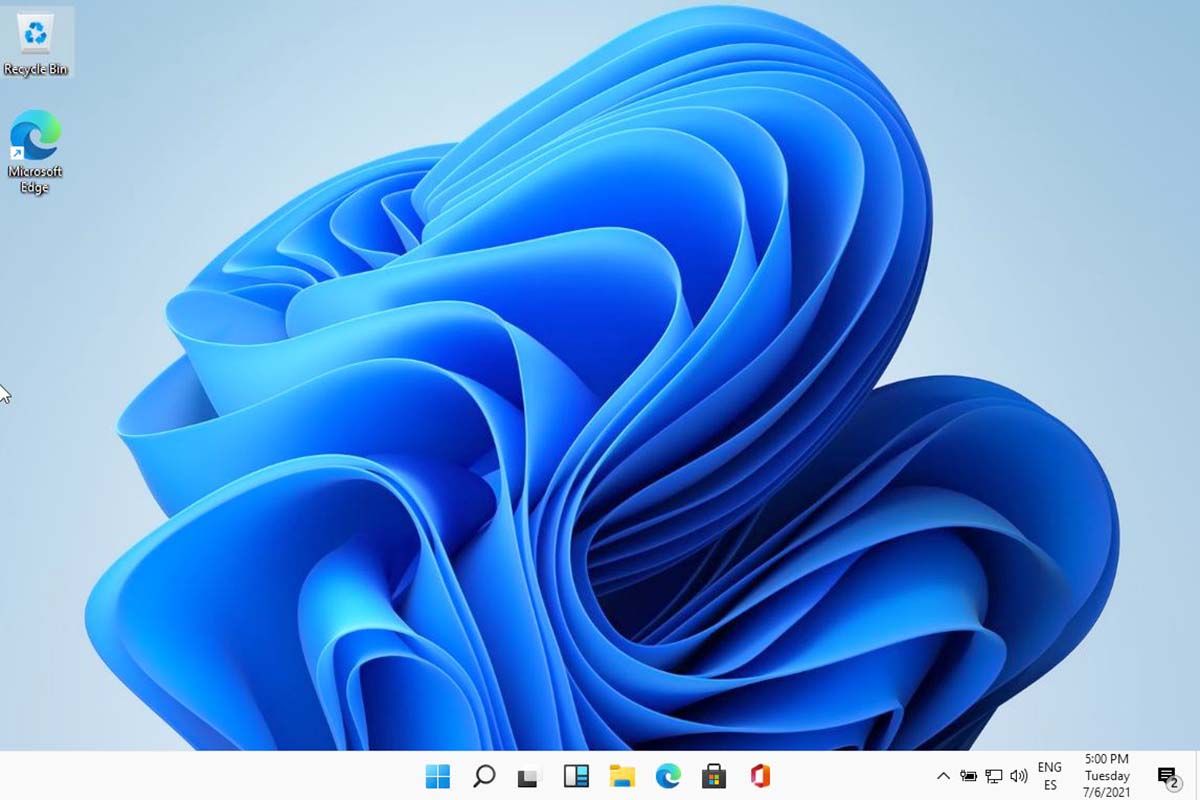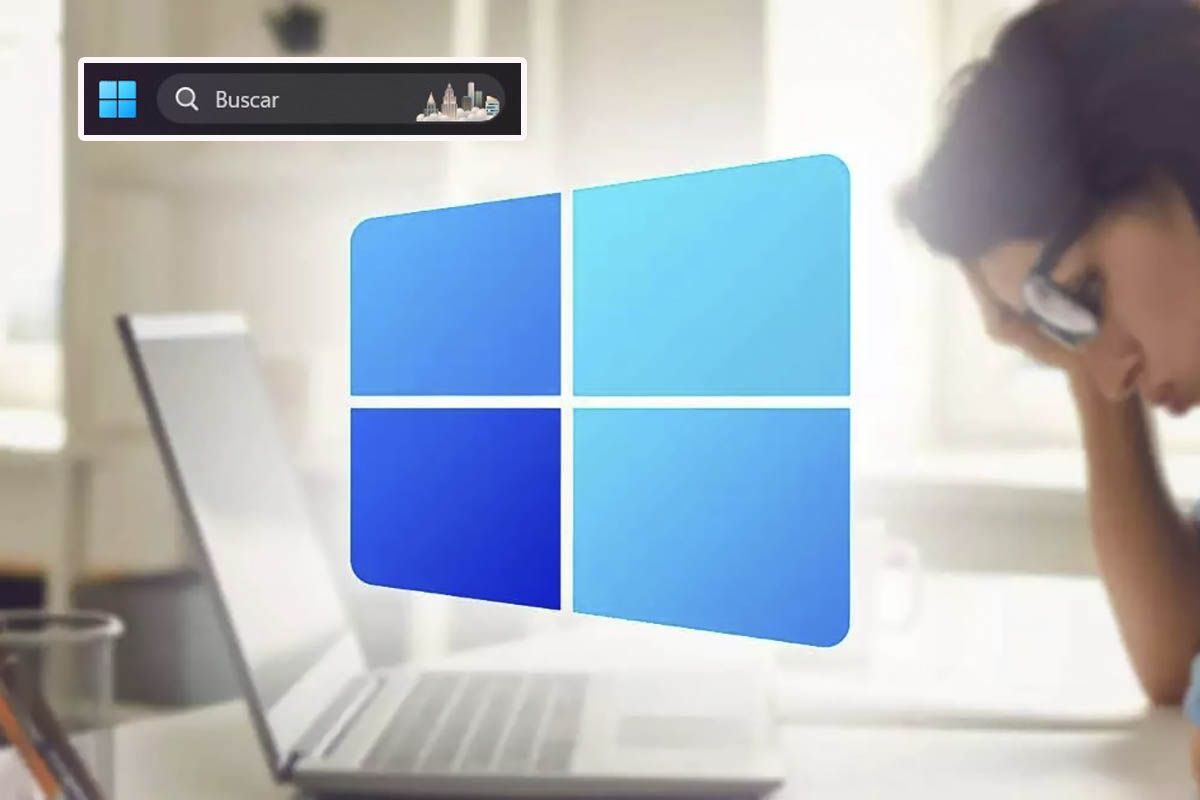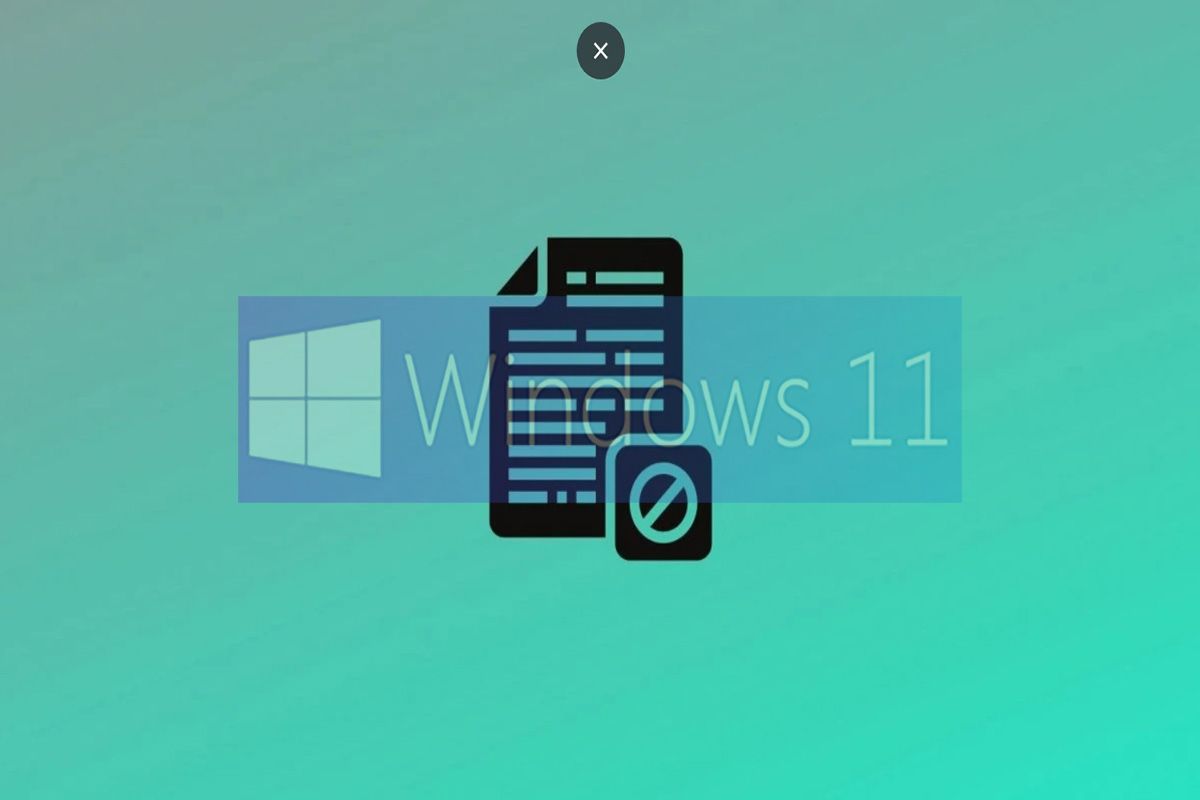如果要尝试Windows 11,则必须先下载并安装它,即正常过程。在这里我们要教你如何从USB安装Windows 11。和下载?好吧,我们有一篇文章可以解释您如何下载Windows 11的Beta版本。
检查您的电脑很重要满足Windows 11要求,即:
- 处理器:1 GHz或更快,有2个或更多核。与64位或SOC(带有ARM基部的移动型处理器)兼容。
- 内存:4GB。
- 贮存:64 GB或更多。
- 固件:UEFI y安全引导。
- 图形卡:与直接X或更多的直接X兼容,与WDDM 2.0兼容。
- 屏幕:高清(720p)超过9英寸,颜色超过8位。
- TPM:受信任的平台模块(TPM)v2.0。
关于TPM芯片,我们也有一个技巧Instalar Windows 11 Sin TPM。
这就是从USB安装Windows 11的容易
从USB安装Windows 11与上述过程没有什么不同。一旦将ISO映像具有幂,您将执行以下过程:
为W11创建一个起始单元
-
USB必须离开这里 -
选择ISO文件
首先是使用USB创建一个启动单元,为此,我们将使用“ rufus”软件,您可以下载它按在这里。一旦下载您不需要安装,只需打开它。
- USB单元必须至少为8 GB,并且要迅速地格式化,这并不重要。
- 提取您已连接的所有USB单元并仅介绍格式的USB单元。
- 它检测到它是正常的 它说“设备”,如果不这样做,则可以按在那里选择它,尽管如果它未检测到它,则USB单元中可能存在问题。我们建议在这种情况下再次格式化。
- 单击“选择”,您将打开要进入的窗口搜索并在PC上选择ISO文件。
- 留下所有其他预定的选项,然后单击“开始”。需要几分钟才准备好,您已经有了从USB安装Windows 11的起始单元。
从BIOS启动PC
-
按解决问题 -
选择高级选项 -
选择UEFI固件配置 -
向上USB单元
从USB安装Windows 11的过程是从BIOS完成的。要输入有两种方法,我们将从PC上的方法:
- 插入开始单元的USB,如果打开窗口探索或启动它,请致电。
- 在开始按钮中,单击开始/关闭。单击“换档”键,保留并单击“重新启动”。您的电脑将进入高级蓝屏。
- 在蓝色屏幕上,您将按Solve问题>高级选项> UEFI固件配置,然后重新启动。
- 重新启动PC时,它将进入BIOS。他在那里寻找“引导”菜单和“入门优先级”选项或其他内容,取决于您已安装的BIOS。
- 在首发优先列表中必须确定USB,在BIOS的指示中寻找将其上传到列表顶部的方式(最常见的是箭头↑证),因此USB单元是第一个启动单元。
- 寻找BIOS中的选项保存并关闭/退出(常见是F10)。 PC将重新启动,Windows 11安装将启动。
第二种方法是使用PC OFF进入BIOS。完成如下:
- 当电脑变成你必须反复按ESC,F2,F8,F12或钥匙取决于您安装的PC品牌和BIOS的品牌。如果它不适用于钥匙,重新启动PC并证明另一个,直到您进入BIOS。
- 您执行上述过程,查找“启动”菜单,然后将USB提升到首发优先级的开始。
这就是全部。 Windows 11安装与任何Windows都没有什么不同。如果您想要我们的建议,请勿将其安装为主要操作系统,可以使用虚拟框制作虚拟机并在此安装Windows 11,在这里我们告诉您如何做。它最有效,没有风险,Windows 11首先测试。告诉我们评论中的情况如何。