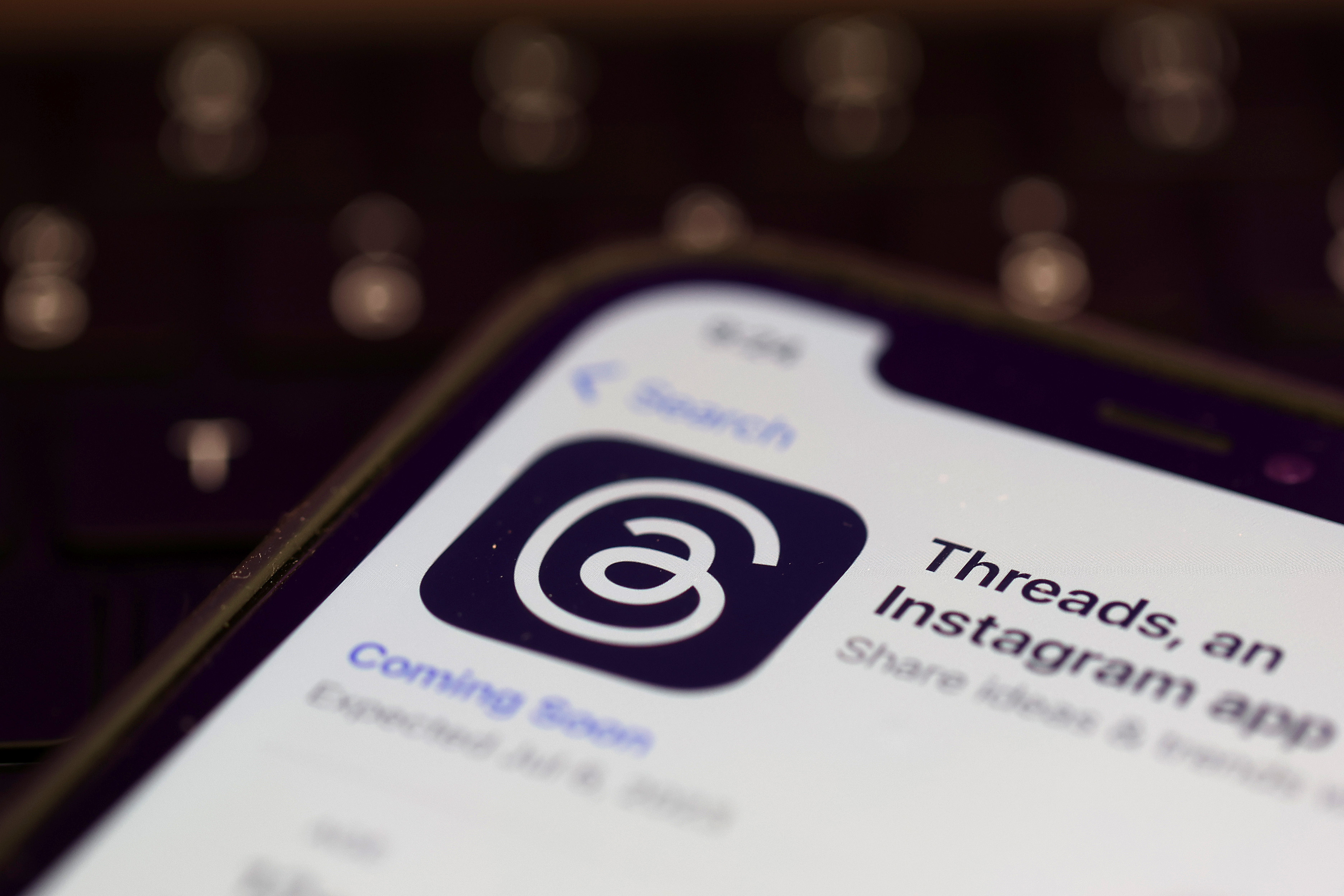当微软揭示了Windows 11的系统要求时,由于某种兼容性检查工具,它引起了很多混乱。该软件称为PCHealthCheck,他说,即使硬件比最小规格更强大,有些PC也无法运行Windows 11。

这样的原因只有一个:TPM模块。 Microsoft包括在其即将发布的OS系统要求中,PC将至少需要TPM 1.2,并建议使用TPM 2.0。问题是,并不是每个人都会知道TPM是什么。如果您是其中之一,那么本指南适合您。
幸运的是,很容易知道您的PC是否具有TPM模块。XDA开发人员。这是一个快速指南,如果您至少拥有基本的计算机知识,则易于遵循。
重要的事情要考虑
但是,在您甚至尝试打开计算机的TPM模块之前,您必须首先考虑一些事情。最重要的是检查您的设备是否真的满足基本硬件要求(不在TPM)。如果不是这样,那么阅读没有任何意义。
- 64位处理器,至少2个或更多的核心以1 GHz的最低时钟速度
- 4 GB RAM
- 64 GB硬盘驱动器
- DirectX 12兼容图形卡/WDDM 2.x
- 1366x768的最低分辨率
如果您有一个相对现代的系统(这意味着它是从2010年代开始的/购买的),则可以将Windows 11安全地以最小规格运行。
检查是否启用了TPM
请按照以下步骤:
- 按Windows徽标键 + R
- 在文本框中键入tpm.msc
- 单击确定
按下Windows徽标键 + r将呈现此窗口。确保在其中键入“ tpm.msc”,然后单击“确定”。
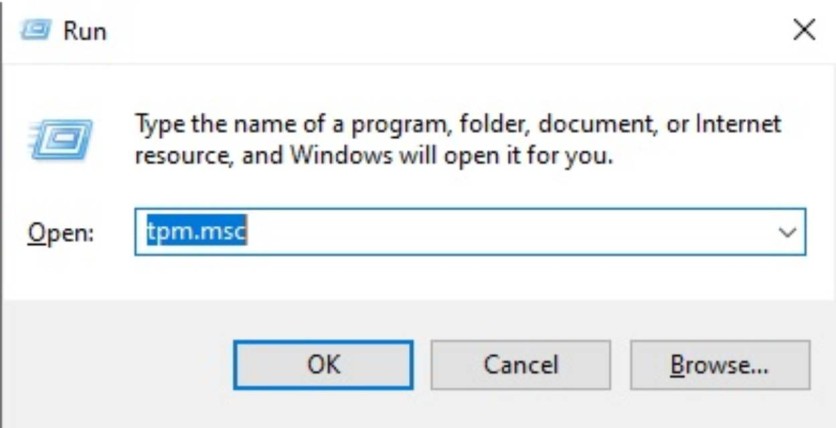
单击“确定”后,您将被带到TPM管理屏幕,看起来像这样:
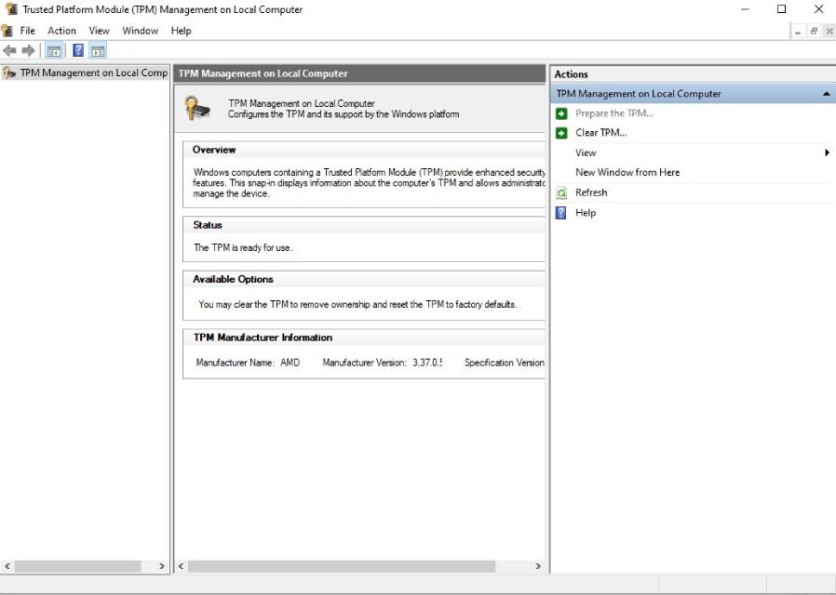
查看中心框,找到“状态”选项卡,在那里,您将在系统上查看是否启用了TPM模块。如果是这样,那么您可以忽略本指南。如果没有,请继续阅读。
如何打开TPM模块
现在,到打开计算机TPM模块的步骤。您可以进入UEFI BIOS来做到这一点。要到达BIOS,请重新启动计算机,并继续按下DEL,F2或F12键(通常是大多数平台上的DEL键)。现在,并非每个主板的BIOS看起来都一样,但这是参考图像:
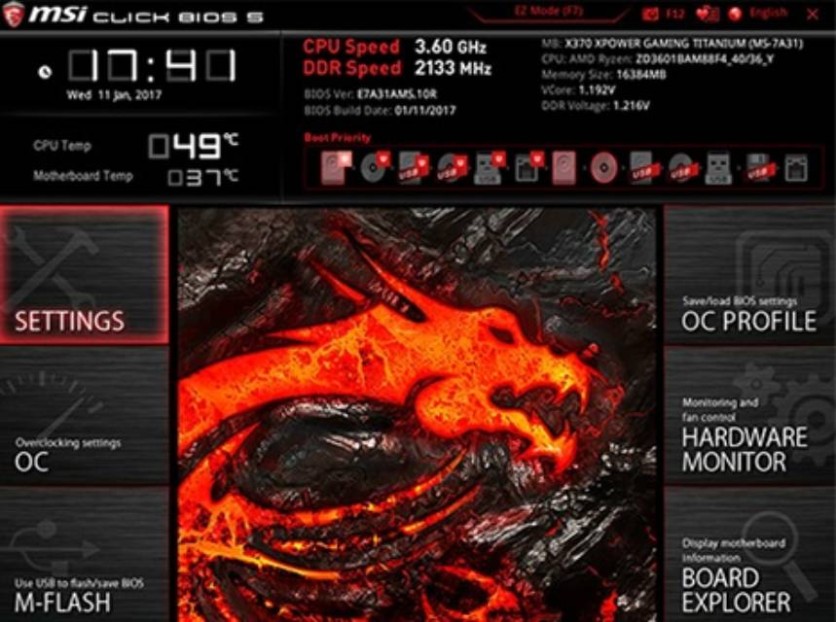
但是,BIOS的主页上甚至没有提到TPM,尤其是在AMD或Intel的较新平台上。例如,根据PCMAG,AMD使用名称“ FTPM”,而英特尔使用“ IPTT”或Intel Identity Protection技术。对于本指南,我们将重点关注AMD系统。
通常,您可以在“高级”或“安全”选项卡上找到FTPM选项。单击那,找到说AMD FTPM的选项,单击“启用”,保存设置,然后重新启动您的PC。对于更详细的过程,您可以检查一下Youtube 视频。或者,如果说明不符合您拥有的确切主板模型,则可以使用Google特定的指南。
之后,重复检查是否启用TPM模块时指示的步骤,并且窗口TPM管理屏幕应说TPM模块现在已打开。
那里有它!您现在已经启用了TPM,并且可以使用Windows 11。
为什么需要这一切?
微软解释了TPM用于安全目的。他们声称Windows 11是迄今为止的“最安全”,并且由于充分的理由,他们必须在最低规格中包含TPM模块。
TPM模块是直接建在主板中的芯片,或者可以单独购买。其主要目的是提供基于硬件的障碍,以保护敏感数据,例如登录凭证和加密密钥。由于安全性在硬件本身上,这意味着黑客无法访问那里的所有重要数据,而无需实际篡改芯片。
但是,到目前为止,这一要求已经被铸膏变态了。据报道他们现在ho积TPM 2.0模块在宣布Windows 11后不久,最多是最初的MSRP的价格。幸运的是,只有2011年或以上的计算机的人才会受到不利影响,因为TPM模块在那一年之前还没有直接建立在主板上。
如果您有现代系统,则不必担心为先前认为毫无价值的组件支付100美元或更多。
本文由技术时报拥有
由RJ Pierce撰写