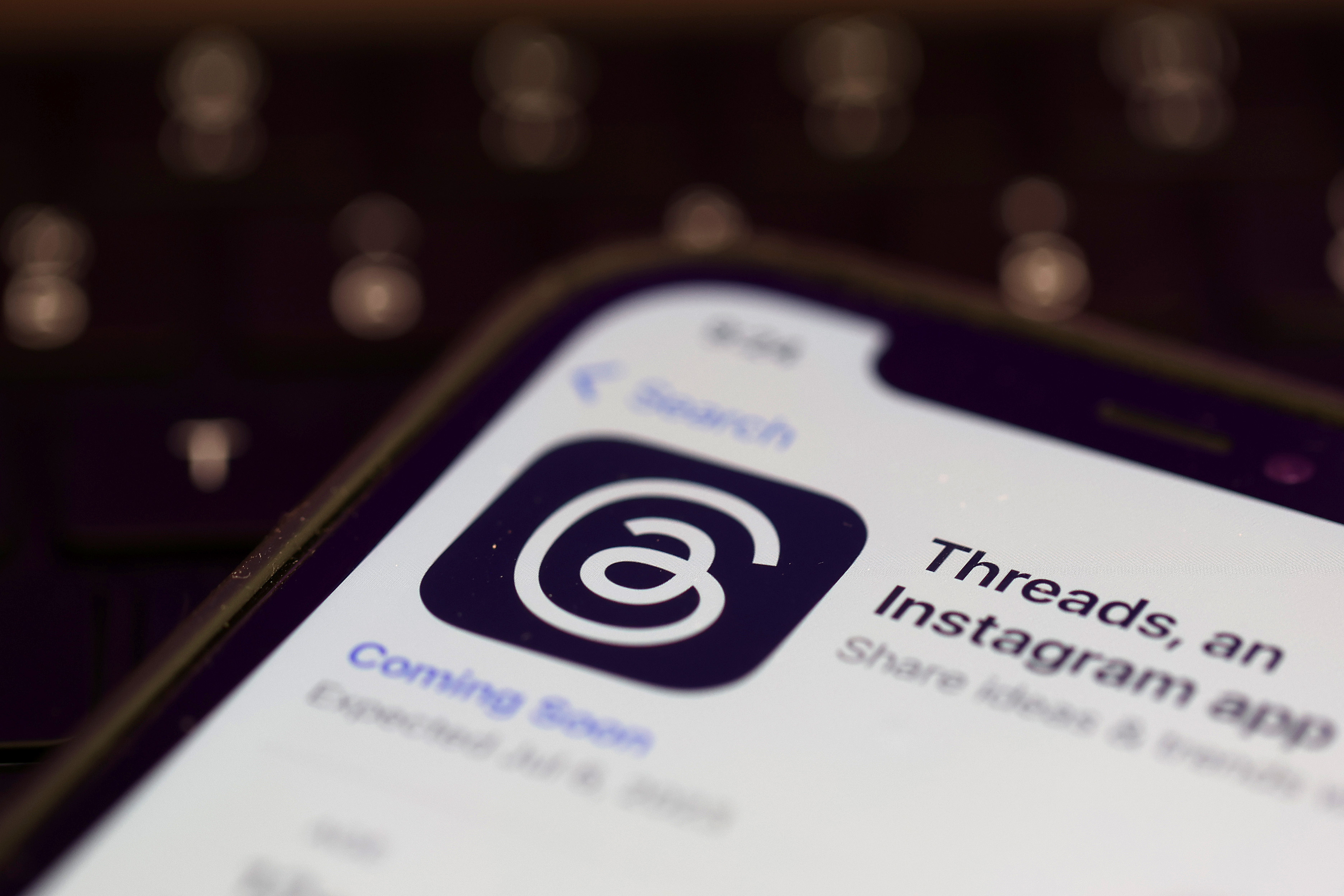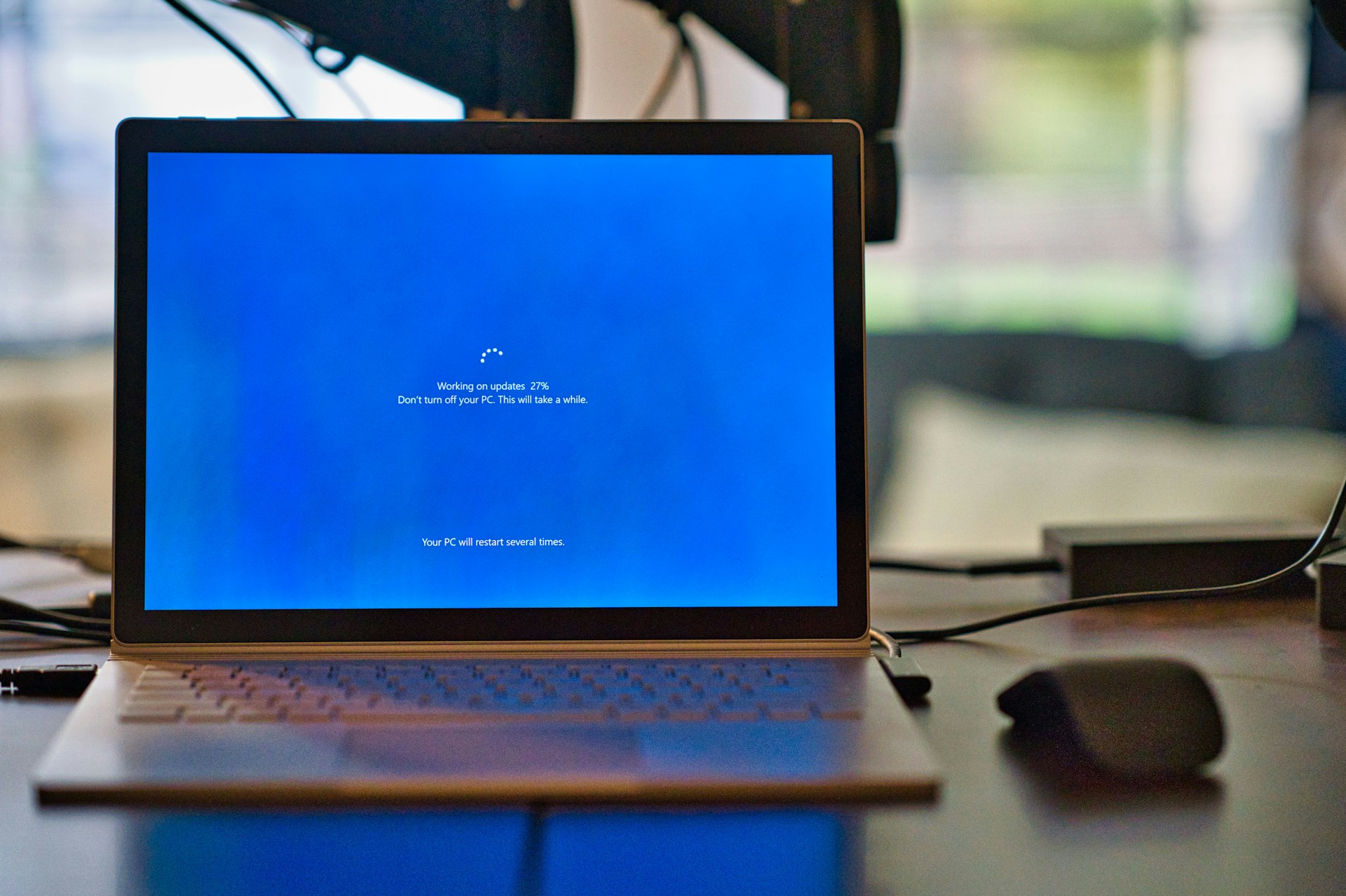Windows 11可以跟踪您打开的应用程序并默认设置它们以进行更快的导航。您可以根据经常使用的应用程序更改默认文件。
Windows 11设置中的默认应用程序菜单
首先,通过按键盘上的Windows+1打开Windows设置。您还可以单击“开始”按钮,然后从菜单中选择设置。
在设置中,在侧边栏中选择“应用程序”,然后选择“默认应用程序”。一旦您在屏幕上,您可以通过多种方式更改应用程序设置Howtogeek。
按文件类型选择默认值
更改默认应用程序的最简单方法之一是搜索文件类型Allthingshow。选择设置,应用程序,然后选择默认应用程序。
在“输入文件类型或链接类型”框上,写下要与应用程序关联的扩展名。例如,您可以输入.jpg的jpeg图像。
如果输入未注册的扩展程序,则会看到一个标有“选择默认值”的按钮。它将允许您设置默认应用程序。
如果您输入的是已知的文件类型,则与扩展名相关联的应用程序将在文本条目框下方弹出。要更改关联,只需单击侧面的应用程序框即可。
将询问您要如何打开文件。在应用程序列表中,只需选择要使用的应用程序,然后选择“确定”。
完成后,您修改的文件类型将使用所选应用程序打开。您可以通过转到设置,选择应用程序并选择默认应用程序来重新更改它。
按应用选择默认值
您也可以通过应用程序更改关联Winaero。转到默认应用程序屏幕,您将看到已安装应用程序的列表。找到要更改默认值的应用程序。
在您选择的应用程序的详细信息屏幕上,向下滚动并选择要与其他程序相关联的文件类型。
当您询问要使用哪个程序打开文件时,只需浏览列表,选择要使用的应用程序,然后单击“确定”。
完成后,文件关联将更改。如果要更改默认值,请根据需要重复该过程。
你也可以Windows 11上的访问和配置小部件如果您想在桌面上看到它。
通过打开文件更改文件关联
打开文件时,您还可以更改默认文件关联。找到要与桌面或文件资源管理器中的程序重新关联的类型文件。
右键单击文件,选择“打开”,然后从设置中选择“选择另一个应用程序”。
之后,选择您希望始终使用此文件类型的应用程序。选中“始终使用此应用程序打开扩展文件”旁边的框。然后选择确定。
完成后,您可以对其进行测试。每当您双击文件资源管理器或桌面上的文件类型时,它将始终在您选择的应用程序中打开。
如果您改变主意,您可以永远禁用Windows 11上的应用程序文件的执行。
本文由技术时报拥有
由索菲·韦伯斯特(Sophie Webster)撰写