Microsoft Edge 是其中之一并且比大多数浏览器更快。
但有时 Edge 会变慢。这可能是因为任何更新,或者因为浏览器随着时间的推移变得混乱,有大量的缓存、cookie 和扩展。
以下是在 Windows 上加速 Microsoft Edge 浏览器的最佳方法。
如何加快 Microsoft Edge 速度
1.更新Microsoft Edge浏览器
将 Microsoft Edge 浏览器更新到最新版本是您应该做的第一件事,因为它可以确保更好的安全性和错误修复。
它还添加了新功能并提高了浏览器的性能。以下是更新 Microsoft Edge 的方法。
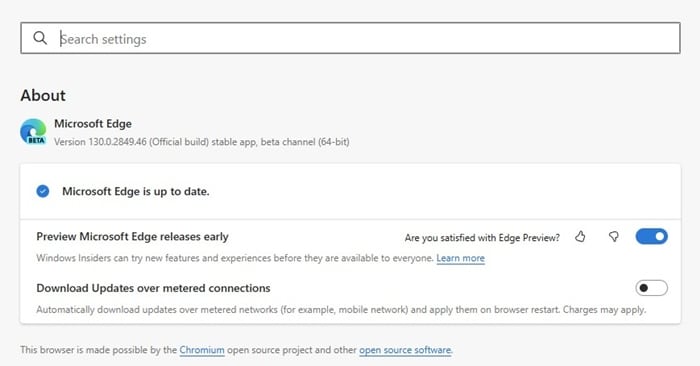
- 单击右上角的三个点。
- 导航至帮助和反馈>关于微软边缘。
在“关于 Microsoft Edge”屏幕上,将自动下载并安装待处理的更新。
2.清除浏览器缓存和Cookie
当您浏览网页时,浏览器存储的数据可能会导致性能问题并导致偶尔崩溃。
清除 Microsoft Edge 浏览器缓存和 cookie 可以释放空间、修复各种问题并提高速度。
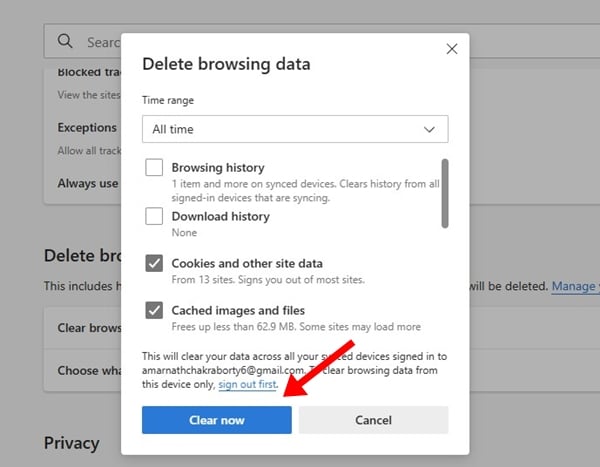
- 单击右上角的三个点。
- 选择设置并切换到隐私、搜索和服务。
- 在右侧,单击选择要清除的内容。
- 在删除浏览数据提示中,选择所有时间在时间范围上。
- 检查 Cookie、缓存图像和文件,然后单击立即清除。
3.关闭后台应用程序
禁用后台应用程序将释放电脑上的 CPU 和 RAM 资源,从而加快计算机速度。
释放系统资源将使 Microsoft Edge 浏览器发挥最佳功能,确保更好的启动和稳定性。
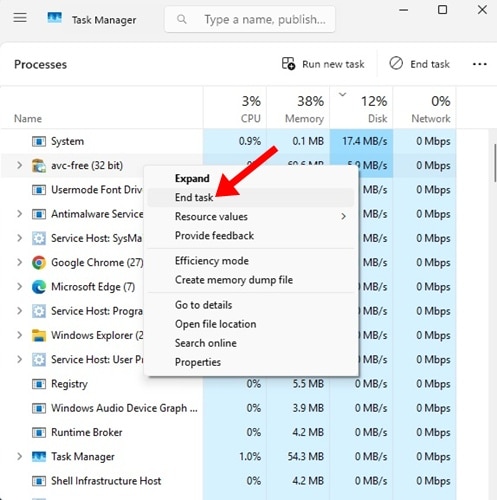
- 启动任务管理器在您的电脑上。
- 现在,找到您不使用的应用程序。
- 右键单击应用程序并选择结束任务。
4.关闭预加载新标签页
Microsoft Edge 有一项名为“预加载新标签页”的功能,该功能甚至可以在您打开新标签页之前在后台加载新标签页的内容。
此功能可让您在新标签页上查看快速链接、新闻、图像等。它在后台运行并不断更新信息。
这会影响 Microsoft Edge 的性能;因此,您应该将其关闭。

- 启动 Microsoft Edge 浏览器。
- 点击右上角的三个点并选择设置。
- 在“设置”上,切换到开始、主页和新链接。
- 在“新标签页”部分中,关闭预加载新标签页选项。
进行更改后,请确保重新启动 Microsoft Edge 浏览器。
5.关闭效率模式
Microsoft Edge 浏览器上的效率模式旨在通过节省计算机资源来减少电量使用。
由于这种特定模式,浏览器有时会感觉很慢。因此,最好也关闭效率模式。
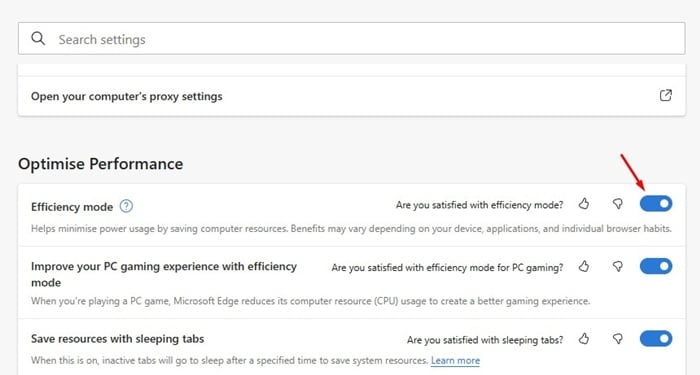
- 启动 Microsoft Edge 浏览器。
- 点击右上角的三个点并选择设置。
- 在边缘设置上,切换到系统与性能。
- 在右侧,关闭开关效率模式。
6.开启硬件加速
硬件加速是一项强制 Web 浏览器将资源密集型任务从 CPU 卸载到 GPU 的功能。启用该模式可以大大提高浏览器的性能。
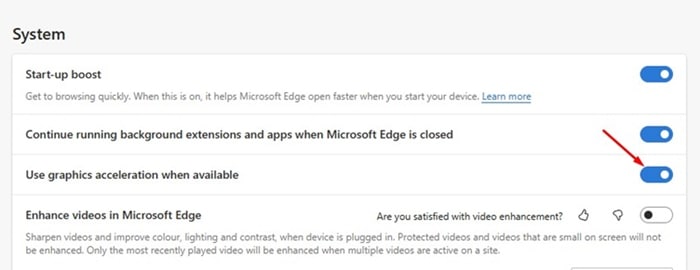
- 打开 Microsoft Edge 设置并切换到系统和性能。
- 在右侧启用切换开关使用硬件加速或者使用图形加速当可用时。
7. 启用启动加速
Start-up Boost 是一项可让您快速浏览的功能。启用此功能后,Microsoft Edge 打开速度更快。
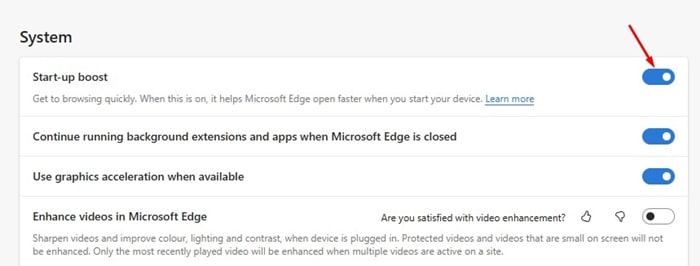
- 打开 Microsoft Edge 设置。
- 切换到系统与性能在左侧。
- 打开右侧的开关启动升压。
8. 关闭浏览器扩展
禁用扩展可以在提高 Microsoft Edge 浏览器的速度方面产生奇迹。关闭扩展可以减少内存使用,防止崩溃。
太多的扩展程序还会减慢页面加载时间并使浏览器不稳定。因此,如果您有太多扩展,最好禁用它们。
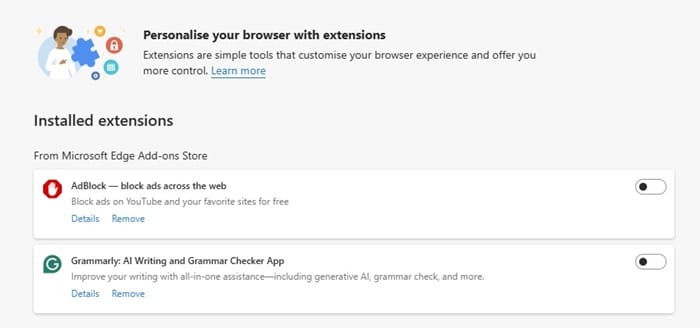
- 打开 Edge 浏览器并单击三个点菜单。
- 选择扩展>管理扩展。
- 在“扩展”页面上,禁用所有已安装的扩展。
9.刷新Microsoft Edge DNS
如果您觉得 Microsoft Edge 加载某些网页的速度异常缓慢,您可以尝试刷新 Edge DNS。以下是具体操作方法。
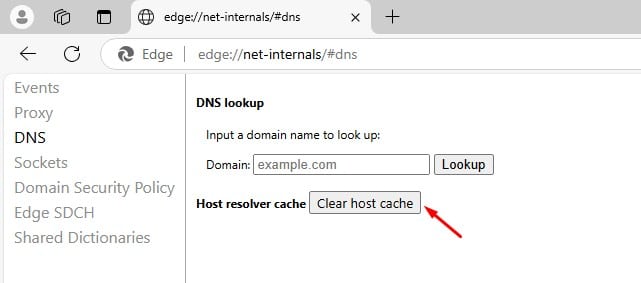
- 启动 Microsoft Edge 浏览器。
- 在地址栏上,粘贴给定的 URL 并按 Enter:
边缘://net-internals/#dns
- 切换到 DNS 选项卡。
- 在右侧,单击清除主机缓存。
进行更改后,重新启动 Microsoft Edge 浏览器。
10.重置Microsoft Edge
如果 Microsoft Edge 在您的 Windows PC 上仍然运行缓慢,那么是时候了价值观。
但是,请记住,重置 Edge 浏览器将重置您的启动页面、新选项卡页、搜索引擎和固定选项卡。它还将关闭扩展并清除临时数据。
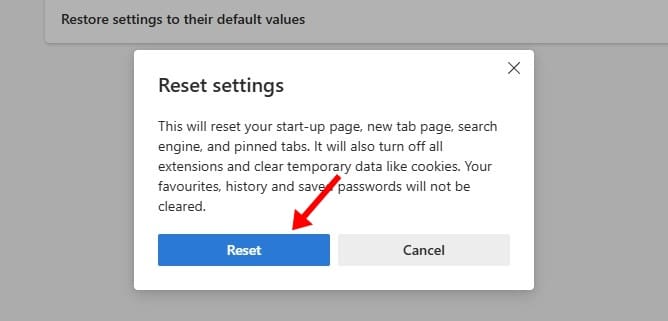
- 启动 Microsoft Edge 并打开设置。
- 在左侧栏,切换到重置设置。
- 在右侧,单击将设置恢复为默认值。
- 在重置设置提示中,单击重置。
以下是一些加快 Microsoft Edge 在 Windows 11/10 上运行速度的简单方法。
您应该进行这些更改,以便使用 Edge 浏览器获得更好的浏览体验。






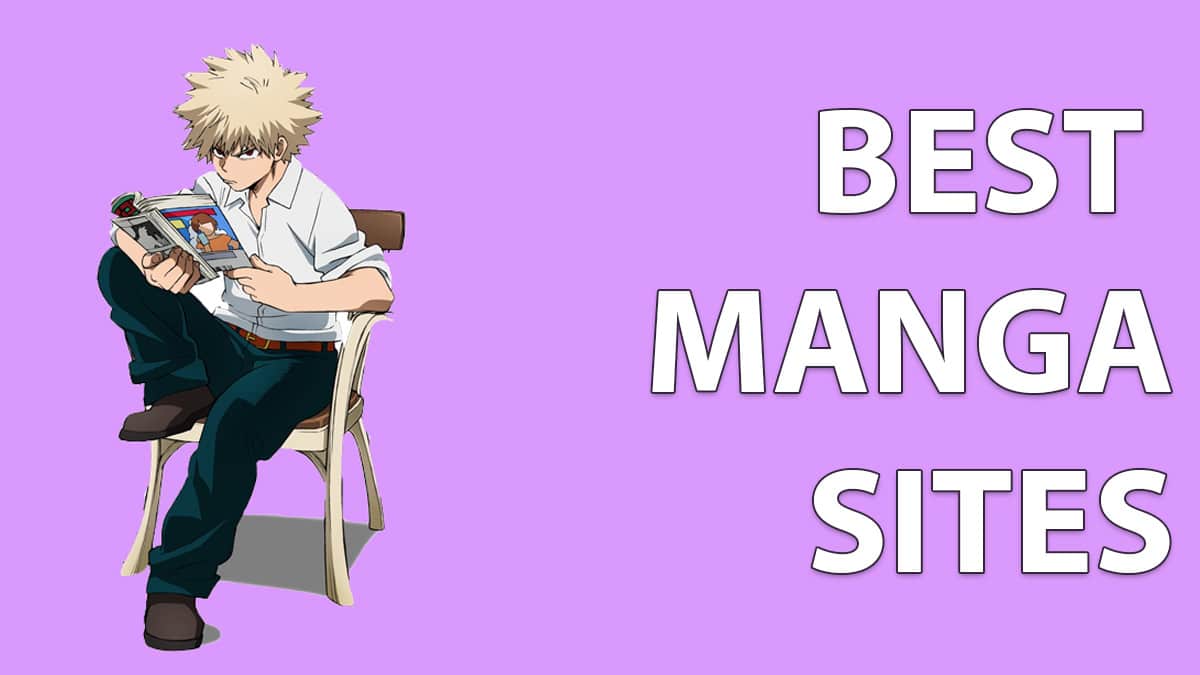
![2025 年 10 个适用于 Windows 7 PC 的最佳免费媒体播放器 [32 和 64 位]](https://webbedxp.com/tech/kourtney/wp-content/uploads/2018/10/Best-Media-Player-For-Windows.jpg)

