无论您的机器是否很新,PC 在使用几个月后就会开始表现出疲软的迹象。根据您使用机器的用途以及操作环境,许多因素都会影响机器的良好运行状况。
一旦感觉到第一次放缓,建议带头检查几个点并采取某些措施,以避免情况变得更糟。为此,您不需要拥有高级知识。您将在以下几行中找到尝试让 Windows 11 下的电脑重获新生的建议。
1. 重新启动电脑
如果您的电脑变得越来越慢,在尝试任何操作之前,请先重新启动它。事实上,日常使用而不关闭可能是突然变慢的主要原因。
2. 清洁机器
我们的电脑塔都有一个共同点:它们不喜欢灰尘。几个月后,根据您的安装情况,您的机器可能会积聚或多或少的灰尘,这将自动对电脑的性能产生负面影响。灰尘过多会妨碍机器部件正常冷却,导致用于散热的风扇全速运转。
因此,请记住定期打开计算机检查其内部,以便轻轻地清洁进入计算机的灰尘。您可以使用一罐计算机除尘空气来执行此操作,或者使用刷子小心地执行此操作。确保风扇没有灰尘。
3. 更改电源模式
在便携式机器上,性能可能会因配置的电源模式而异。当你的电脑使用电池供电时,Windows 通常会优先考虑电池寿命而不是性能。然而,连接到电源后,您的机器具有三种电源模式:最佳能效、正常使用和高性能。
如果您需要执行需要最佳性能的任务,则应调整 PC 上默认选择的电源模式。为此,请转至设置从 Windows 使用键盘快捷键视窗+我。
选择系统在左栏,然后进入菜单电池及电源。
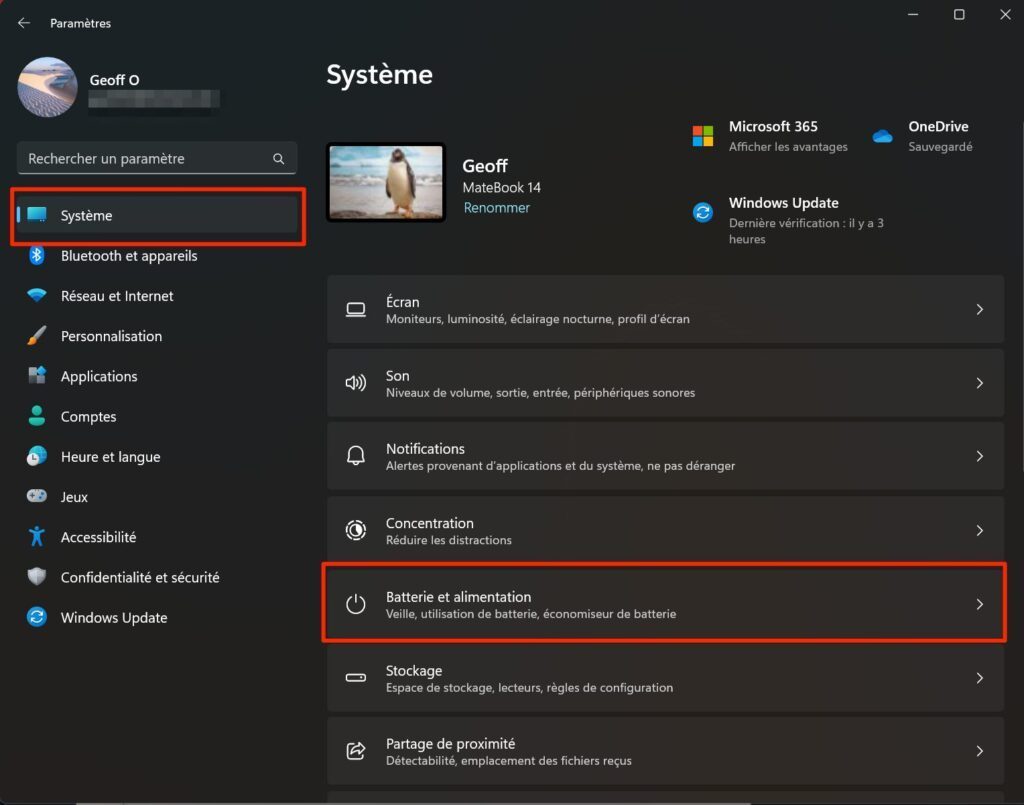
找到该线电源模式,然后单击关联的下拉菜单以选择选项高性能。
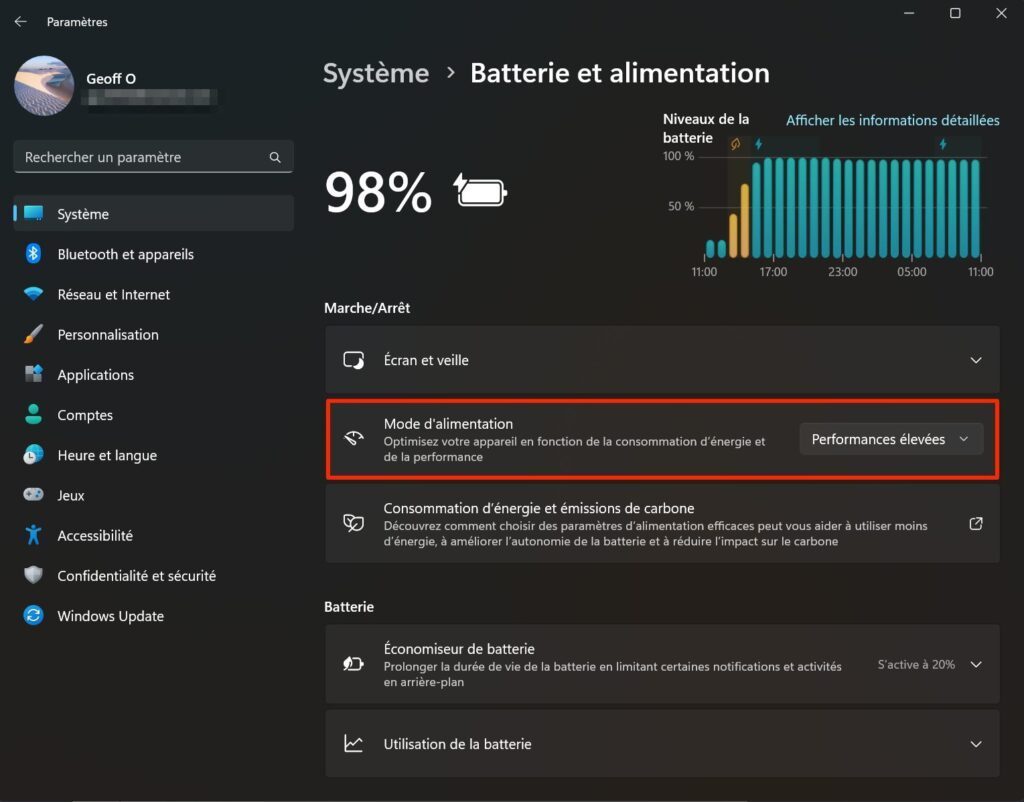
4. 根除恶意软件
机器速度慢也可能是恶意软件存在的迹象。如果视窗卫士是 Windows 11 的本机防病毒软件,可自动识别并阻止大多数威胁,有时恶意软件从裂缝中溜走。
此外,您可以使用该软件的免费版本运行防病毒扫描Malwarebytes 反恶意软件。也不要犹豫运行扫描ADW清理器,来自同一发布者,该发布者将负责识别和阻止您 PC 上存在的可疑元素。
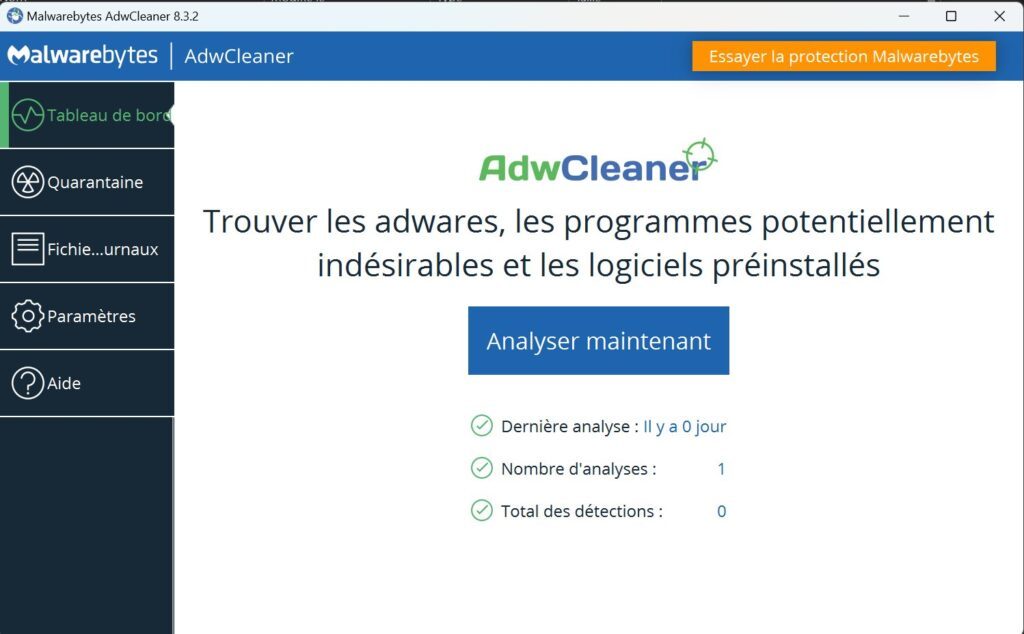
下载ADW清理器(自由的)
5. 启动时禁用应用程序
您的电脑启动速度是否比新电脑时慢?经过几个月的应用程序安装,很可能其中一些应用程序会在您的电脑启动时在后台自动启动。因此,最好限制 Windows 启动时允许运行的应用程序,以避免占用计算机资源。
为此,请打开设置使用键盘快捷键的 Windows 11视窗+ 我, 选择应用领域并进入菜单启动位于窗口底部。
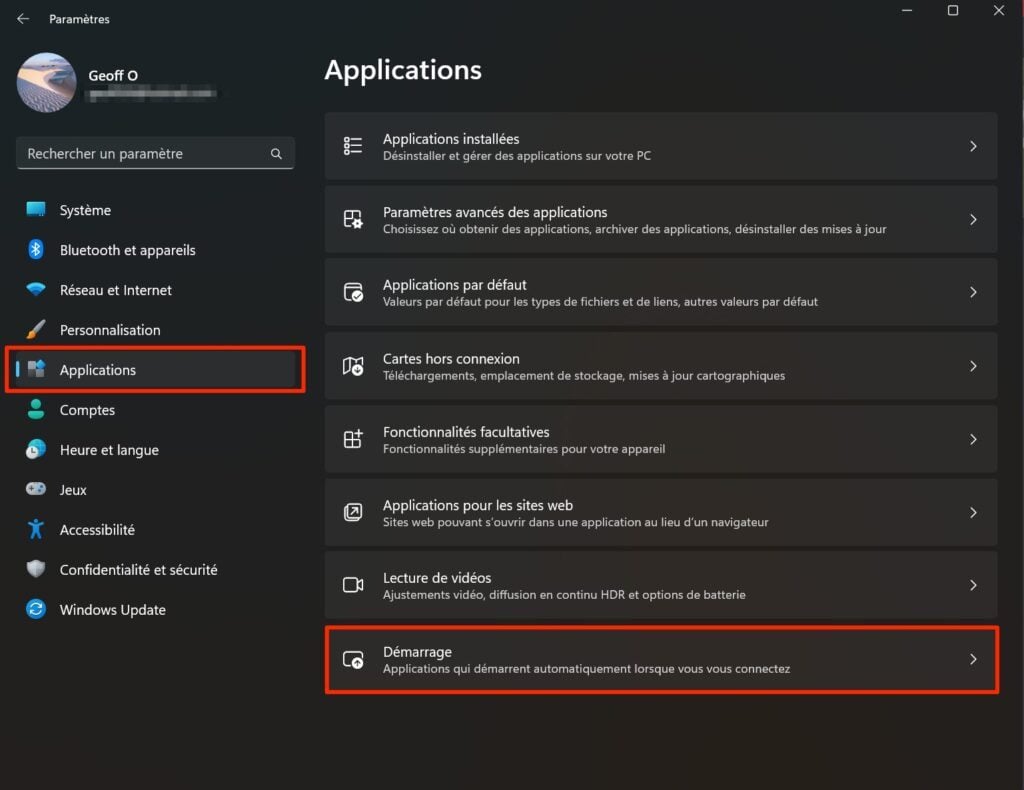
然后在 Windows 启动时禁用所有不需要的应用程序。
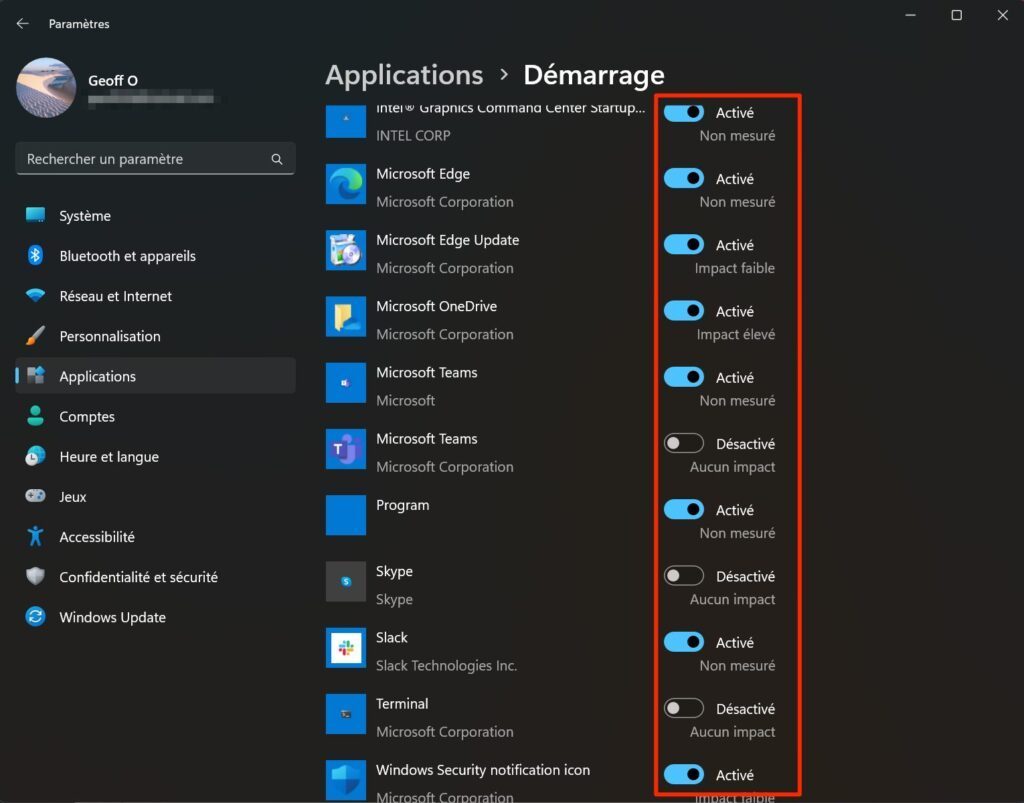
6.卸载不使用的应用程序
您的机器很可能有您从未使用过的应用程序。为了防止它们更新、不必要地占用存储空间或在不需要时在后台运行,最好摆脱它们。
为此,请打开设置Windows 11 中,选择应用领域在左栏,然后进入菜单已安装的应用程序。
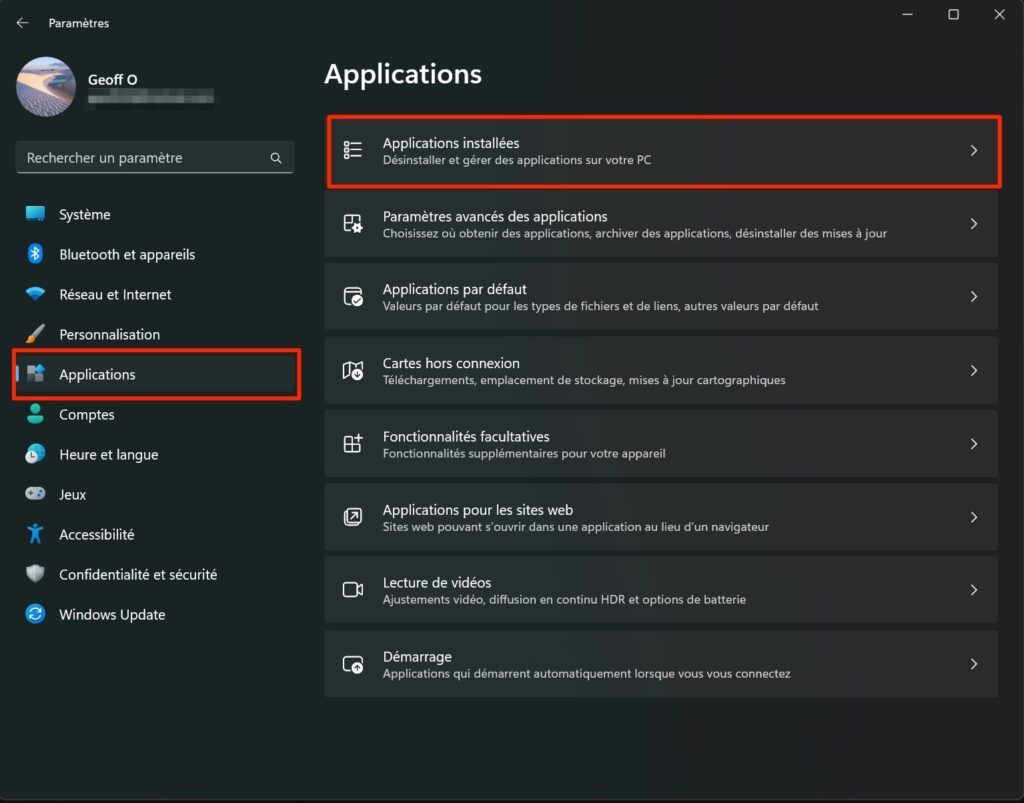
然后找到您不需要的程序,单击由三个小点代表的选项按钮,然后单击卸载删除该应用程序。
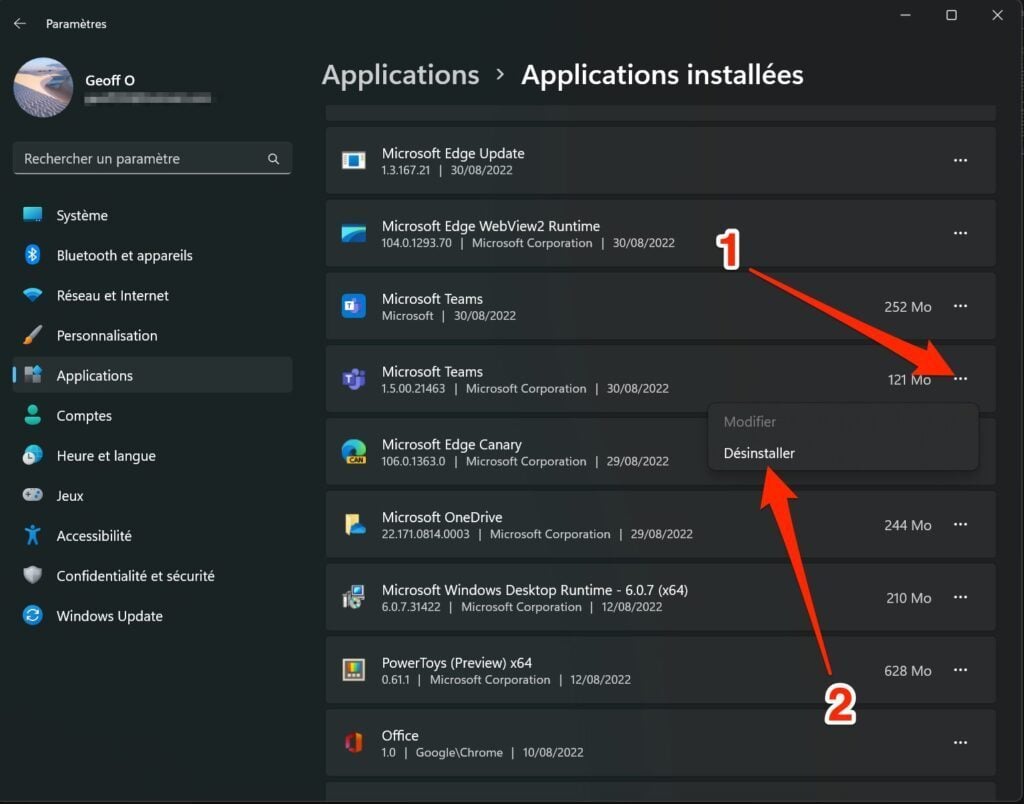
对您从不使用的所有应用程序重复此过程。
7. 清理硬盘
硬盘驱动器过于拥挤也可能是导致电脑速度变慢的原因。幸运的是,微软在 Windows 11 中原生提供了磁盘清理工具。
要找到它,请转至设置(使用键盘快捷键视窗+我),然后在系统,访问专用菜单贮存。
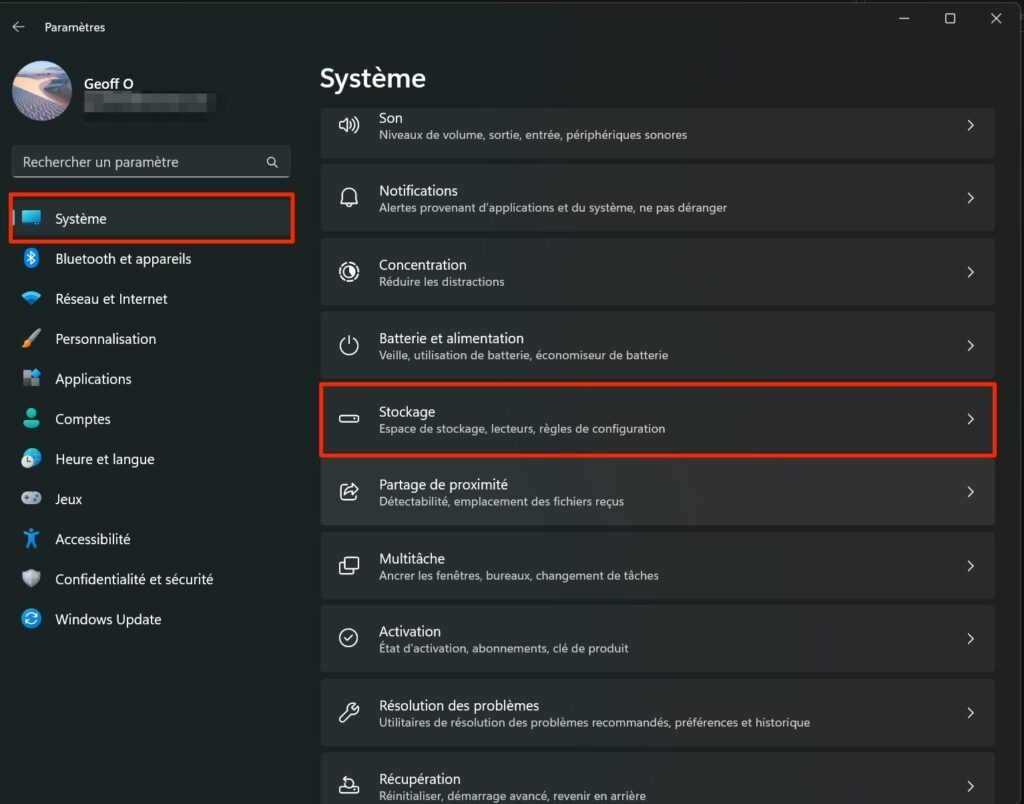
在窗口底部的专用部分中存储管理, 点击清洁建议。
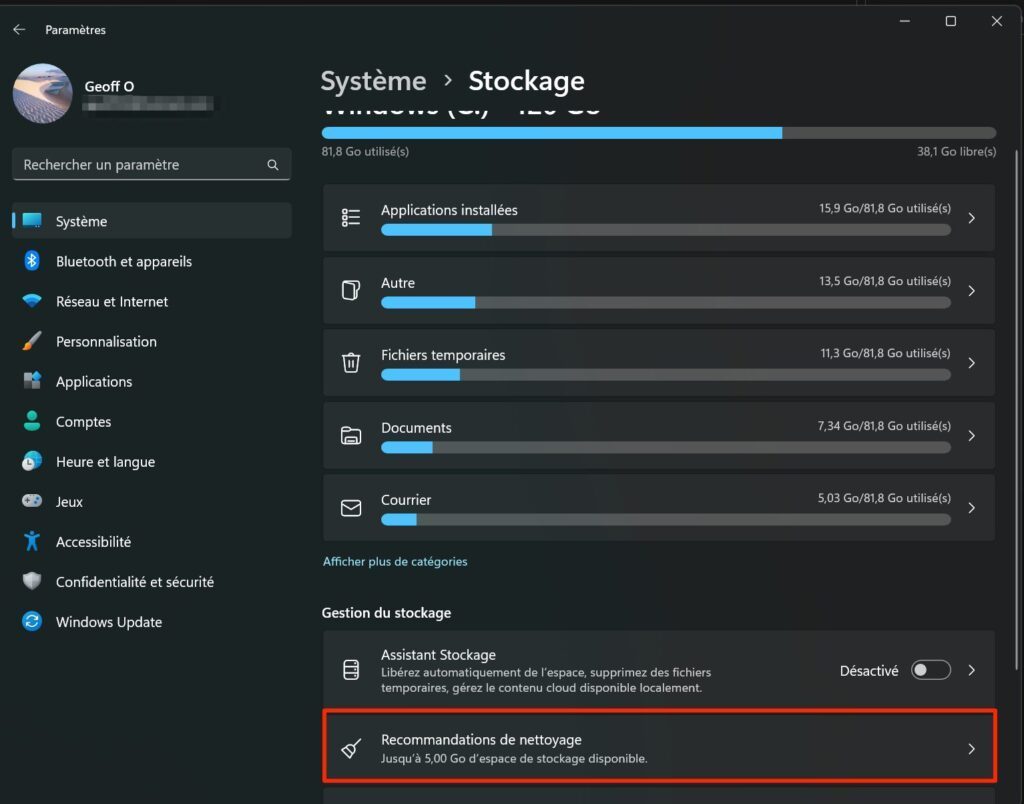
展开所有建议的子菜单:临时文件,大文件或未使用的文件,未使用的应用程序, ETC。
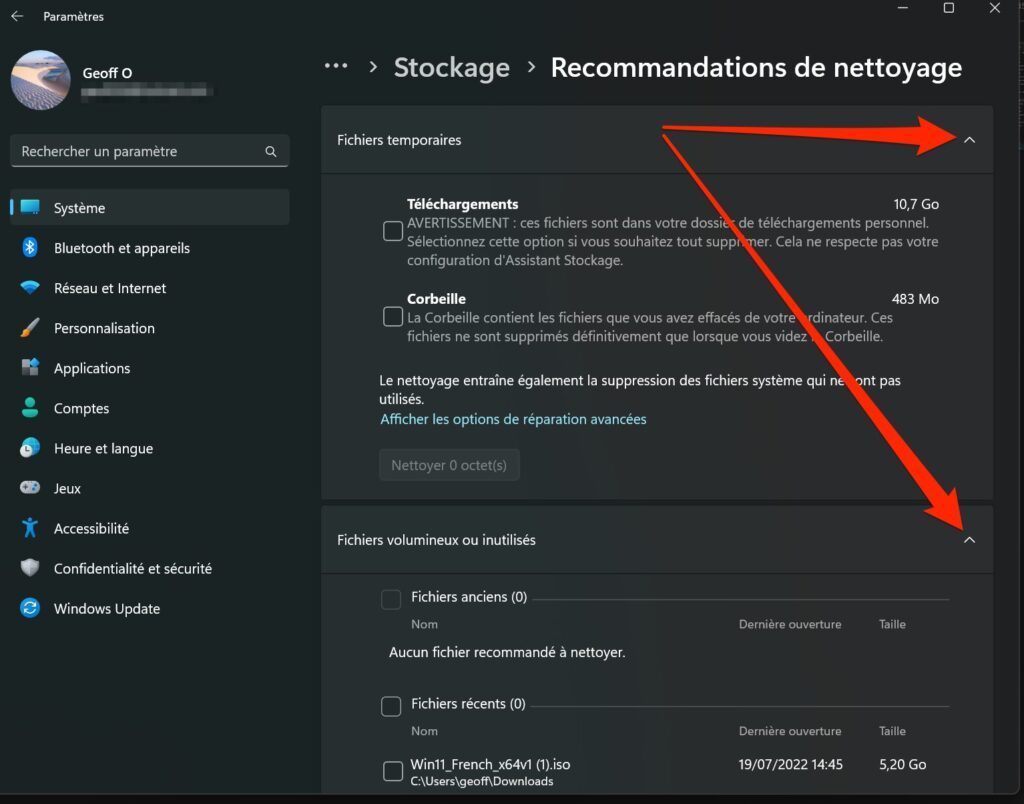
然后选择您认为不再需要的每个项目并单击清洁。
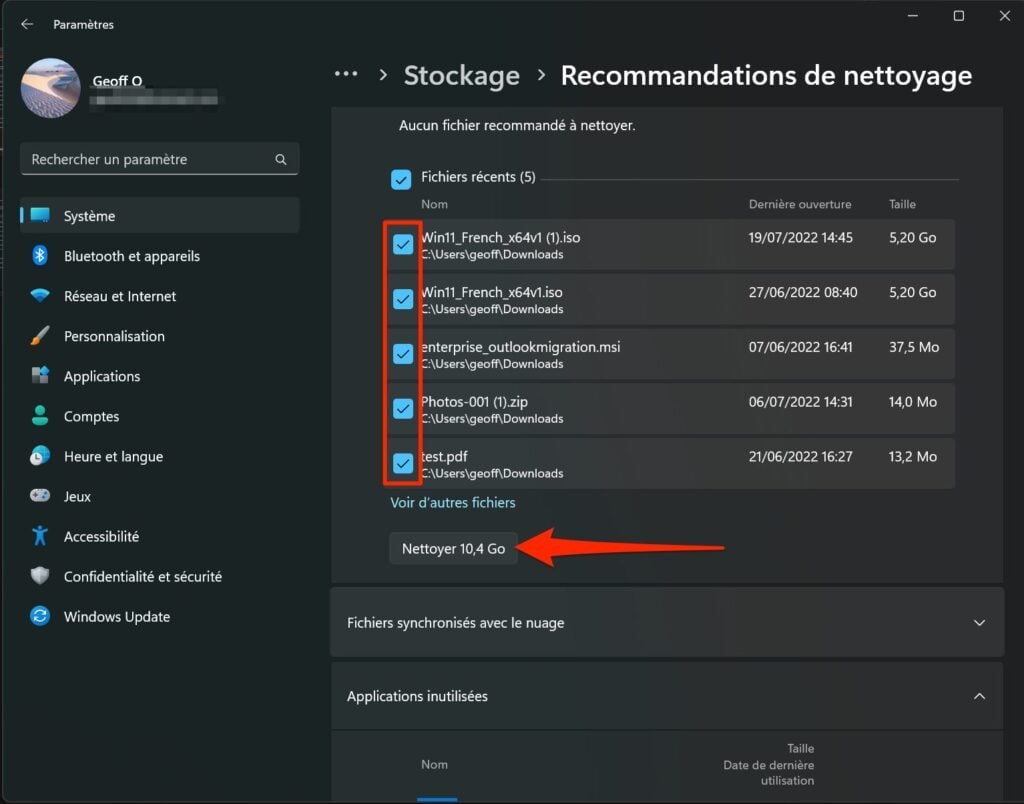
对每个建议的元素重复该操作。在大多数情况下,这将允许您回收几 GB 的存储空间。
9.限制视觉效果
如果您的计算机配置适中,最好限制 Windows 11 中潜在资源密集型视觉效果的使用。
为此,请使用键盘快捷键Windows + R,然后在出现的“运行”窗口中键入系统dm.cpl并通过单击进行验证好的。
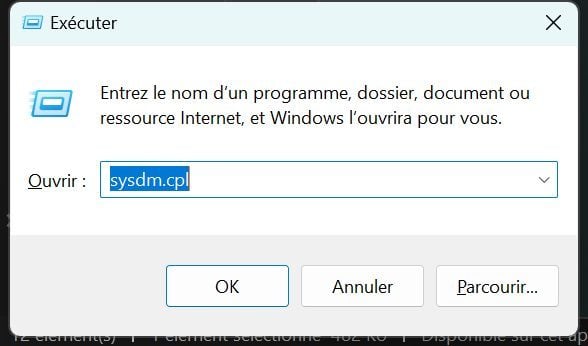
在窗户里系统属性显示的内容,转到选项卡高级系统设置,然后单击按钮设置。
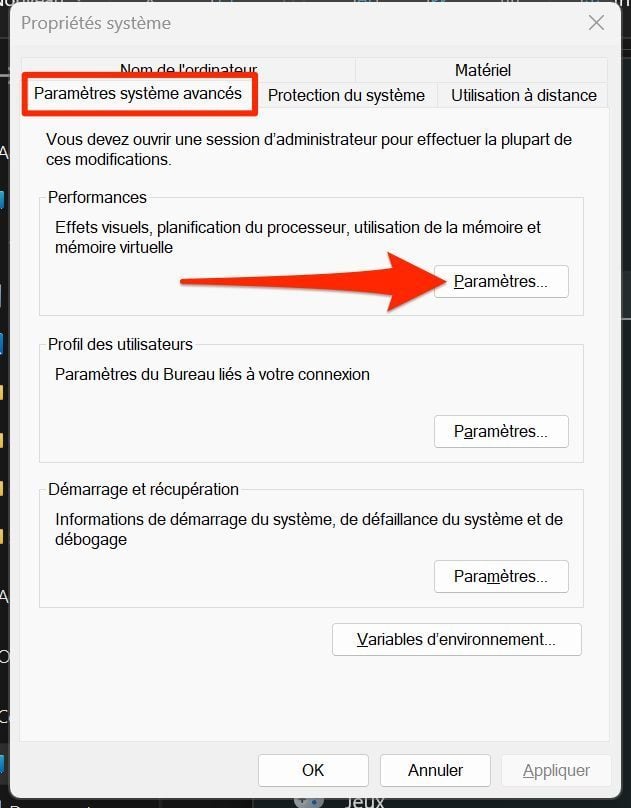
然后选择选项调整以获得最佳性能并通过单击进行验证好的。
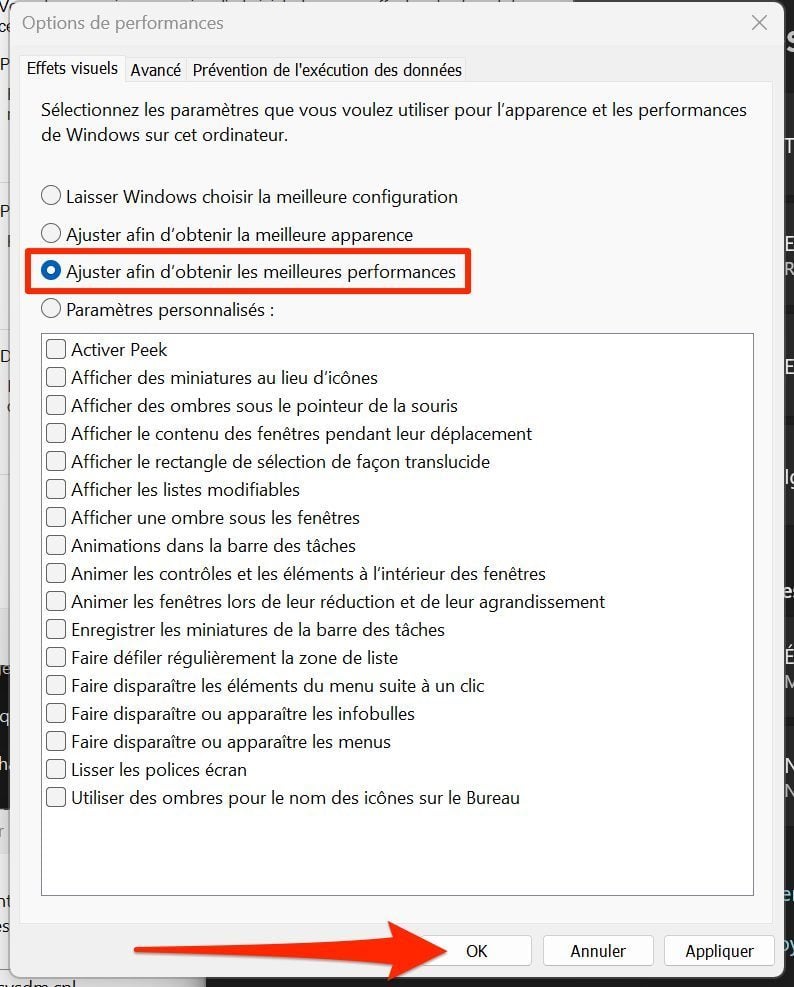
然后,Windows 11 将禁用所有不必要的界面元素,这些元素可能会对计算机的性能产生负面影响。但要小心,Windows 11 的某些界面元素可能不太吸引眼球……
10. 安装SSD
如果您的塔式电脑或笔记本电脑仍然在机械硬盘上运行,那么可能是时候进行一些升级了。没有什么比将系统切换到 SSD 更能带来快速启动和更好的响应能力了。
选择后与您的机器配置和您的期望相匹配的 SSD,你只需要克隆您现有的系统多于。最后,您只需安装 SSD 来代替 PC 当前的磁盘即可找到最佳状态的机器。
10.重置你的机器
但是,如果上述操作不足以为您的机器提供足够的提升,您可能需要考虑一个稍微更激进的解决方案:重置您的机器。每个人都可以访问的操作在下面的链接中有详细描述。
在执行此操作之前,请不要忘记备份所有数据和重要文档。为此,您可以使用多种解决方案:使用云存储服务,或将所有文件直接复制到外部硬盘驱动器或 USB 闪存盘。






