苹果最近允许旧电脑模拟器出现在其应用商店中。 UTM SE 是同类中第一个仿真和虚拟化应用程序,它使在 iPhone 或 iPad 上运行 Windows 变得非常简单。以下是具体操作方法。
直到最近,在 iPhone 或 iPad 上运行 Windows 还只是一个幻想。除了使用 TeamViewer 等工具从 iPhone 或 iPad 远程控制 PC 之外,在 Apple 移动设备上使用 Microsoft 操作系统还没有可行的解决方案。
但几周前,苹果最初拒绝在 App Store 上托管能够模拟和虚拟化旧 PC 的应用程序,之后又改变了方向。库比蒂诺公司最终决定接受并欢迎第一个提供这种可能性的申请。 UTM SE(慢速版)是 UTM 仿真和虚拟化软件的修改版本,基于 QEMU,能够运行旧操作系统的虚拟机。
该实用程序不包含任何即用型虚拟机,需要您自行完成整个安装过程。遵循的程序并非无法克服,但仍然相当乏味。以下是如何在 iPhone 或 iPad 上安装 Windows。
1.下载UTM SE
首先进入App Store下载 UTM SE 应用程序。免费提供的 UTM 轻型版本仍然受到限制,仅允许对旧操作系统进行虚拟化。
2.下载您操作系统的安装ISO
由于 UTM SE 的功率有限并且没有任何现成的虚拟机,因此您需要自己创建一个。为此,您将需要要虚拟化的操作系统的磁盘映像。不要指望能够轻松虚拟化 Windows 10 或 Windows 11 等最新操作系统。UTM SE 根本无法做到这一点,因为其移植到 iOS 的限制。
因此我们选择安装Windows 7虚拟机,但也可以考虑使用Windows XP。但请注意,在 iPhone 上运行 UTM SE 的虚拟机中使用 Windows 并不是很舒服。与桌面版本相比,该实用程序受到限制,使用 Windows 并非不可能,但速度仍然慢得多。请记住,这是实验性用途。
3.下载虚拟机
默认情况下,UTM SE 不包含任何虚拟机。您可以根据自己的需要来创建和配置它们。不过,发行商在其网站上提供了多个预配置的虚拟机供下载。预约在此页面上从您的 iPhone 或 iPad 下载与您要安装的操作系统(在我们的示例中为 Windows 7)相对应的虚拟机。
4.解压虚拟机
现已开放文件在您的 iPhone 或 iPad 上并找到ZIP 格式的文件您刚刚下载的预配置虚拟机,以及解压它。
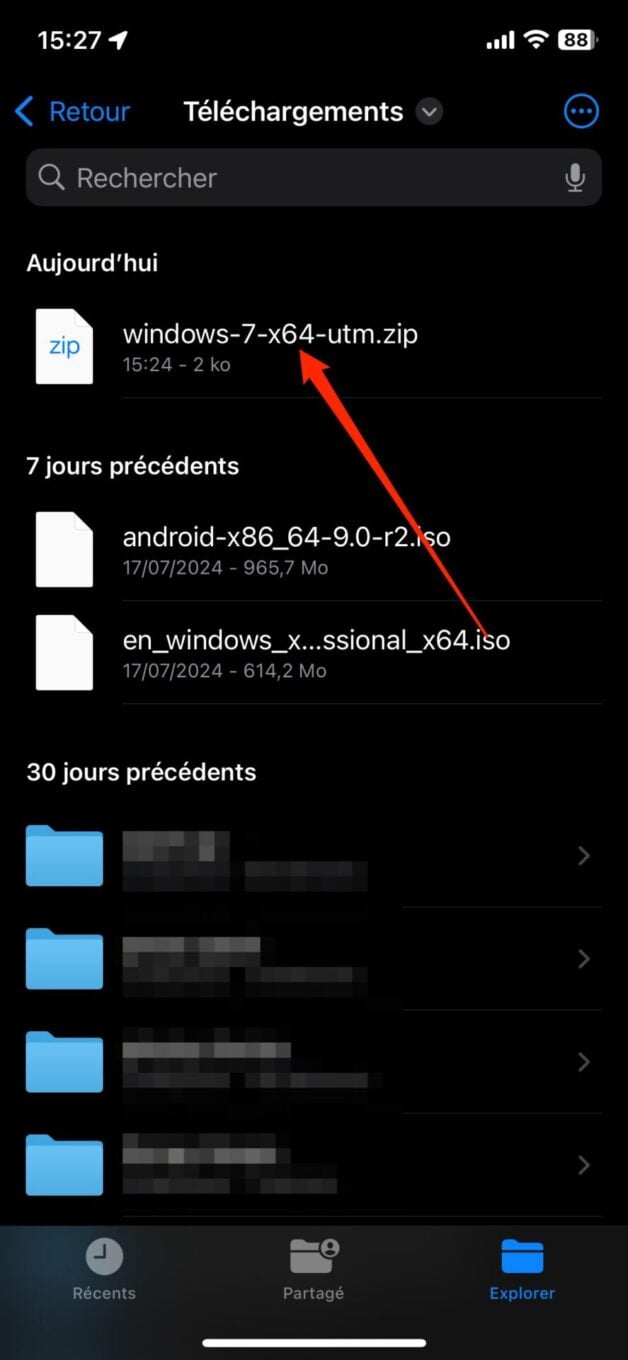
5.打开预配置的VM
现在在您的设备上启动 UTM SE,然后在该实用程序的主页上,点击布顿+然后,在 Let's go 窗口中,点击打开。在打开的文件资源管理器中,选择预先配置的虚拟机您刚刚解压并按下打开右上角。
6.将操作系统ISO插入虚拟机
预配置的虚拟机应自动导入到 UTM SE 中。但在启动它之前,您必须告诉它操作系统的磁盘映像,以用于在虚拟机中安装操作系统。为此,按 CD/DVD屏幕底部,然后单击浏览。然后选择要虚拟化的操作系统的ISO格式的磁盘镜像。
7.安装Windows
您现在已准备好在 UTM SE 中安装 Windows 7 虚拟机。为此,首先直接按启动虚拟机播放按钮,然后将设备屏幕切换为横向显示。
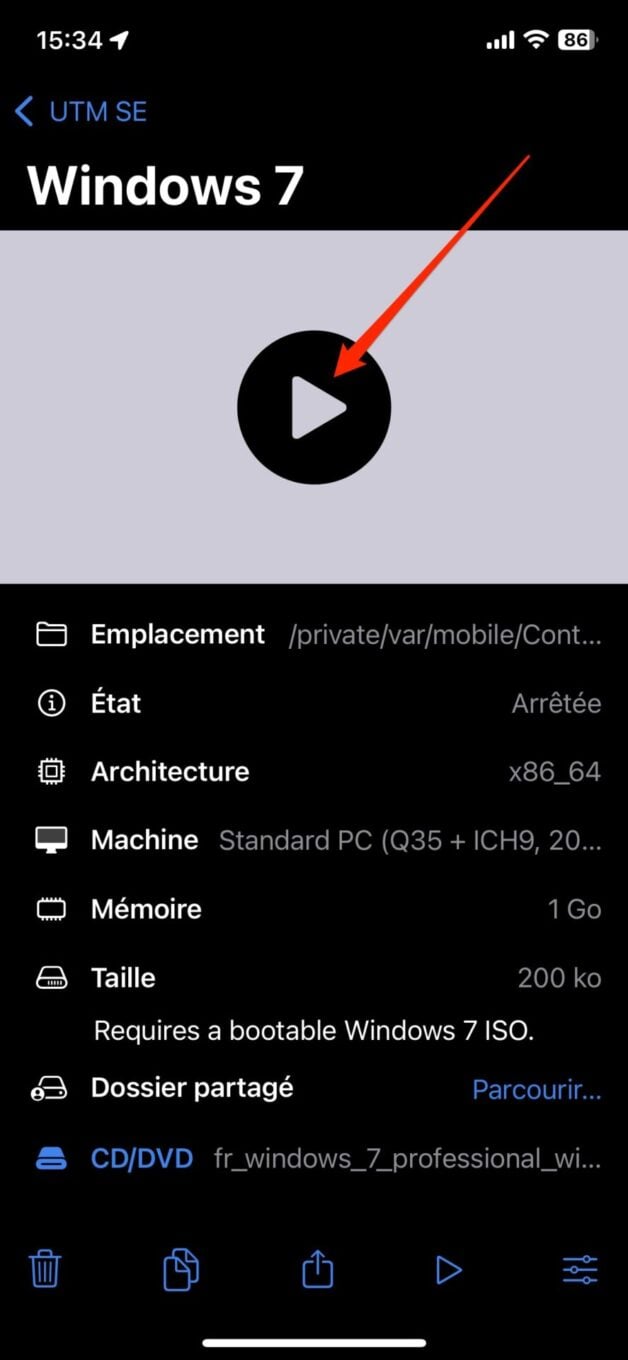
立即部署虚拟键盘通过按屏幕顶部的相应按钮来启动设备。
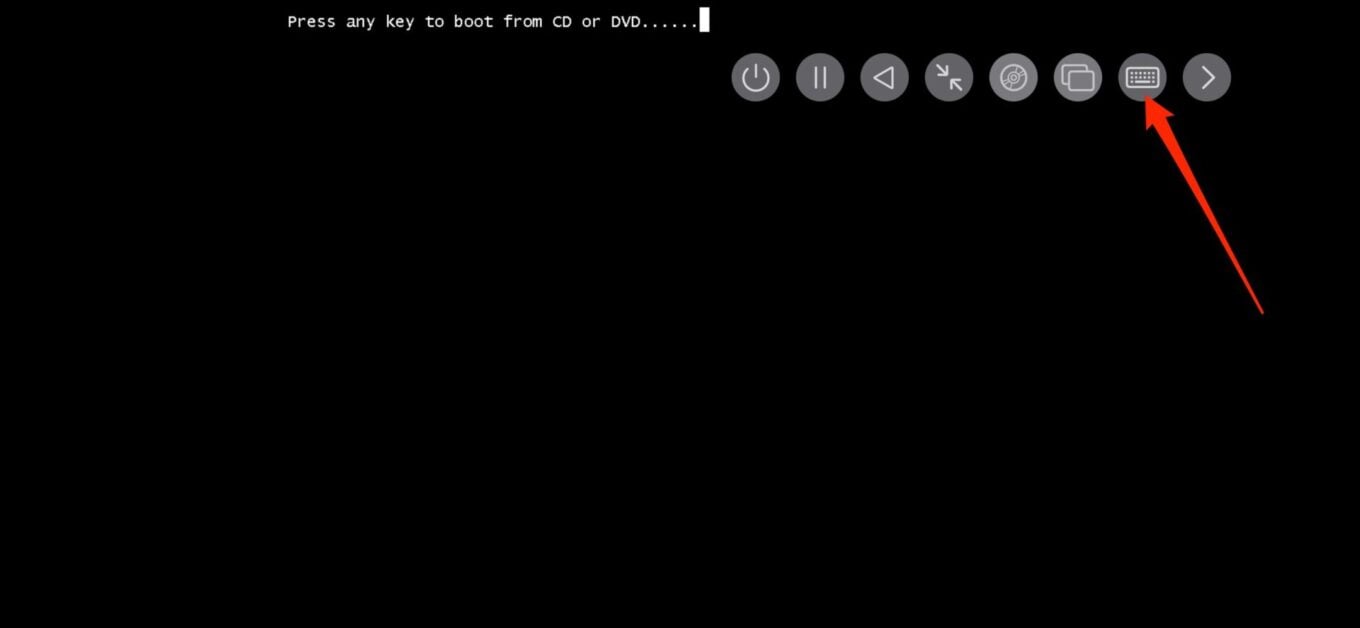
在启动阶段,当消息显示按任意键从 CD 或 DVD 启动...时,按任意键从键盘启动到磁盘映像。
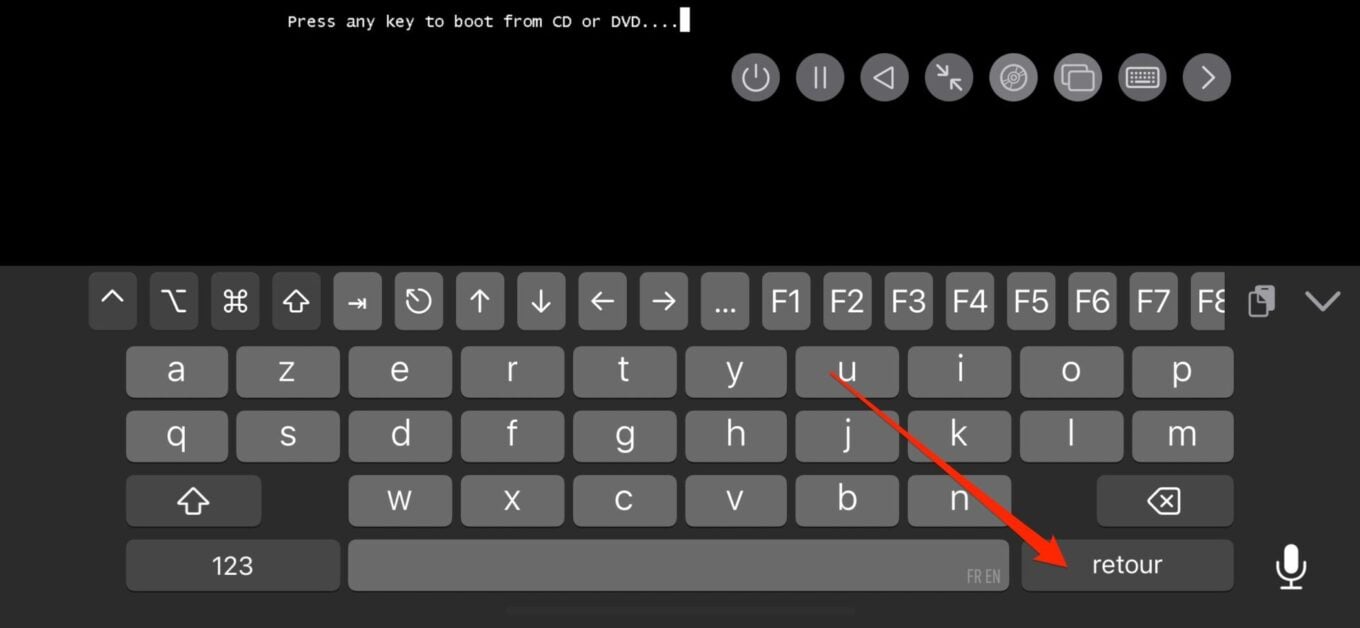
如果您没有时间执行此操作,可以通过按屏幕顶部左起第三个“反向播放”按钮来重置虚拟机。
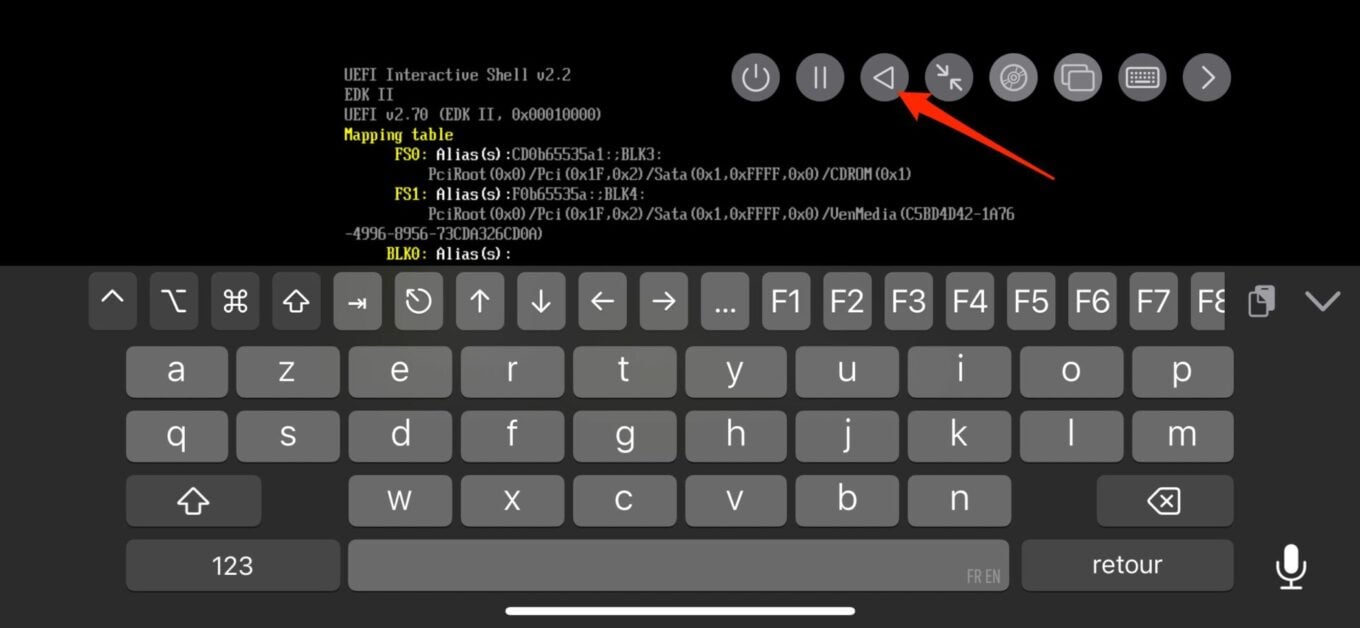
从磁盘映像启动后,请耐心等待所有必要的元素加载,以便您开始在虚拟机中安装 Windows。安装过程很长。完成Windows 7的完整安装并到达操作系统桌面需要两个多小时。
尽可能保持设备屏幕处于活动状态。请毫不犹豫地访问设置 > 亮度和显示 > 自动锁定您的设备将自动锁定更改为从不。在 iPhone 或 iPad 上完成 Windows 虚拟机的安装后,您将能够返回到原始设置。
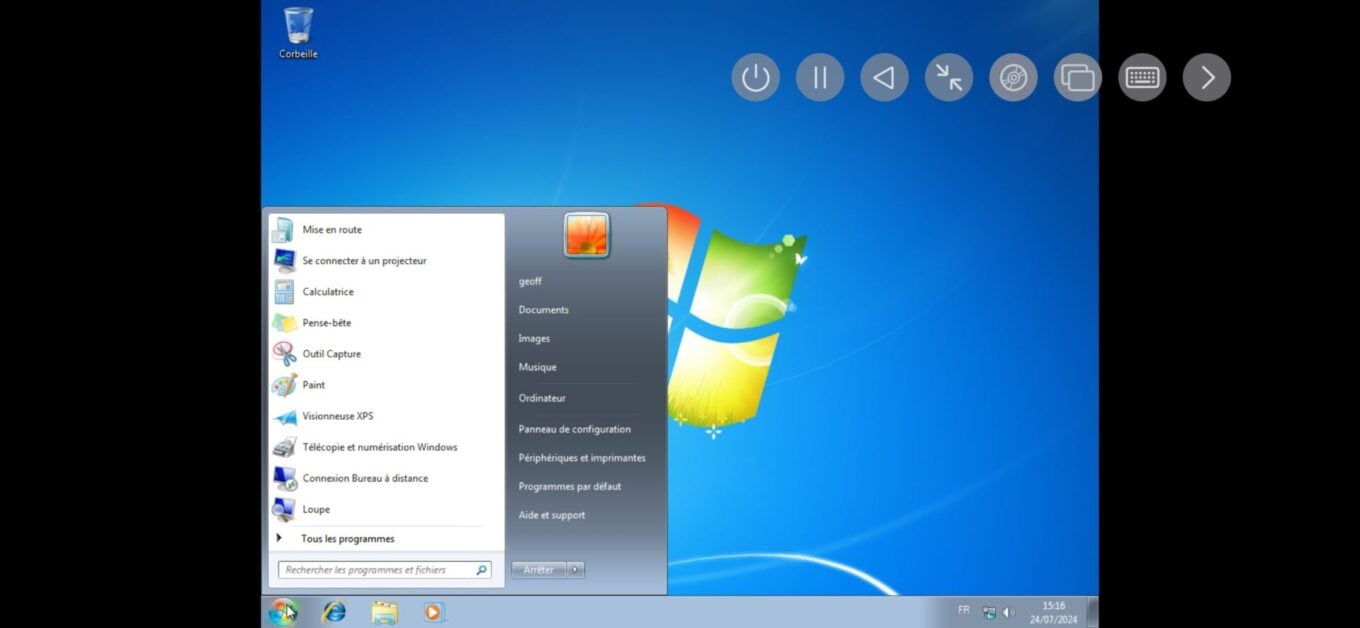
8. 安装访客工具
在虚拟机中安装 Windows 后,您所要做的就是安装来宾工具。为此,请在 UTM SE 主页上长按 Windows 虚拟机,然后选择为 Windows 来宾安装工具。
然后,Windows 访客支持工具应该会自动下载并安装在您的虚拟机中。您现在可以直接从 iPhone 或 iPad 使用 Windows。








