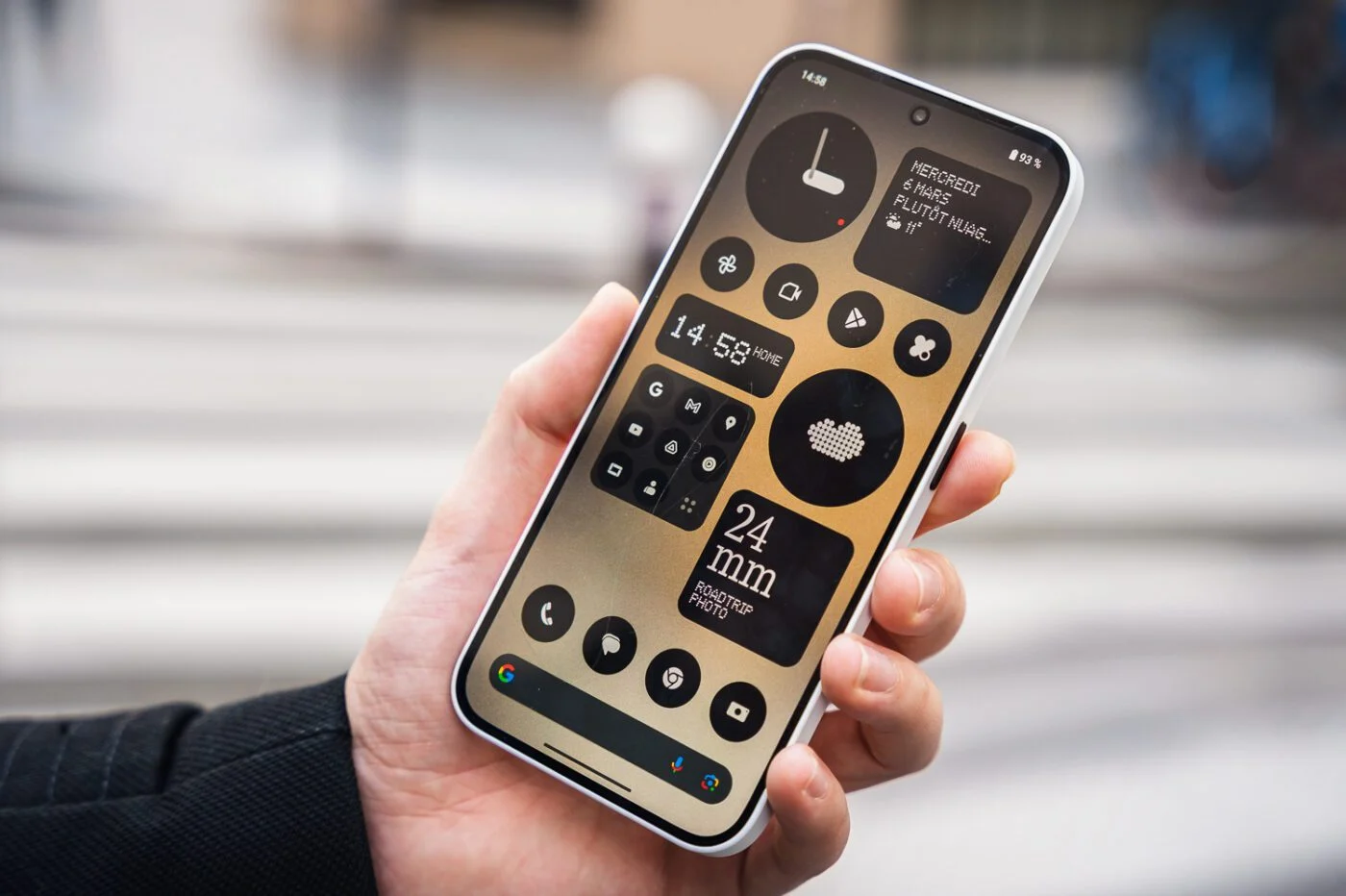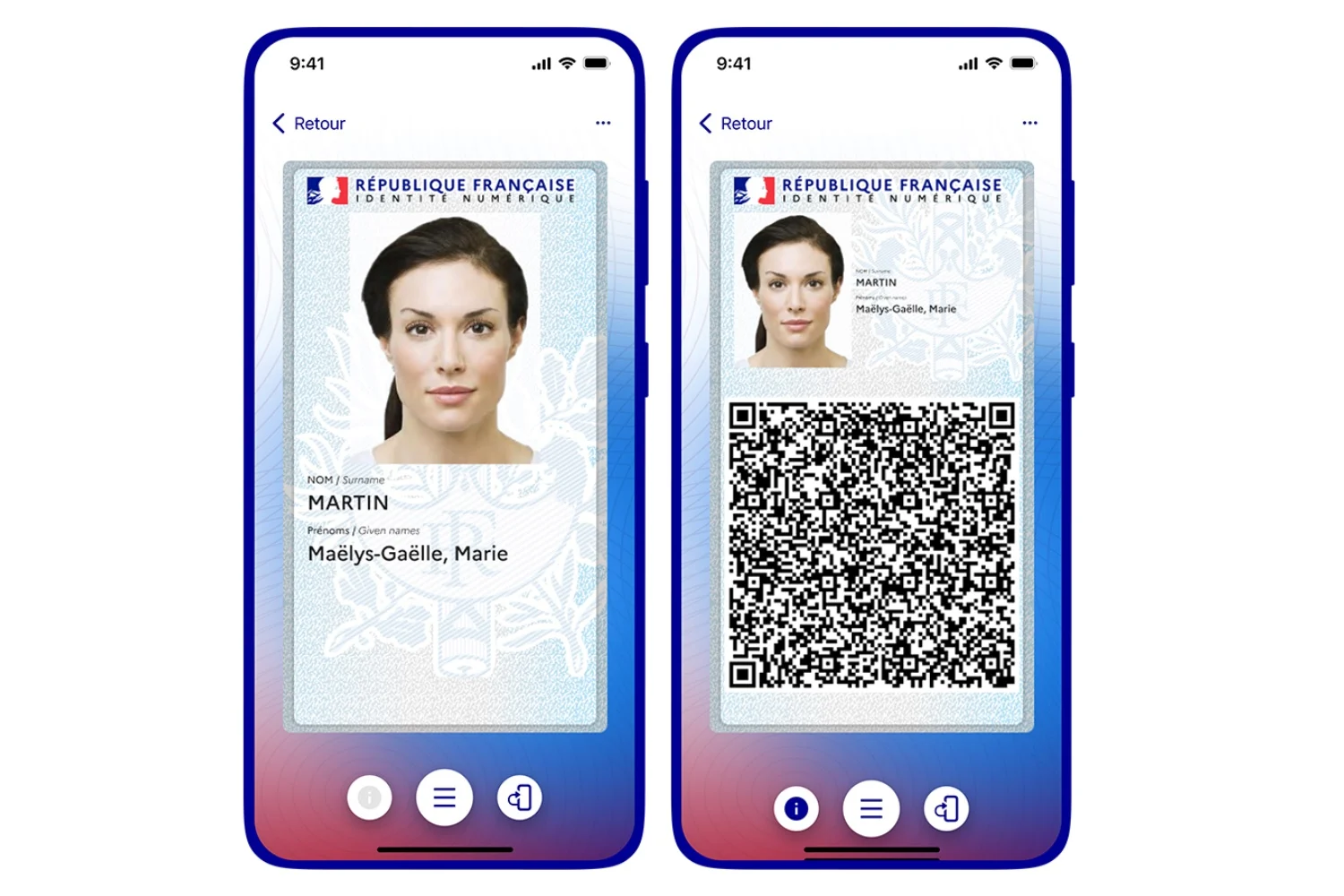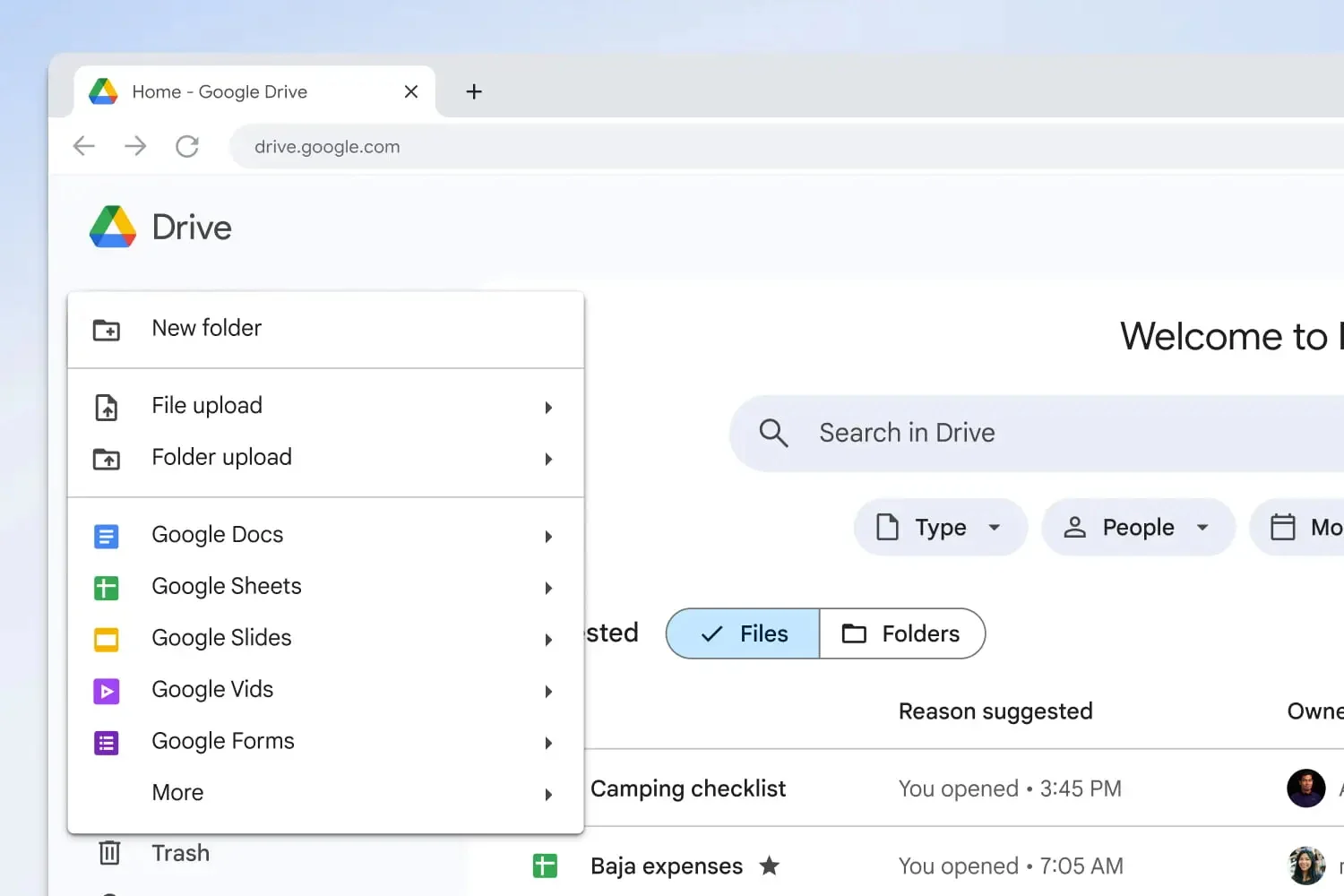您的PC无疑包含大量个人数据。如果有些人在您眼中,有些是珍贵的,其他人可能会很敏感。例如,如果您将工作文档存储在PC上,则是这种情况。为了确保这些数据不会落入不良的人的手中,尤其是如果您的PC丢失或被盗,强烈建议将其量化。
为此,微软已将Bitlocker集成到其操作系统中。此加密模块首次在公司和Windows Vista的积分版本上启动,此后已在Windows的所有专业和业务版本中建立。如果您有专业或商务版本的Windows 11 PC,则可以使用它来加密机器数据。并且该过程只能是简单的形式。
它可能已经自动激活,尤其是如果您有最近的PC。无论如何,这都是Microsoft在其网站上指示的内容。原则上,只有与本地帐户一起使用的机器不会受益于自动Bitlocker激活。实际上,默认情况下,微软加密系统上的许多最新PC都不活跃。有几种方法可以使用Bitlocker量化您的机器。但是,其中最简单只会花几秒钟。
1。打开设置
从打开参数使用键盘快捷键的窗口Windows + R。然后选择机密性和安全性在左列中,然后转到专用于设备加密的菜单。
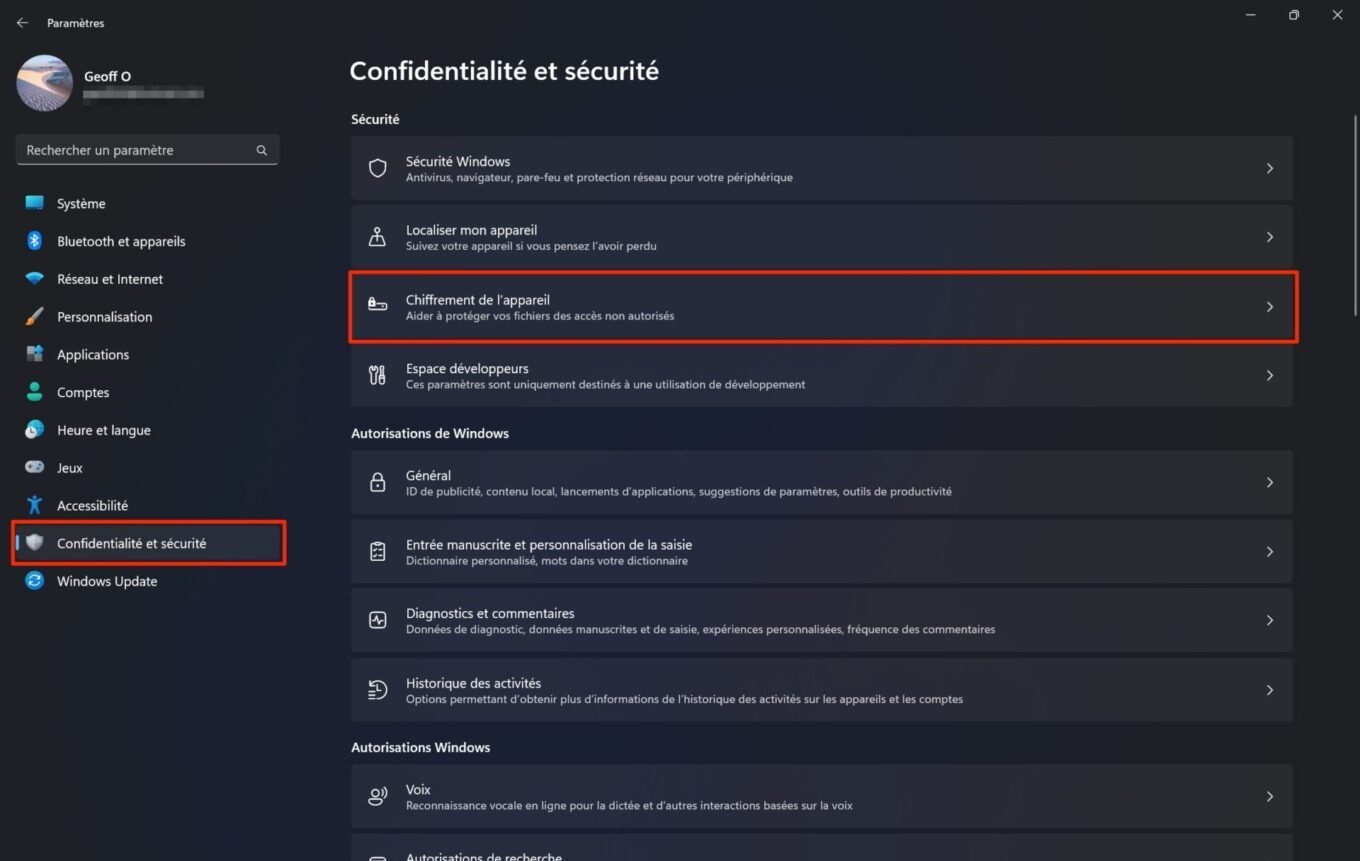
2。激活加密
单击加密激活按钮。 Bitlocker现在已被激活,应加密PC中存在的所有分区和光盘。根据计算机的性能,计算机的加密过程可能会或多或少。 Windows 11将自动显示消息加密正在进行中在窗户加密参数飞机,只要未完成。
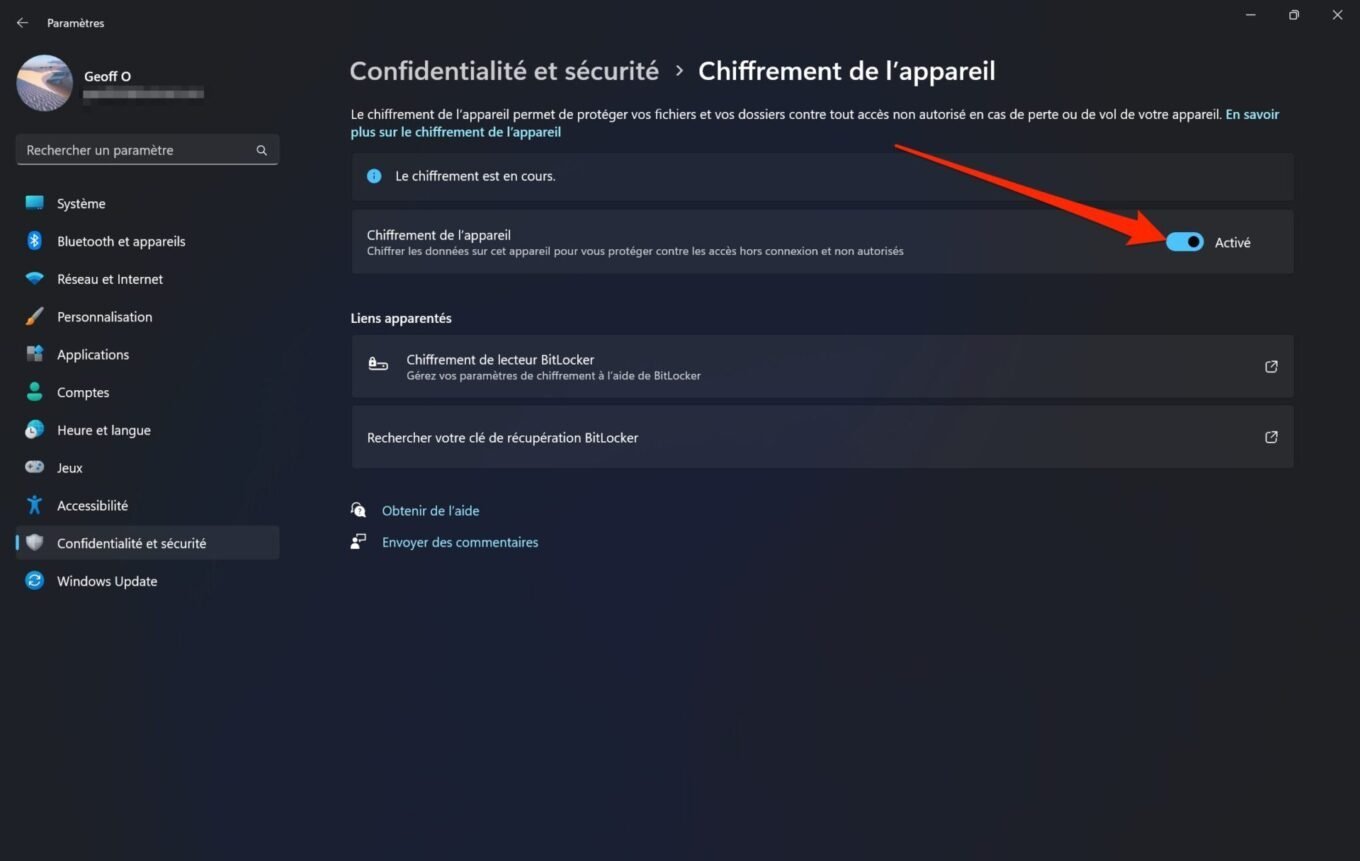
3。保存恢复密钥
加密密钥由PC的TPM模块自动管理。因此,除了通常的会话中,您没有其他密码可以输入计算机启动。但是,如果TPM模块出现问题,或者如果您不再记住密码,则迫切需要您的恢复密钥。能够访问硬盘驱动器上的文件或解锁PC是至关重要的。因此,有必要在安全的位置使该恢复密钥的保障。
访问Bitlocker播放器的加密管理模块,标题下相关链接,单击Bitlocker播放器加密。
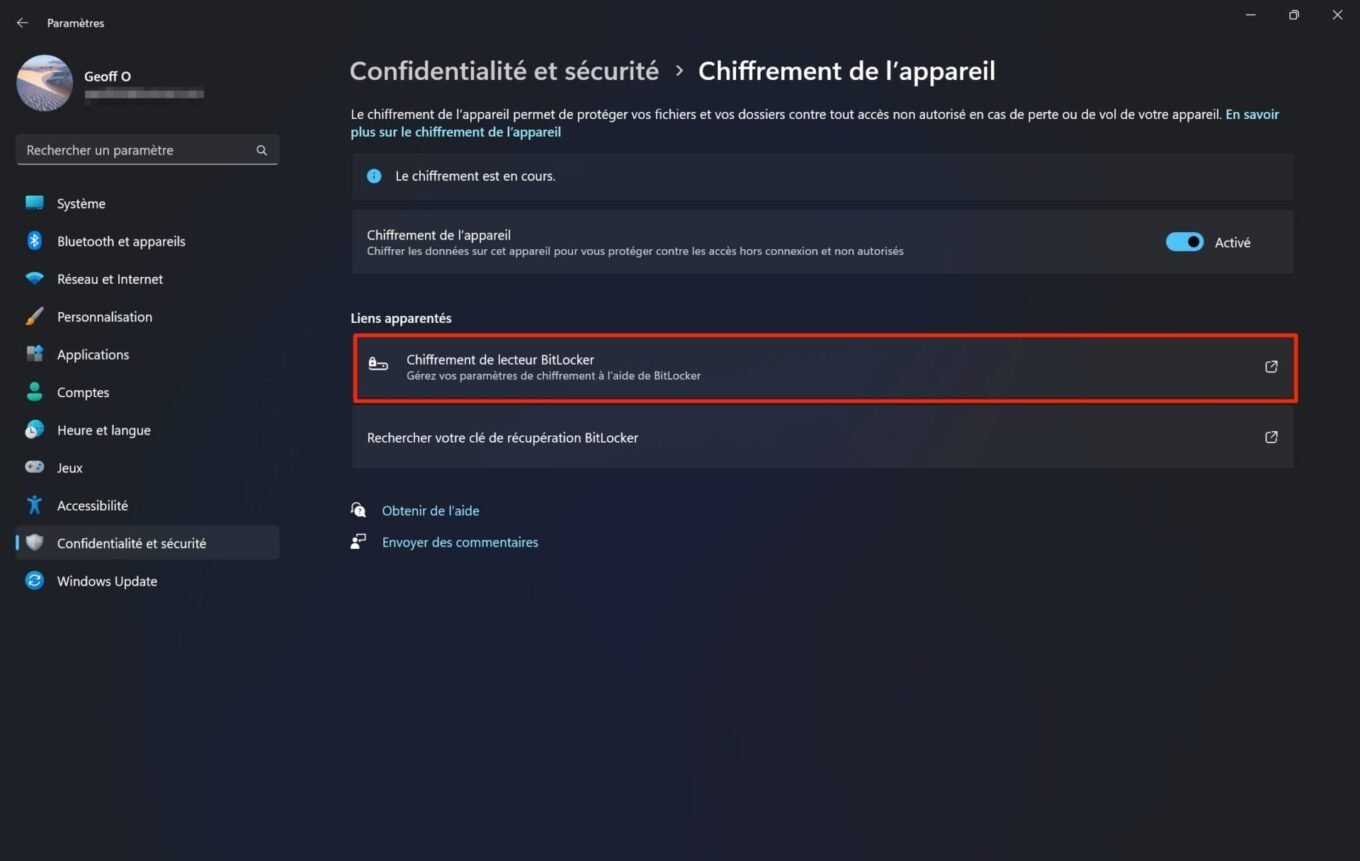
显示的窗口应列出您的各种读者/分数。对于他们每个人,您都必须记录恢复密钥。为此,请单击保存恢复密钥。
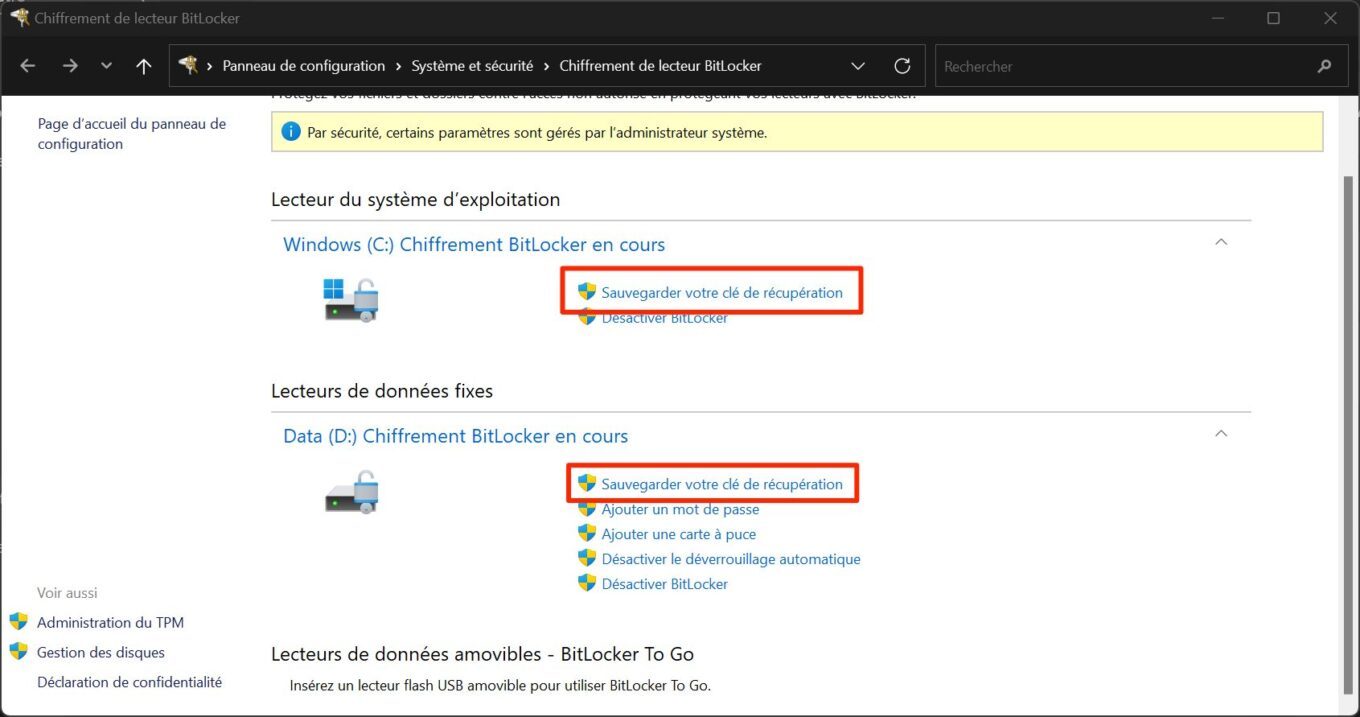
然后将提供几种选项,具体取决于磁盘的类型。最简单的方法无疑是保存您的Microsoft帐户。连接到Microsoft帐户后,恢复密钥将在线访问。
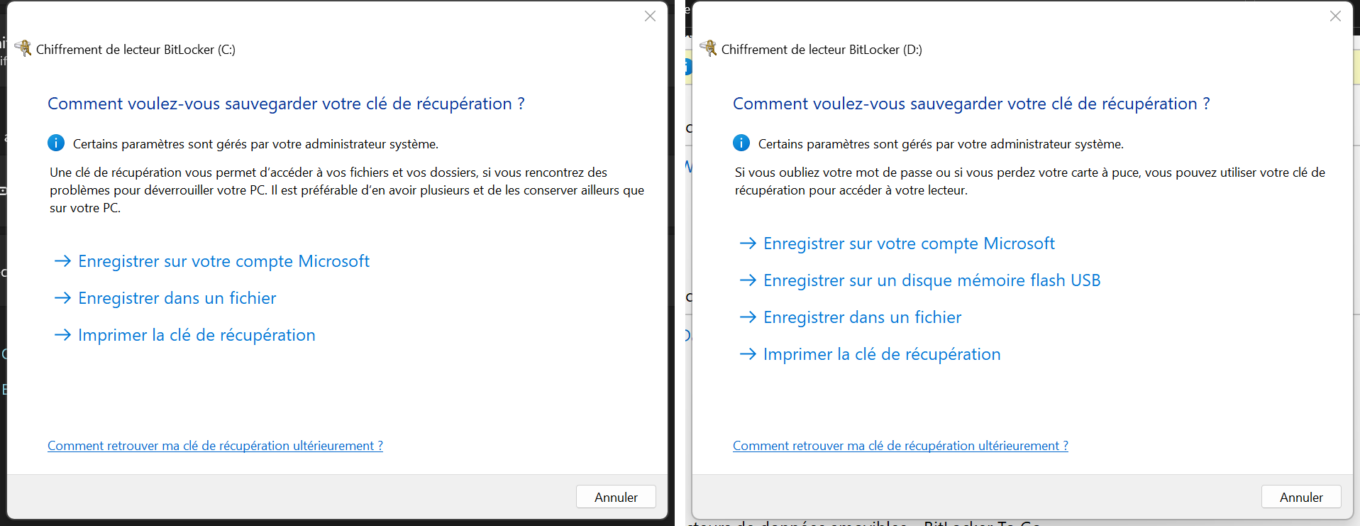
但是,您可以从中选择保存在文件中, 或者在USB密钥上然后,您将必须存储并保留在安全的地方。你也可以选择打印钥匙恢复,一种方法老派同样,这将迫使您存储在安全的地方打印恢复密钥的纸张。请记住,如果您丢失了恢复密钥,并且如果PC的TPM模块可以自行,则您将无法访问PC数据。
此外,Microsoft当然指定其网站的支持页面,如果Bitlocker发现未经授权的人试图访问您的机器,它将自动锁定您的PC和您的记录。然后,系统将要求您输入恢复密钥以允许您访问数据。
现在,您的机器数据应该被加密。您可以非常轻松地检查光盘是否通过打开文件资源管理器窗口进行加密,然后在左列中选择此PC。您的计算机的光盘应显示一个图标,该图标被挂锁覆盖。
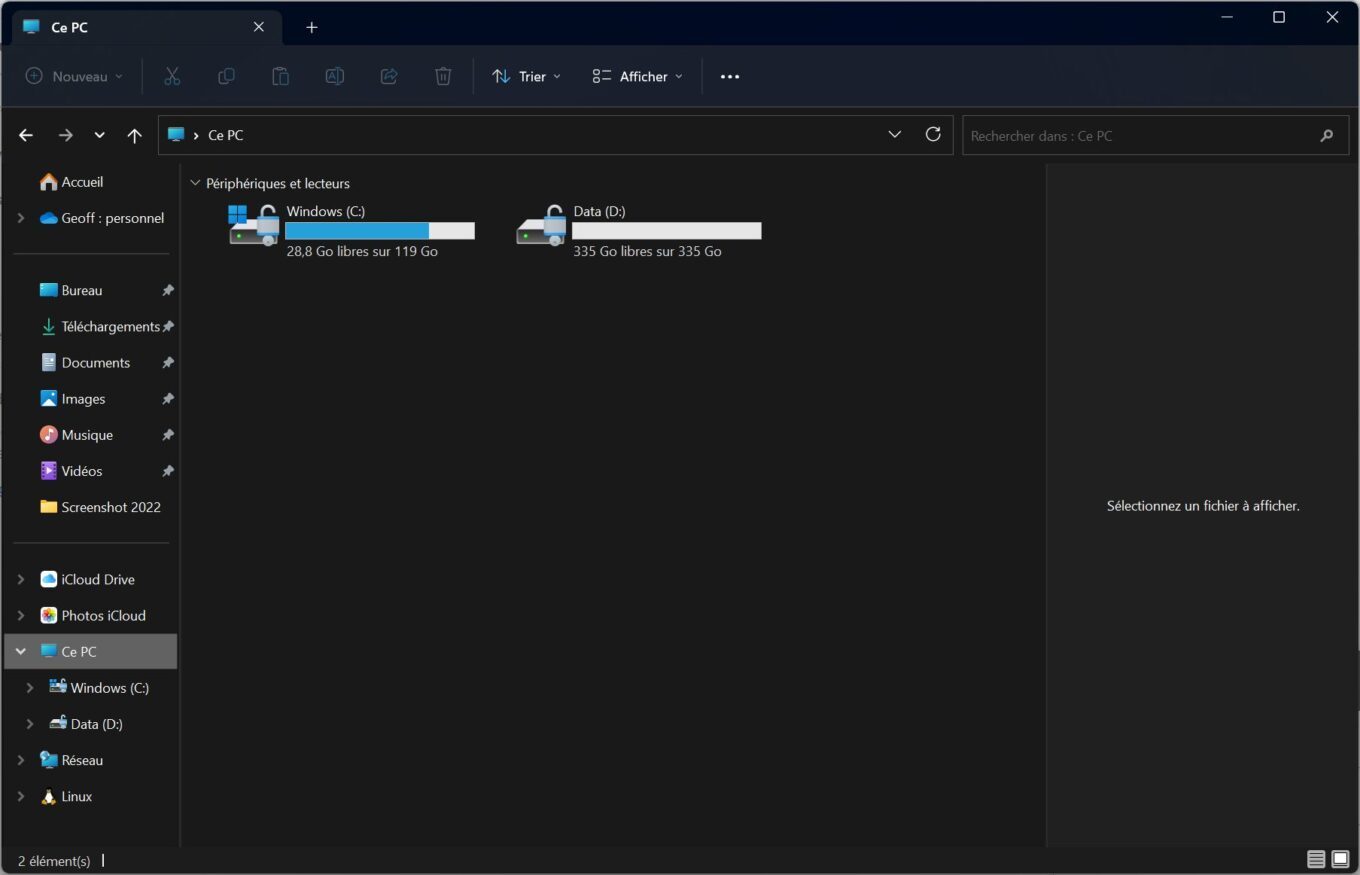
4。访问您的在线恢复密钥
如果您选择将恢复键保存到Microsoft帐户,则只需要转到地址https://account.microsoft.com/devices/recoverykey并与您的Microsoft标识符连接以访问您的恢复密钥。
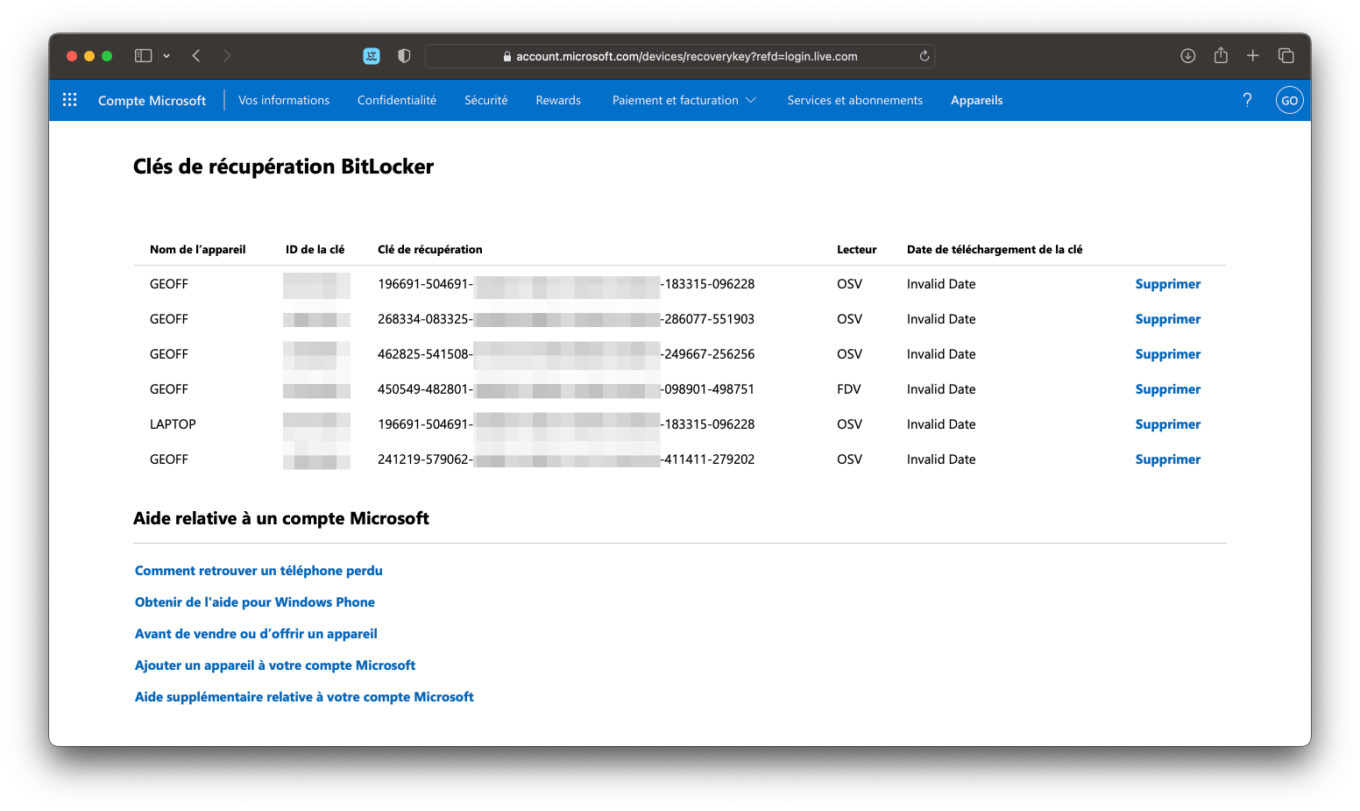
5。禁用bitlocker
但是,如果您决定特定于您不量化PC的原因,则只需要返回到设置>机密性和安全性>设备加密停用选项。然后,Bitlocker将破译所有数据,这不会更安全。