如果您可能尝试过获取最初在 CD 上发布的内容,那么您可能会遇到过 ISO。 ISO 是虚拟化磁盘映像,您可以在虚拟驱动器上安装和卸载它们以获得类似的体验。但是如何在 Windows 11 上挂载 ISO?您需要任何其他第三方工具吗?让我们来看看吧!
为什么要在 Windows 11 中挂载 ISO?
安装 ISO 总是比提取其内容更有益。它不仅速度超快,还可以帮助您节省磁盘空间,同时可以快速访问其文件,并有助于节省提取 ISO 映像所花费的时间。
安装 ISO(或任何其他映像文件)还具有访问操作系统和其他引导驱动器的优点,您可以事先测试这些驱动器以确保它们按预期工作。
有关的:
如何在 Windows 11 中挂载 ISO
您可以使用以下方法轻松在 Windows 11 中挂载 ISO。根据您当前的偏好,按照以下任一部分进行操作。
方法一:使用双击
Windows 文件资源管理器现在完全支持 ISO 映像。这意味着您可以简单地双击ISO 映像,用于将其安装到 PC 上的虚拟磁盘。

安装后,您可以在这台电脑文件资源管理器中系统的部分。

有关的:
方法 2:使用右键单击上下文菜单
您还可以选择使用右键单击上下文菜单在 Windows 11 上安装 ISO。
在本地存储中找到相关 ISO,然后右键单击它。
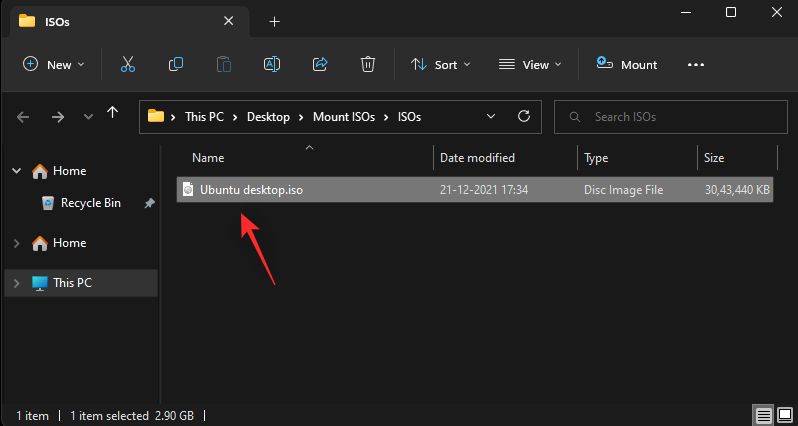
单击并选择山。
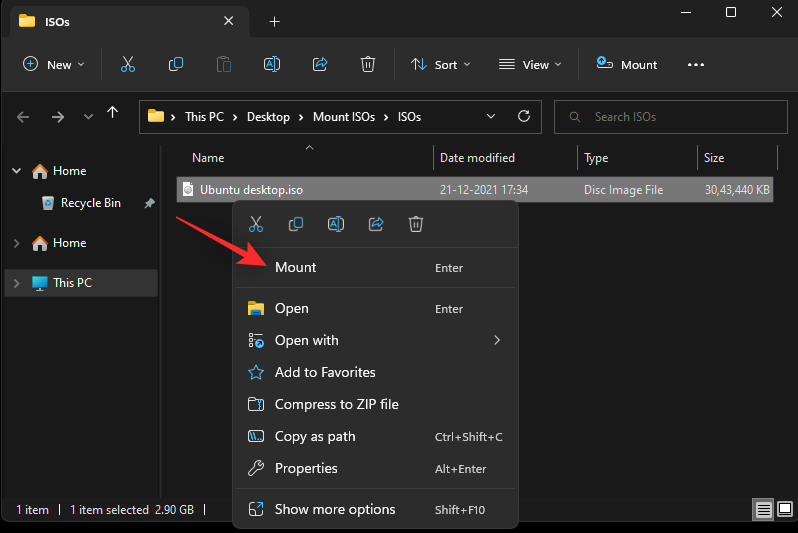
挂载后,您将能够在以下位置找到虚拟磁盘设备和驱动器您电脑的部分。
方法 3:使用工具栏
自推出以来,Windows 11 文件资源管理器已进行了重大修改。现在,您可以在顶部的功能区菜单中找到常用选项。您可以使用相同的方法在 Windows 11 系统上安装 ISO 映像。请按照以下步骤操作以帮助您完成该过程。
打开文件资源管理器并导航到所需的 ISO 文件。单击并选择相同的。
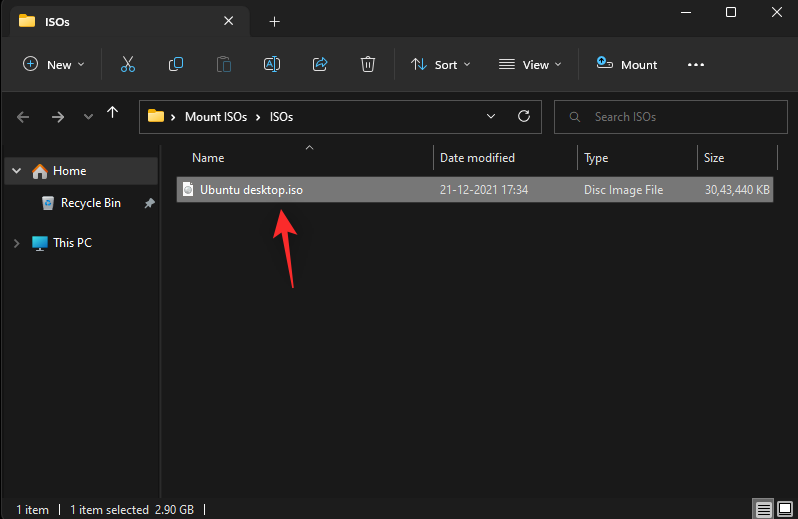
点击山在功能区菜单的顶部。

所选 ISO 现在应该已安装到系统上的虚拟驱动器上。您将在文件资源管理器的“此电脑”部分中找到相同的内容。
方法 4:使用 PowerShell
您还可以根据您当前的需求和要求,使用 PowerShell 在 Windows 11 上安装驱动器。请按照以下步骤操作以帮助您完成该过程。
打开文件资源管理器并导航到所需的 ISO 文件。找到后右键单击相同的内容。
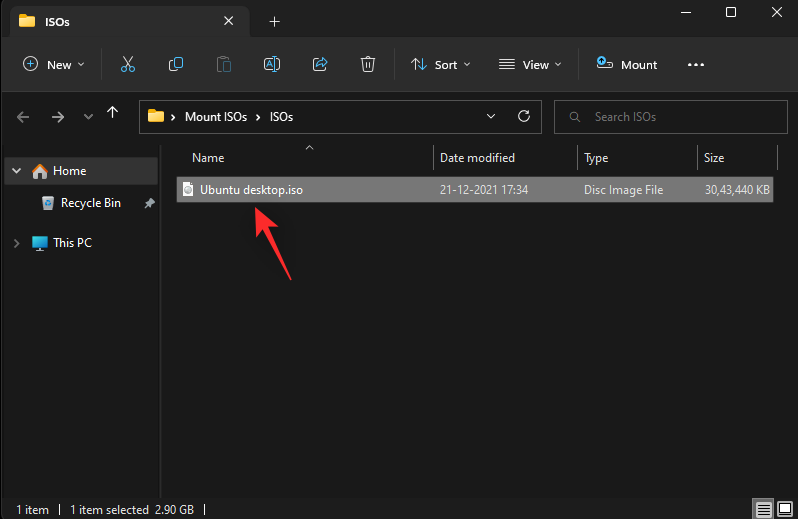
点击复制为路径。
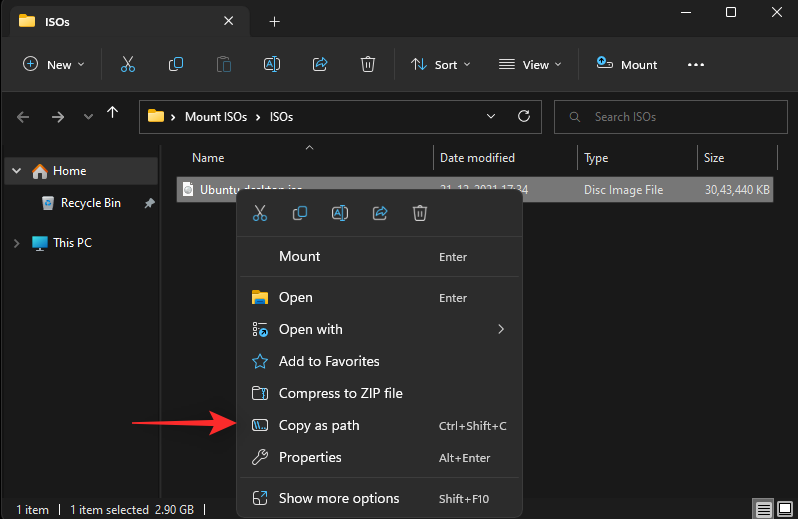
按Windows + R在键盘上启动“运行”。

现在输入以下内容并按Ctrl + Shift + Enter在你的键盘上。
powershell
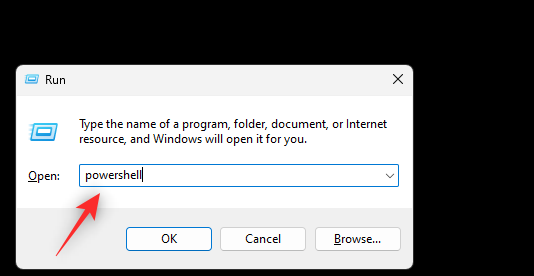
使用以下命令挂载 ISO。只需更换小路以及我们之前复制的 ISO 路径。
Mount-DiskImage -ImagePath "PATH"
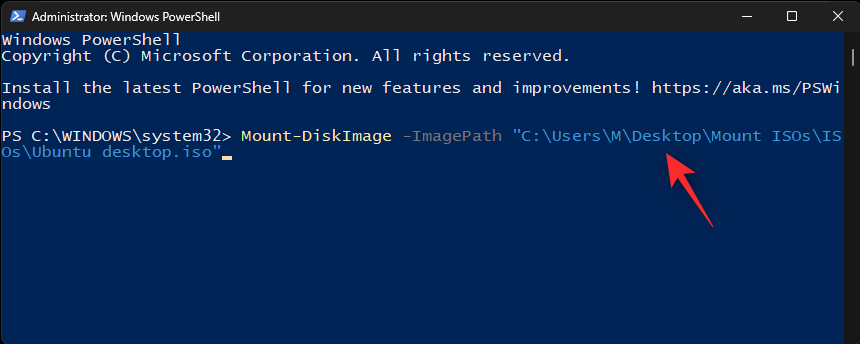
笔记:使用时路径会自动粘贴引号复制为路径。但是,如果没有发生这种情况,请确保将引号添加到您的小路。
按Enter一旦你完成了。
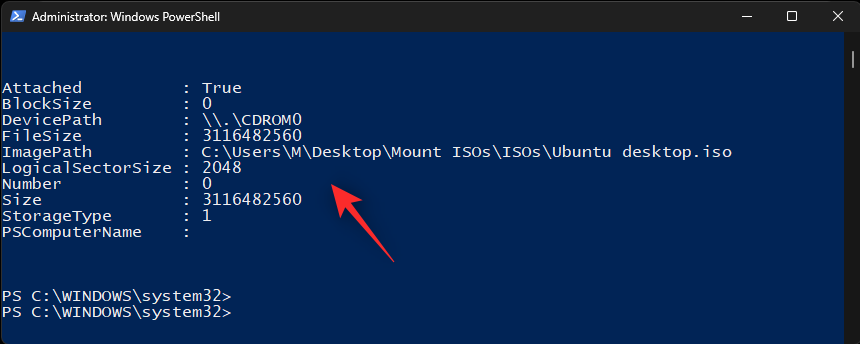
就是这样!所选 ISO 现在将安装到系统上的虚拟驱动器。
方法五:使用第三方工具
有大量第三方工具可让您操作 ISO 映像。这些工具还捆绑了在 Windows 11 中轻松安装 ISO 的功能。您可以利用同样的优势并安装您的 ISO。根据您的喜好,按照以下任一部分进行操作。
选项 1:使用 WinCDEmu
WinCDEmu 是一个开源工具,可让您在 Windows 11 上安装 ISO 映像。请按照以下指南来帮助您完成该过程。
- WinCDEmu |下载链接
单击上面的链接,然后单击下载将 WinCDEmu 下载到您的 PC。下载后,双击并启动它。
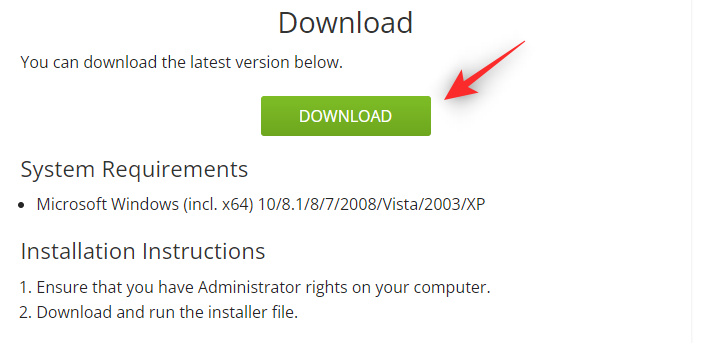
选中该框自定义安装选项。
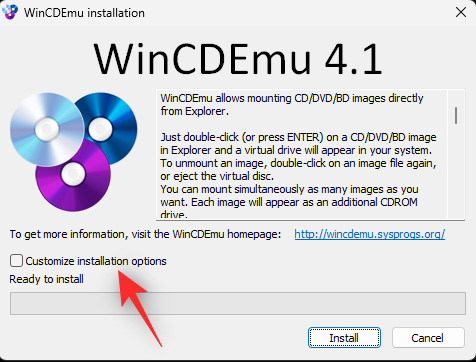
根据您PC上的需要选择WinCDEmu的安装目录。

此外,选中复选框需要管理员权限 (UAC) 才能挂载映像如果您希望防止未经授权的用户在您的系统上安装 ISO。

完成后,单击安装。
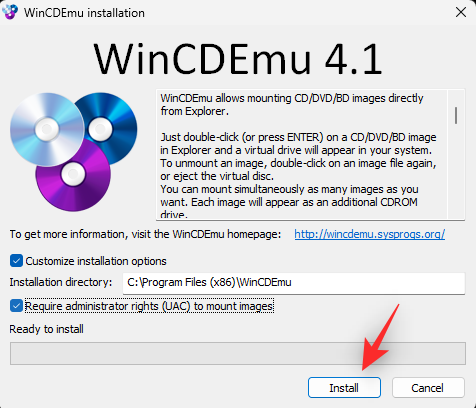
安装完成后,单击好的。
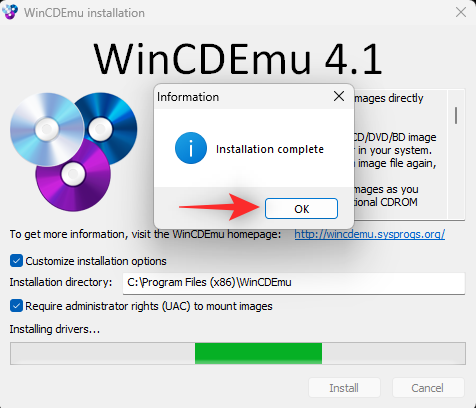
现在导航到文件资源管理器中的相关 ISO,然后Shift + Right-click同上。
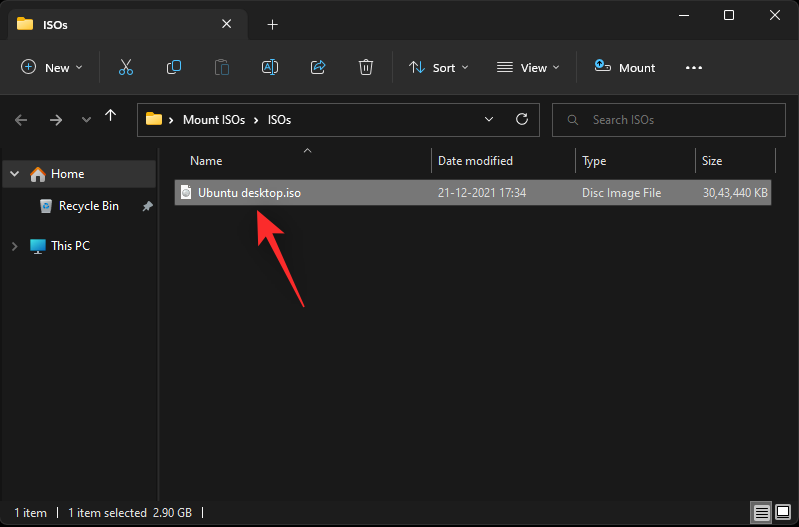
点击选择驱动器号和安装。
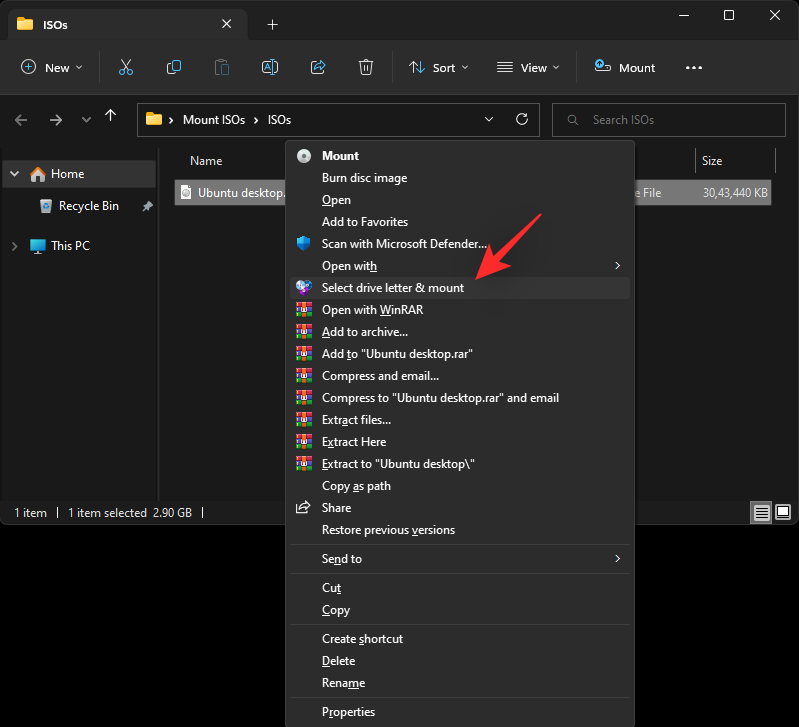
使用顶部的下拉菜单,为您的虚拟驱动器选择所需的字母。

使用下一个下拉菜单选择您的磁盘类型(如果适用)。这将是 Windows 11 上的模拟磁盘类型。
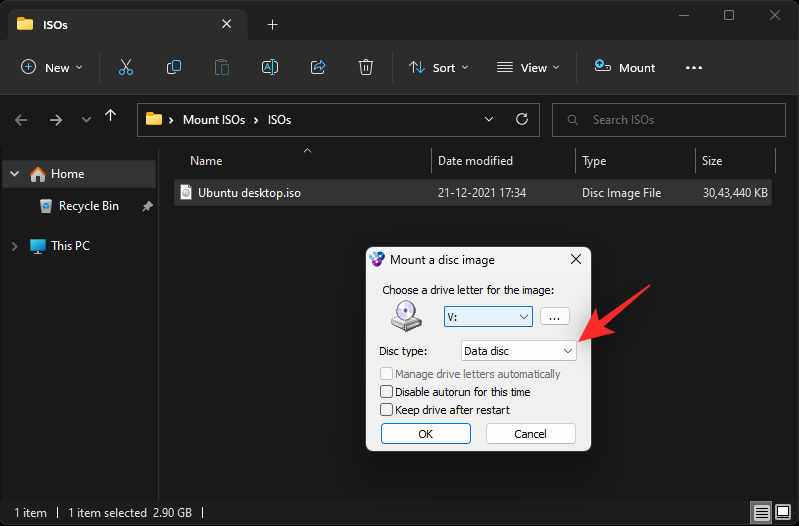
根据您的喜好勾选以下复选框。
- 这次禁用自动运行:如果选中此选项的框,磁盘将不会使用其自动运行功能。
- 重启后保留驱动器:重新启动后,装载 ISO 的虚拟驱动器将保留。
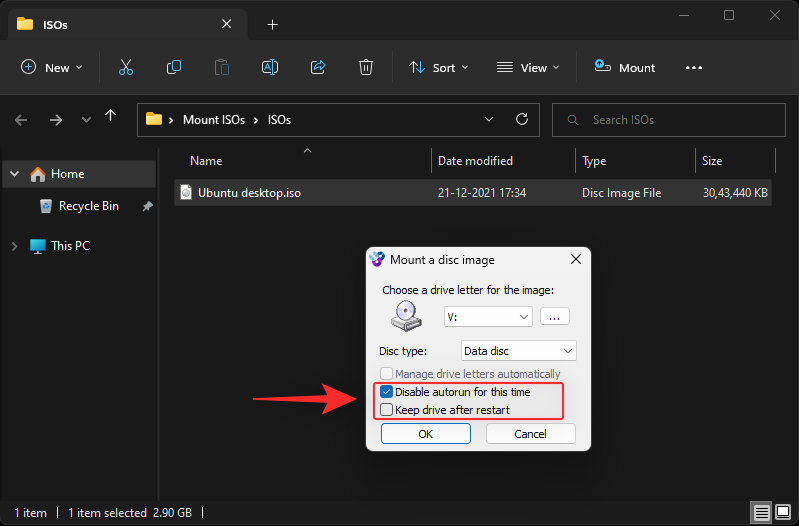
点击好的一旦你完成了。

就是这样!所选的 ISO 映像现在应该已安装到 PC 上的虚拟驱动器中。
选项 2:使用 PowerISO
PowerISO 是另一个历史悠久的实用程序,可以帮助您在系统上安装 ISO 文件。使用下面的指南来帮助您完成整个过程。
- PowerISO |下载链接
单击上面的链接,然后根据您的 CPU 选择下载链接之一。下载应该会在您的浏览器中自动启动。只需将其保存到本地存储即可。完成后双击并启动相同的程序。
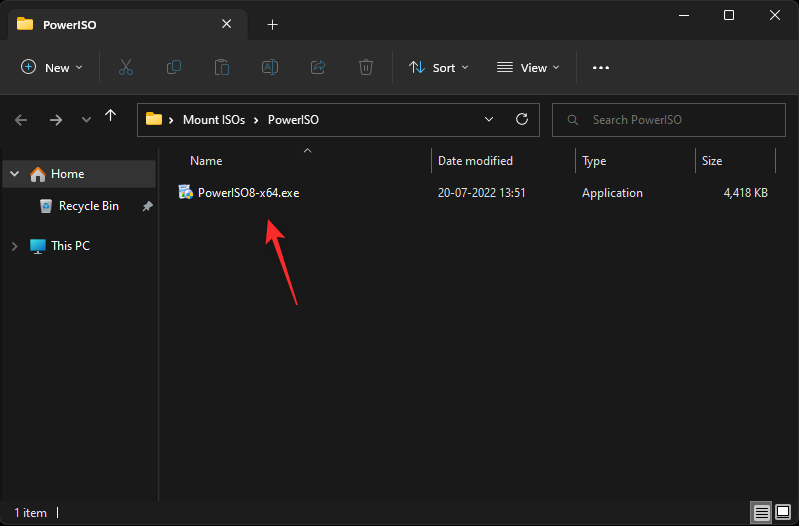
点击我同意。
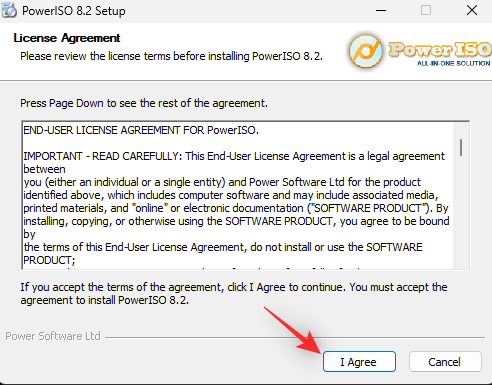
点击浏览并根据需要选择 PowerISO 的自定义安装目录。
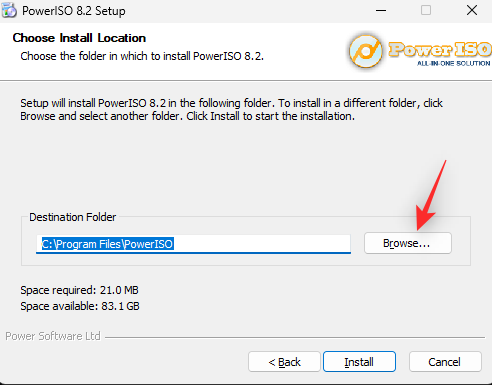
点击安装一旦你完成了。
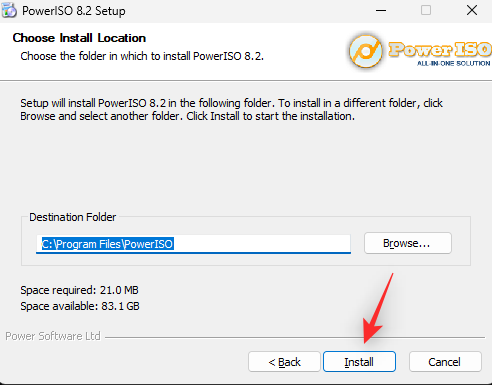
点击下一个。

如果您希望使用 PowerISO 打开其他文件类型,请选择左侧的其他文件关联。顶部将默认选择 ISO。

使用下拉菜单选择您想要添加到 PC 的虚拟驱动器的数量。
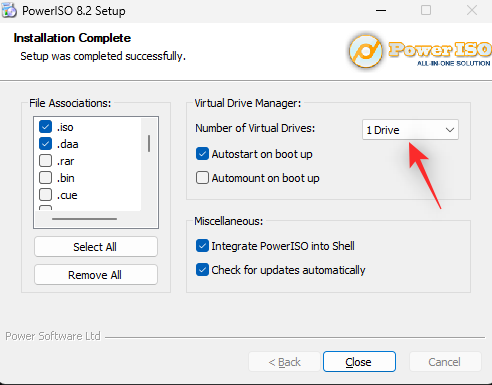
此外,根据您的喜好,选中以下选项的复选框。
- 开机自动启动:每次电脑开机时,这都会在后台启动 PowerISO。
- 启动时自动挂载:每次您的电脑开机时,此选项都会自动将最后安装的 ISO 安装到您的虚拟驱动器上。
- 将 PowerISO 集成到 Shell 中:这会将 PowerISO 选项添加到您的文件资源管理器中,包括右键单击上下文菜单。
- 自动检查更新:此选项将允许 PowerISO 在后台自动检查新版本和挂起的更新。
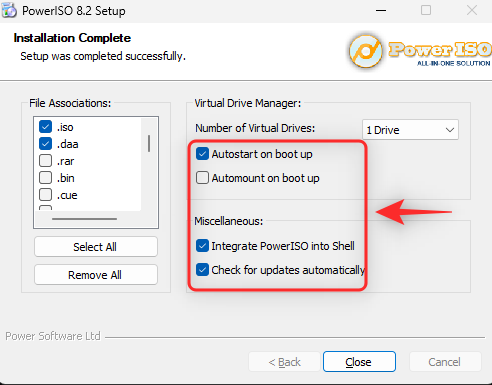
点击关闭一旦你完成了。
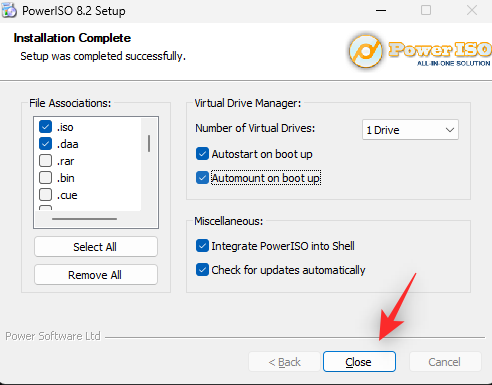
此时重新启动您的系统。这是根据需要在系统上安装 PowerISO 虚拟驱动器的必要步骤。
完成后,在文件资源管理器中导航至相关 ISO 文件,然后Shift + Right-click同上。
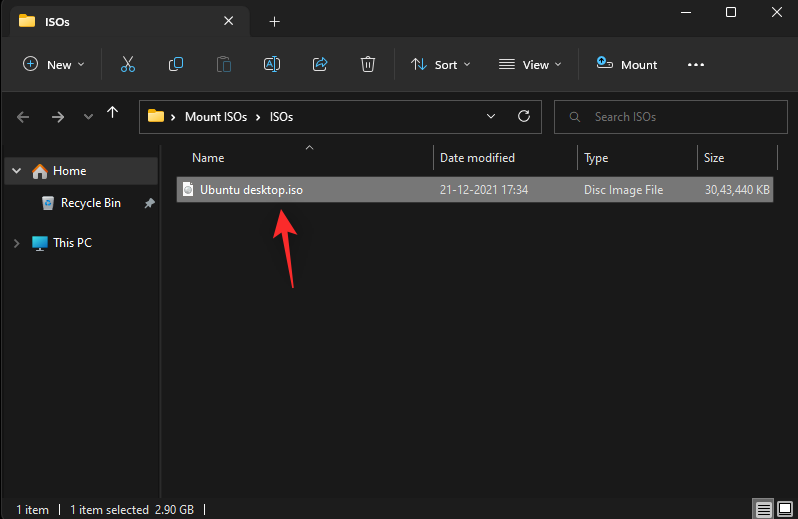
将鼠标悬停在电源ISO在上下文菜单中。
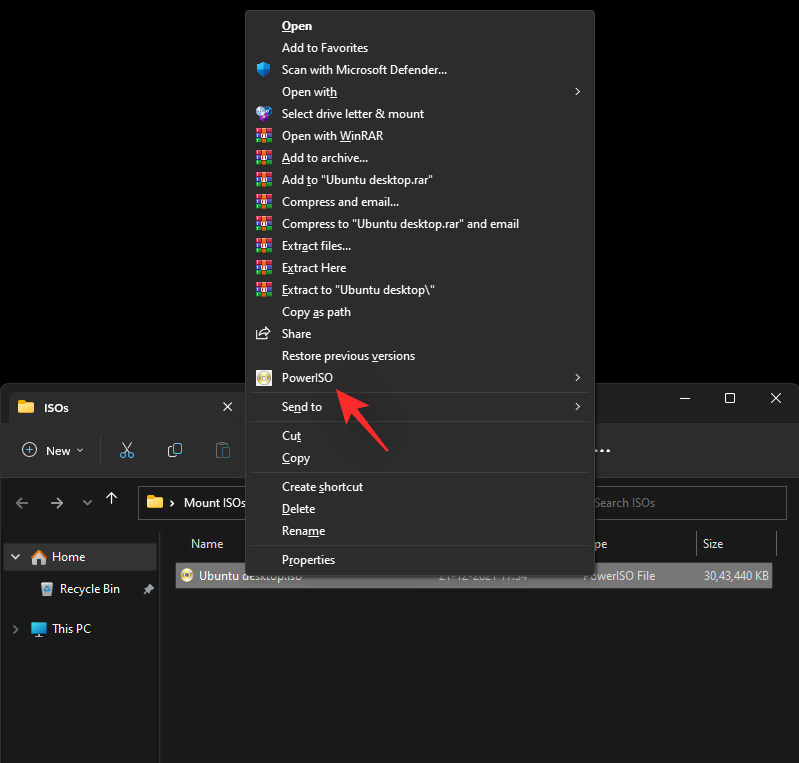
选择将映像装载到驱动器 [N:]<No Media>在哪里氮是您分配给虚拟驱动器的驱动器号。
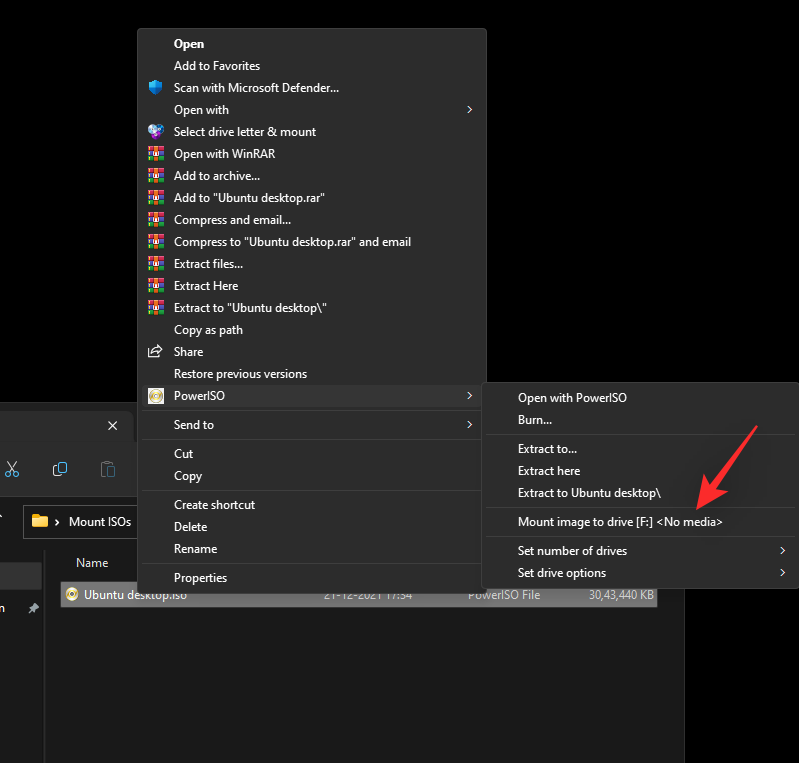
所选 ISO 现在将安装到您的 PowerISO 虚拟驱动器。您可以在这台电脑Windows 11 文件资源管理器的部分。
如何卸载 ISO
由于其内置选项,在 Windows 11 中卸载 ISO 非常简单。只需右键单击您的虚拟驱动器,然后单击喷射。这适用于上述所有不使用第三方工具的本机方法。

如果您使用第三方工具来安装 ISO,那么您将需要使用上下文菜单中的专用部分从系统中卸载它。该选项将被命名为喷射或者卸载取决于您使用的工具。
我们希望这篇文章可以帮助您在 Windows 11 中轻松挂载 ISO。如果您有任何其他问题,请随时在下面的评论中提出。
有关的

