Google Chrome 是迄今为止手机和计算机上最受欢迎的网络浏览器,无论它们运行在哪个平台上。该浏览器在 iOS 上的功能和在 Android 上一样丰富,并且由于新的更新而变得更加有用。
为了配合 iOS 14 的变化,谷歌终于将原生主屏幕小部件引入了 iPhone 和 iPad。借助这些 Chrome 小部件,您可以从舒适的 iOS 主屏幕直接访问 Chrome 上的特定功能。
在这篇文章中,我们将向您解释这些新的 Chrome 小部件的全部内容、如何获取它们以及如何在 iPhone 上使用它们。
有关的: iOS 14:如何在 iPhone 和 iPad 上保持 YouTube 在后台播放
新的 Chrome 小部件有什么用?
谷歌发布了 iOS 版 Google Chrome 应用程序的新更新,带来了一项备受期待的功能——主屏幕小部件。自从 iOS 14 添加小部件支持以来,小部件一直是第三方应用程序用户最追捧的功能之一。 Chrome 的新小部件是 Google 最近添加到其 iOS 应用程序中的众多小部件中的最新一个。
在此之前,谷歌通过谷歌应用程序提供了用于搜索、镜头、语音搜索和隐身功能的主屏幕小部件; Gmail 应用程序的搜索、撰写和查看未读电子邮件功能;和“你的记忆”小部件到 Google 相册。
通过此 Chrome 应用程序更新,Google 允许您向 iOS 主屏幕添加另外三个小部件 - 搜索、快速操作和恐龙游戏。
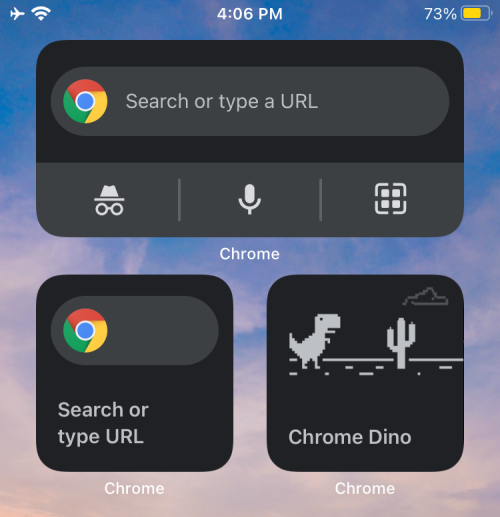
搜索:顾名思义,这个小部件以 1×1 大小的小部件框的形式提供 Google 搜索功能,并且还允许用户输入 URL 直接在 Google Chrome 上打开它。
快速行动:这是一个 2×1 小部件,可让您实现比上面的搜索小部件更多的功能。与 Google 应用小部件类似,Chrome 的小部件允许您打开隐身模式、通过语音搜索并直接从 iPhone 主屏幕扫描二维码。
恐龙:我们许多人在 Chrome 未连接到互联网时玩的经典恐龙游戏现在可以直接从 iPhone 的主屏幕打开。
更重要的是,新的 Chrome 小部件开箱即用地支持 iOS 的深色模式,并且当深色模式启动时,小部件会从白色变为深灰色。
有关的: iOS 14:如何让 Siri 在 iPhone 充电时说话
如何在 iPhone 上获取 Chrome 小组件
与任何功能更新一样,Chrome 的新 iOS 小部件可作为 iOS 上 Google Chrome 应用程序版本 90.0.4430.78 更新的一部分进行访问。这意味着只有通过 App Store 将 iOS 上的 Google Chrome 应用程序更新到最新版本,才能在 iPhone 上添加和使用 Chrome 小部件。
要更新 iOS 设备上的 Google Chrome,请打开 App Store 并点击屏幕右上角的个人资料图片。
这应该会在 App Store 中打开“帐户”屏幕。在此屏幕上向下滚动,然后在“即将进行的自动更新”部分下查找 Google Chrome 应用程序。如果您的 iPhone 没有自动安装最新的应用程序更新,请点击此列表中 Google Chrome 应用程序旁边的“更新”按钮。
或者,您可以访问 Google Chrome 在 App Store 上的列表:这个链接在您的 iPhone 上,这将直接打开应用程序的页面并引导您进入更新屏幕。
如何将 Chrome 小部件添加到 iOS 主屏幕
将 Google Chrome 更新到最新版本后,您就可以在 iPhone 的主屏幕上添加新的小部件。为此,您需要在 iOS 设备上进入编辑模式。最简单的方法是点击并按住 iPhone 上的空白区域,直到屏幕上的图标开始抖动。
如果主屏幕上没有空白空间,您仍然可以通过点击并按住屏幕上的任何图标,然后从溢出菜单中选择“编辑主屏幕”选项来进入编辑模式。
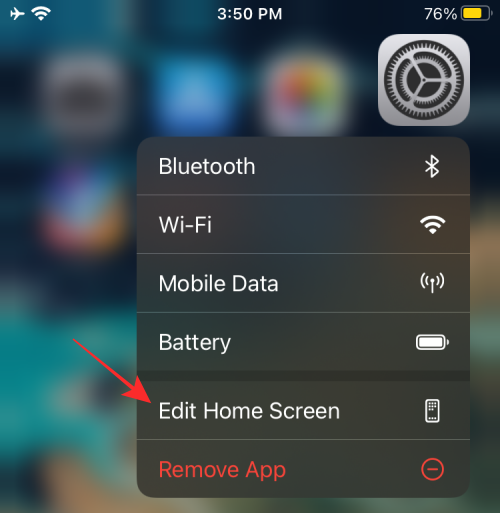
根据您拥有的手机,点击顶部任一角的“+”图标(iPhone X 及以上机型为左上角;旧款 iPhone 为右上角)。
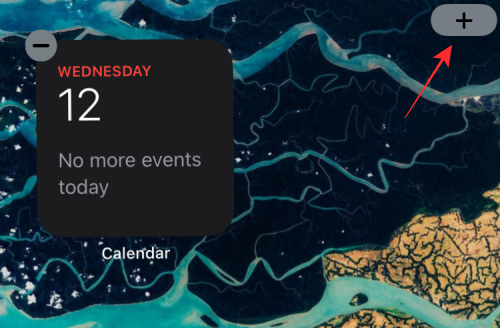
这应该会显示您设备上所有可用小部件的列表。乍一看,iOS 只会在列表顶部预览最突出的小部件,而其他应用程序的小部件将在此列表的下半部分提供。
要将 Chrome 小部件添加到 iOS,请向下滚动此列表并点击“Chrome”应用程序。

在下一个屏幕上,通过向左或向右滑动来选择要添加到主屏幕的 Chrome 小部件。如上所述,您可以选择可用的三个小部件中的任何一个 - 搜索、快速操作和恐龙游戏。
添加快速操作小部件
要添加“快速操作”小部件,您无需滑动,因为它位于所有可用 Google Chrome 小部件的最左侧。选择此小部件后,您应该在顶部看到“快速操作”。在此屏幕上,点击底部的“添加小部件”选项,使其在主屏幕上可见。
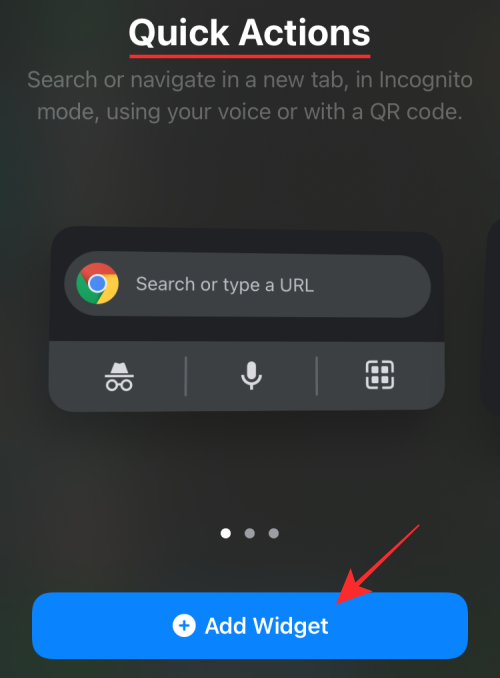
这就是 Chrome 小部件添加到主屏幕后的样子。

添加搜索小部件
要添加搜索小部件,请向右滑动一次,直到到达“搜索”屏幕,然后点击底部的“添加小部件”选项进行添加。
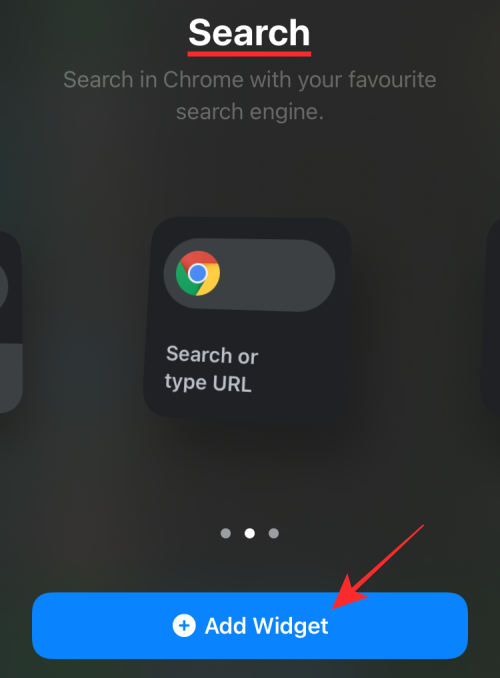
这就是 Chrome 小部件添加到主屏幕后的样子。

添加恐龙游戏小部件
同样,在 Chrome 小部件屏幕上滑动两次即可进入“Chrome Dino 游戏”,然后点击底部的“添加小部件”选项以在 iPhone 上创建其小部件。

这就是 Chrome 小部件添加到主屏幕后的样子。
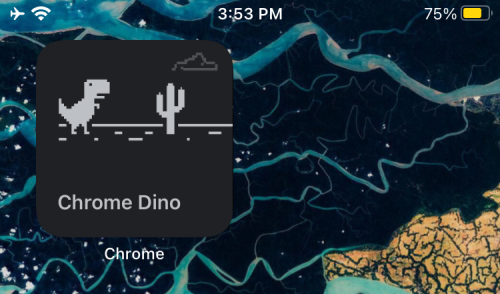
如何在 iPhone 上使用 Chrome 小部件
将 Chrome 小部件添加到您的 iOS 主屏幕后,使用它们就像点击小部件或其中的特定选项一样简单。
搜索和恐龙游戏小部件都只分配了单一功能。因此,点击这些小部件中的任意位置将直接在 Chrome 上打开指定的功能。然而,“快速操作”小部件提供了不止一种实用程序。
直接在Chrome上搜索
当您点击“搜索”小部件时,它将打开 Google Chrome 上的搜索栏,同时键盘也会打开。

您还可以通过点击快速操作小部件的上半部分来访问它。

当搜索栏出现在 Chrome 中时,它看起来像这样。
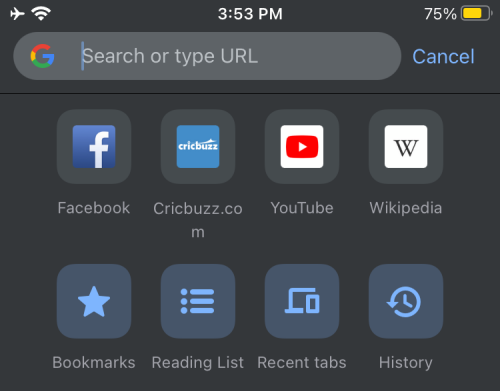
玩 Chrome 的恐龙游戏
同样,点击恐龙游戏小部件将直接在 Google Chrome 上打开经典恐龙游戏。

当 Dino 游戏启动时,它会看起来像这样。

启动隐身模式
要直接从 Chrome 小部件使用隐身模式,请确保您已在主屏幕上添加了“快速操作”小部件。在此小部件上,点击小部件框左下角的隐身图标。

这将直接打开 Chrome 浏览器的隐身模式。

使用语音搜索
与 Google 上的任何内容一样,您可以直接在主屏幕上使用语音在 Google Chrome 上搜索某些内容。为此,请点击“快速操作”小部件中的麦克风图标。

扫描二维码
您还可以通过点击“快速操作”小部件右下角的 QR 扫描仪图标,直接从主屏幕扫描 Chrome 上的 QR 码。
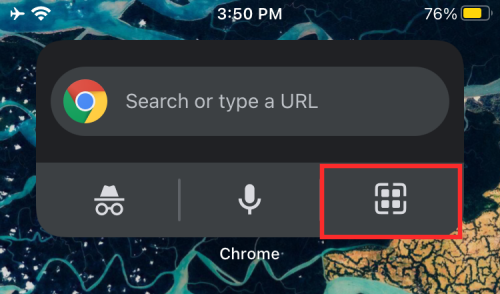
然后,您可以将 QR 码放置在下一个屏幕上的方框内,以访问 QR 码中提供的信息。

这就是我们要分享的关于 iOS 上新的 Google Chrome 小部件的全部内容。
有关的

