与任何其他电子设备一样,您的 MacBook 的使用寿命可能会不如您首次购买时那样长。尽管众所周知比其他笔记本电脑的使用寿命更长,电池也会随着时间的推移而退化,长时间使用后您可能需要更换新电池。
这就是 MacBook 电池健康状况的用武之地,因为它可以显示电池的当前状况,并帮助您决定是否需要立即更换电池。在这篇文章中,我们将解释检查 Mac 电池运行状况的必要性、检查电池运行状况的各种方法,以及如何决定何时更换电池。
有关的:
为什么要检查 MacBook 的电池健康状况?
当您使用 MacBook 时,每次将设备插入充电器时,其电池都会经历充电周期。与任何现代设备的电池一样,Mac 上的电池也有有限的充电周期,在您意识到之前,您的 Mac 将不会像以前那样持久。
因此,时常检查 MacBook 的电池运行状况非常重要,以便您知道何时需要更换电池。
有关的:
如何在 MacBook 上检查电池健康状况
有多种方法可以检查 MacBook 的电池健康状况,下面提到的所有方法都将帮助您了解何时适合更换电池。
使用菜单栏
检查 MacBook 电池健康状况的最简单方法是使用桌面顶部的菜单栏。如果您已启用在 Mac 上的菜单栏上显示电池状态,则可以执行此操作。如果没有,您可以通过从 Dock 打开“系统偏好设置”,选择“电池”磁贴,单击左侧边栏中的“电池”选项卡,然后选中“在菜单栏中显示电池状态”框来启用它。
启用电池状态后,您将能够实时查看剩余电池百分比以及菜单栏图标中电池电量的图形表示。
要检查 Mac 的电池运行状况,请按住键盘上的 Option 键,然后单击菜单栏中的电池图标。
在屏幕上显示的电池信息中,您将能够在最顶部看到电池的运行状况。根据 MacBook 电池的状况,您将看到以下任何消息 - 正常、建议维修、尽快更换或立即更换。
使用 Mac 的系统报告
如果您无法从菜单栏查看 Mac 的电池运行状况,那么还有另一种方法可以在 macOS 上本地执行此操作。您可以使用 Mac 的内置系统报告工具来实现此目的,该工具提供 MacBook 上所有内容的详细报告。
要检查 MacBook 上的电池运行状况,请单击左上角菜单栏上的 Apple 徽标,然后从下拉菜单中选择“关于本机”选项。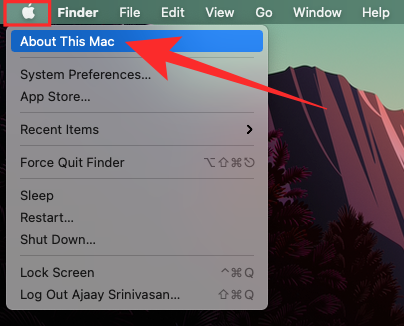
当 Mac 的概述窗口打开时,单击“概述”选项卡内的“系统报告”选项。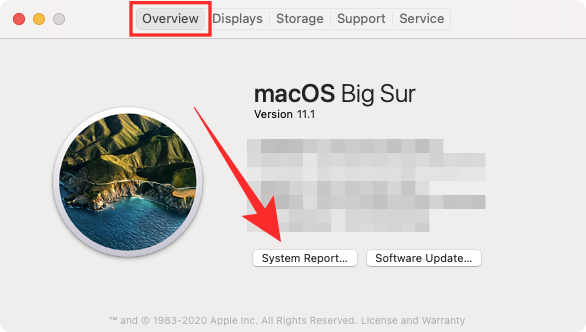
在“系统报告”屏幕内,单击左侧边栏中的“电源”选项。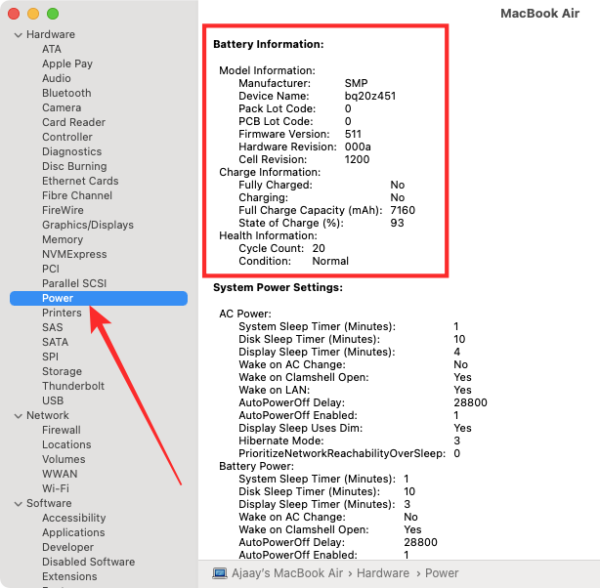
您将能够在“健康信息”部分中看到 Macbook 的电池健康状况,该健康状况被称为“状况”。除了这些信息之外,您还可以查看 Macbook 的循环计数、完全充电容量、电流强度、电压等。
正如我们上面提到的,Macbook 电池的状况将显示为“正常”、“建议维修”、“尽快更换”或“立即更换”,具体取决于电池的寿命以及您在该期间的使用情况。
此信息最重要的方面是 Macbook 的周期计数。我们将在这篇文章中进一步解释这一点,以帮助您了解更换 MacBook 电池的正确时间。
使用椰子电池
虽然 Mac 的系统报告可以让您几乎全面了解,但有一个名为 CoconutBattery 的第三方应用程序可以评估 MacBook 电池的运行状况并提供完整的概述。该应用程序免费提供,不仅可以告诉您当前的最大容量,还可以告诉您 MacBook 附带的电池的原始容量。
CoconutBattery 通过将当前容量与原始值进行比较,以百分比形式显示 MacBook 的电池健康状况。它会告诉您设备及其电池的使用期限以及充电频率。
要开始使用该应用程序,您需要访问椰子电池网页然后单击“下载”按钮。等待应用程序下载到您的 Mac 上。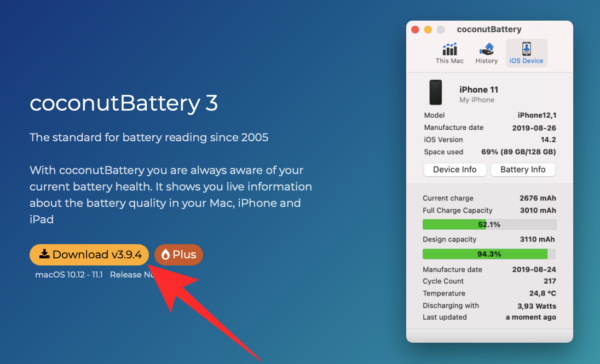
下载 CoconutBattery 后,将文件移至 Finder 内的“应用程序”文件夹。这将确保该应用程序出现在 Mac 的启动板上。您现在可以使用 Launchpad 或在 Spotlight 上搜索来打开 CoconutBattery。
当您打开该应用程序时,将显示您的 Mac 设备型号、当前电量、设备的满充电容量、设计容量、制造日期、循环次数、macOS 电池状态、电池温度、放电率和连接状态。所有这些信息都将显示在启动 CoconutBattery 时默认打开的“此 Mac”选项卡中。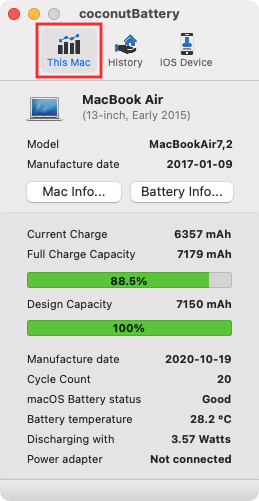
您可以通过单击 CoconutBattery 主屏幕内的“Mac 信息”和“电池信息”选项来获取更多信息。 Mac 信息将向您显示 Mac 的型号、制造日期、使用期限、序列号和操作系统版本。电池信息还将显示电池的制造商、序列号和其他在 CoconutBattery 主屏幕上可见的信息。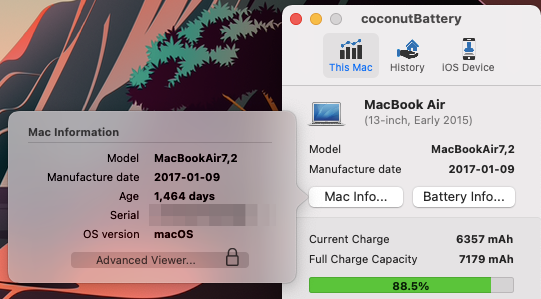
您可以单击顶部的“历史记录”选项卡来查看 Mac 的电池运行状况以及每月列出的历史记录。您可以添加 iPhone 或 iPad 以获取其电池健康信息,所有添加的设备也将在“历史记录”选项卡中列出。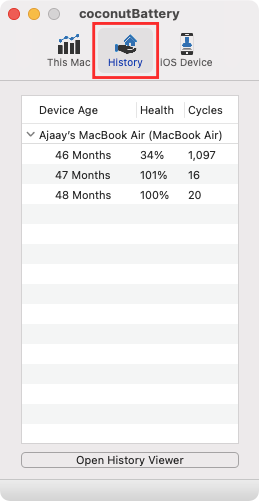
有关的:
如何知道是否需要更换 MacBook 电池
MacBook 电池与其他电子设备中的电池一样,在长时间使用后可能会耗尽。 MacBook 电池的状况取决于多年来使用过程中所经历的充电周期次数。充电周期是指电池从 0 % 到 100% 的完整电量循环,并且不一定是单次充电。
您可以为 MacBook 充电 50-100%,但除非您充电两次,否则不会被视为一个充电周期。根据您的使用情况,MacBook 一次充电所需的时间可能从几小时到几天不等。但一旦达到一定的充电周期,您就会意识到电池的性能正在下降。
尽管在 MacBook 达到最大循环次数后,您可能仍然可以毫无问题地使用它,但您会发现笔记本电脑的使用寿命不再像以前那样长。
Apple 表示,当您的 MacBook 电池达到最大循环次数时,将能够保留其原始充电容量的 80%,但您的设备的续航里程可能会因您的使用方式而异。不过,该公司还指出,一旦达到 MacBook 的最大循环次数,就应该更换电池,以便它继续提供最佳性能。
我们在下表中列出了迄今为止发布的所有主要 MacBook 型号的最大循环次数。
| MacBook 型号 | 最大循环计数 |
| MacBook Air(初代和 2008 年末) | 300 |
| MacBook Pro 15 英寸(2016-2008 年)和 17 英寸(2016-2008 年) | 300 |
| MacBook(2016-2009) | 300 |
| MacBook Air(2009 年中) | 500 |
| MacBook Pro(15 英寸,2008 年末) | 500 |
| MacBook(13 英寸铝制,2008 年末) | 500 |
| MacBook Air(2010 年至今) | 1000 |
| MacBook Pro(2009 年至今) | 1000 |
| MacBook(2019-2017) | 1000 |
即使您不热衷于检查 MacBook 电池的循环次数,当您的 MacBook 电池需要维修或更换时,您仍然会通过菜单栏中的电池图标收到提醒您的通知。我们建议您在收到 Mac 通知后立即更换 Macbook 电池,以避免对 MacBook 的其他组件造成进一步损坏。
这就是我们关于 MacBook 电池健康状况的全部内容。一定要检查一下了解有关 Mac 的更多信息。
有关的

