Windows 11 在今年 6 月备受争议的泄露后现已向公众发布。从那时起,该操作系统发生了许多变化,其中包括广受欢迎的磨砂玻璃用户界面、使用 Android 应用程序的能力、改进的后台服务、新的设置应用程序等等。
Windows 11还带来了新的右键单击功能,以匹配新的UI,这似乎已经分裂了大多数用户。许多人似乎喜欢新的简约方法,而其他人则更喜欢旧的右键单击上下文菜单,将所有选项集中在一个位置。如果您也有同样的情况,并且希望在 Windows 11 上获得旧的右键单击上下文菜单,那么您可以按照以下方法进行操作。
方法#01:使用注册表编辑器
在更改 Windows 中的主题、视觉样式和外观时,注册表编辑器黑客行为始终存在。您也可以使用注册表值来获取 Windows 11 中的旧上下文菜单。您可以使用带有必要代码的自动注册表文件,也可以手动对注册表进行必要的更改,选择完全取决于您。
请遵循以下最适合您当前需求和要求的指南之一。但在我们看到这两个指南之前,我们建议您备份注册表文件。
第 1 步:先备份您的注册表
按Windows + R在键盘上输入以下内容,然后按 Enter。
regedit
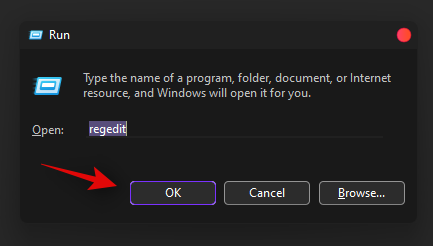
现在单击左上角的“文件”。
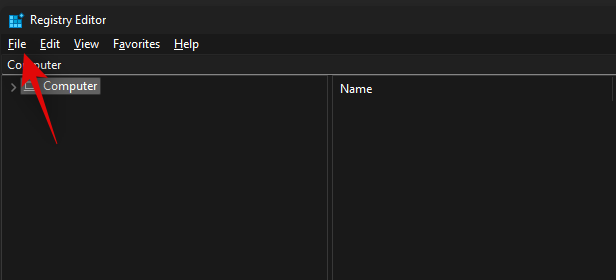
单击“导出”。
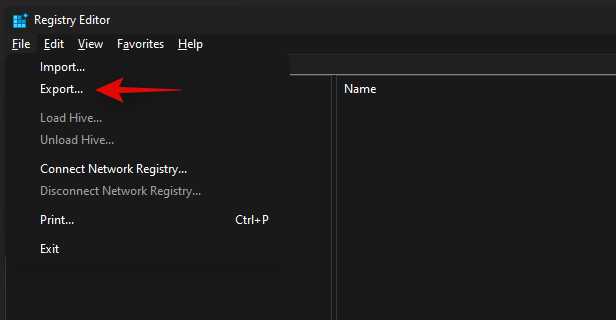
导航到您想要存储备份的所需位置,并为其输入名称。
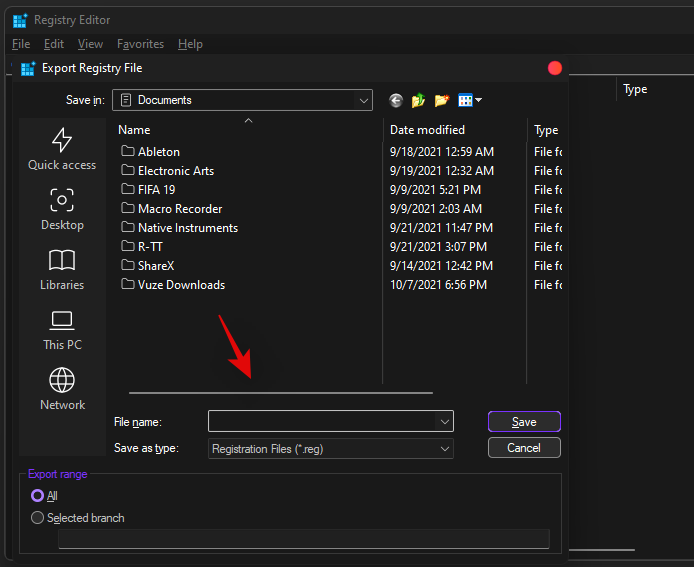
完成后,点击“保存”。
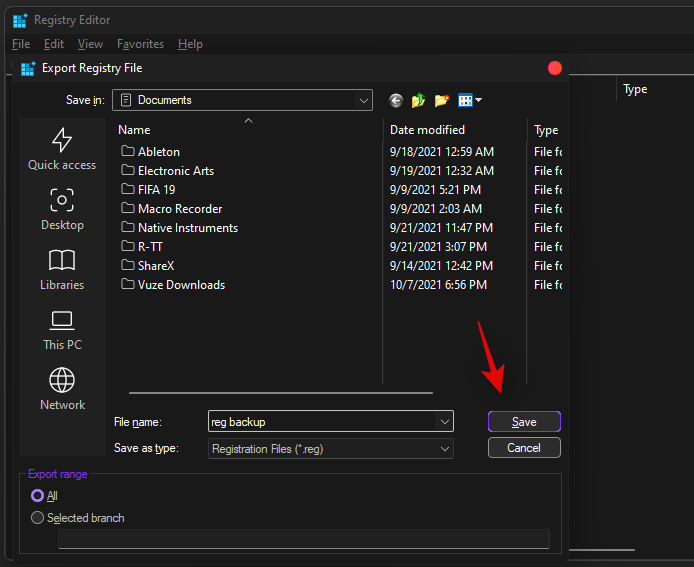
您的注册表值现在将备份到所选位置。您可以在以后需要时使用同一文件恢复备份。
现在,请遵循下面的指南 2A 或 2B。
步骤 2:(选项 1)使用脚本自动更改注册表文件
现在您已经备份了注册表设置和值,现在可以运行下面包含的 hack。只需下载下面链接的 .zip 文件并将其解压到方便的位置即可。
- 获取旧的右键单击上下文菜单 (Win11) v0.0.1.zip |下载链接
您会发现两个文件,分别名为“Enable”和“Disable”。
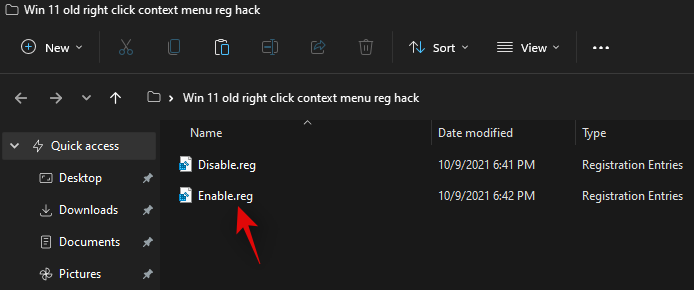
双击所需的文件以启用或禁用旧的右键单击上下文菜单。单击“是”确认注册表更改并重新启动电脑以进行良好的测量。
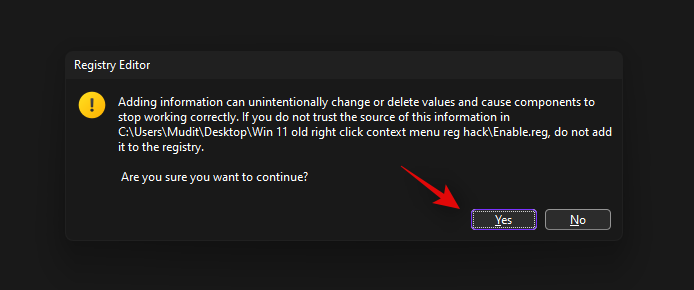
重新启动后,您的系统上应该会出现旧的右键单击上下文菜单。
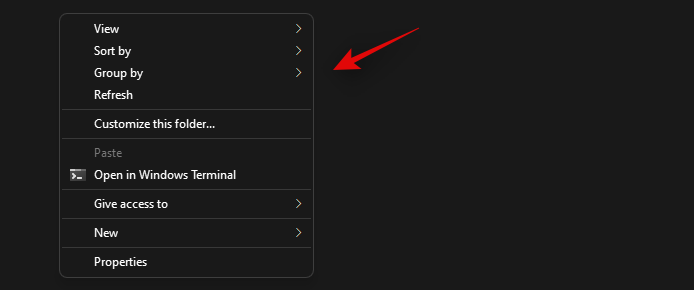
步骤 2:(选项 2)自行手动更改注册表文件
如果您希望在注册表中手动进行相同的编辑,则可以使用下面的指南。强烈建议您在继续本指南之前创建注册表项和值的备份。
按Windows + R,输入以下内容,然后按键盘上的 Enter。
regedit
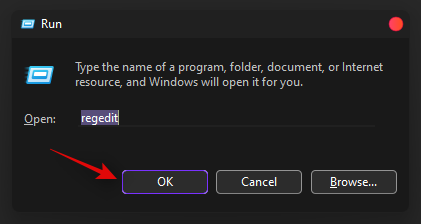
导航至以下路径。
HKEY_CURRENT_USER\SOFTWARE\CLASSES\CLSID
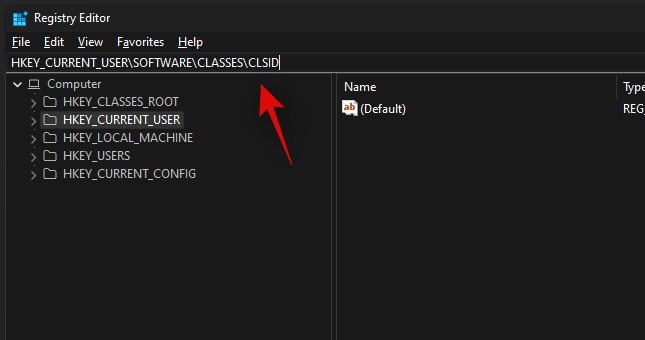
在左侧选择 CLSID 后,右键单击右侧的空白区域并选择“新建”。
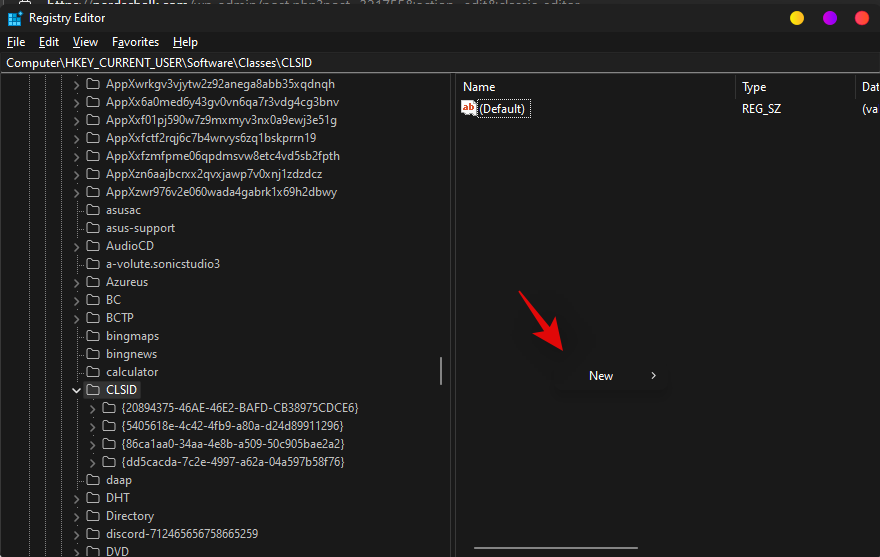
现在单击“密钥”。
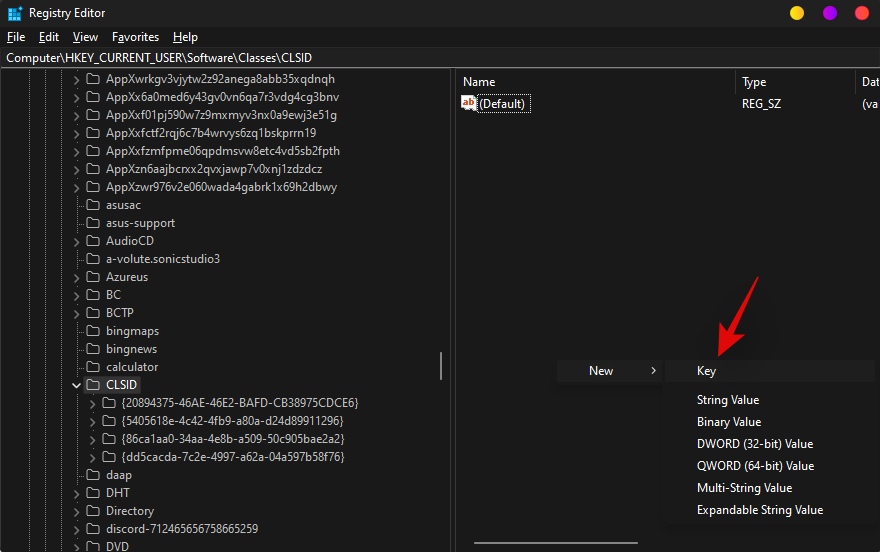
为您的新密钥输入以下名称。
InprocServer32
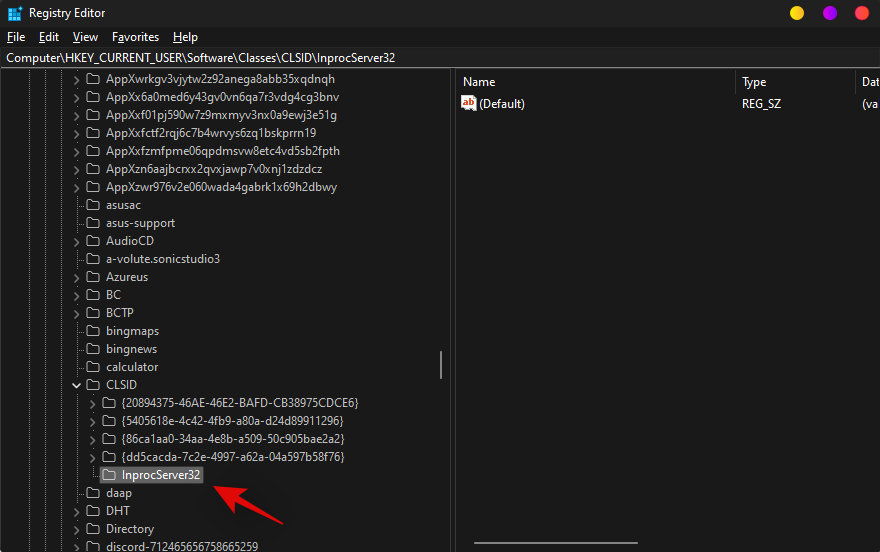
双击右侧的“默认”值。
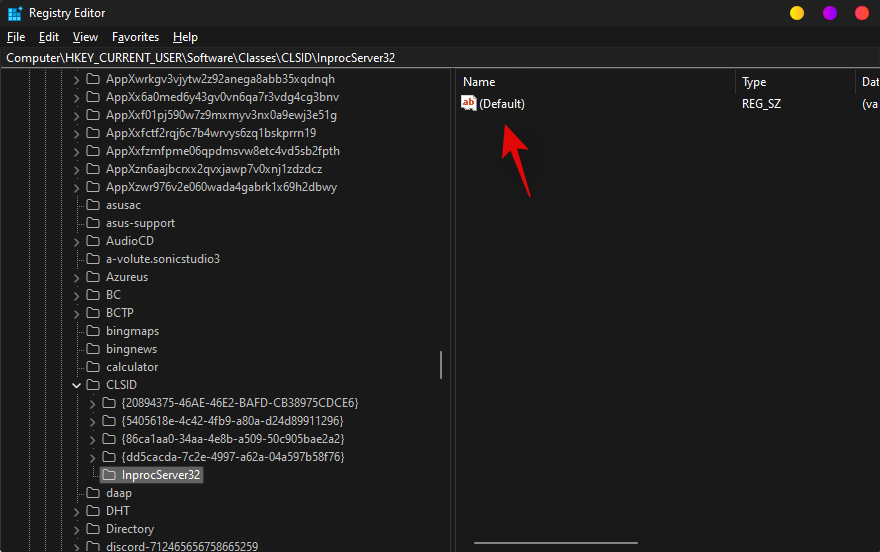
单击“确定”而不进行任何更改。这将有助于将您的“值数据”设置为空白。
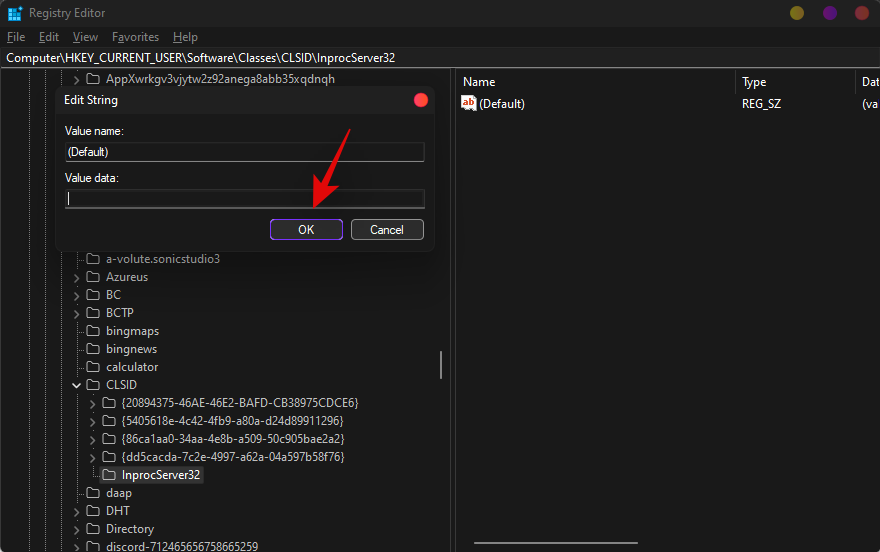
关闭注册表编辑器并重新启动电脑以达到最佳效果。重新启动后,您的右键单击上下文菜单现在应该已更改。
方法 #02:使用 Winaero(第三方应用程序)
笔记:使用像 Winaero 这样的第三方应用程序可能会降低您的电脑速度或导致意外的延迟。很有可能不会,但如果遇到任何性能问题,请考虑卸载该应用程序。
您还可以使用自定义第三方应用程序来获取 Windows 11 中的旧上下文菜单。虽然大多数此类实用程序尚未针对 Windows 11 进行更新,但 Winaero Tweaker 似乎正在密切关注新操作系统。
Winaero Tweaker 的最新更新带来了针对 Windows 11 的专门调整,其中一项调整可帮助您在 Windows 11 中启用旧的右键单击上下文菜单。使用下面的链接在您的电脑上下载并安装 Winaero Tweaker。您还可以将其文件提取为便携式实用程序。
- Winaero 调整器 |下载链接
解压后,启动该实用程序并单击左侧的“经典完整上下文菜单”。
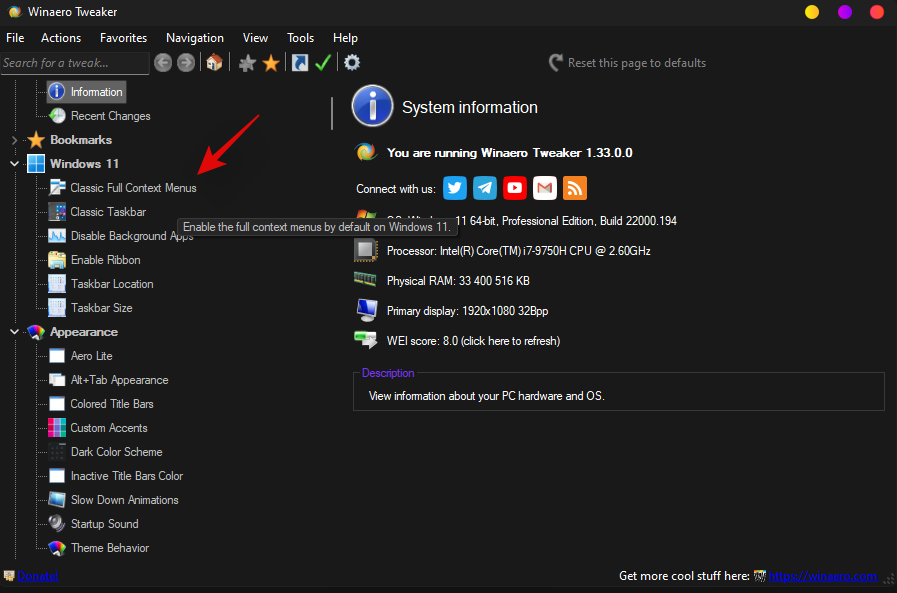
选中右侧的“启用经典完整上下文菜单”框。
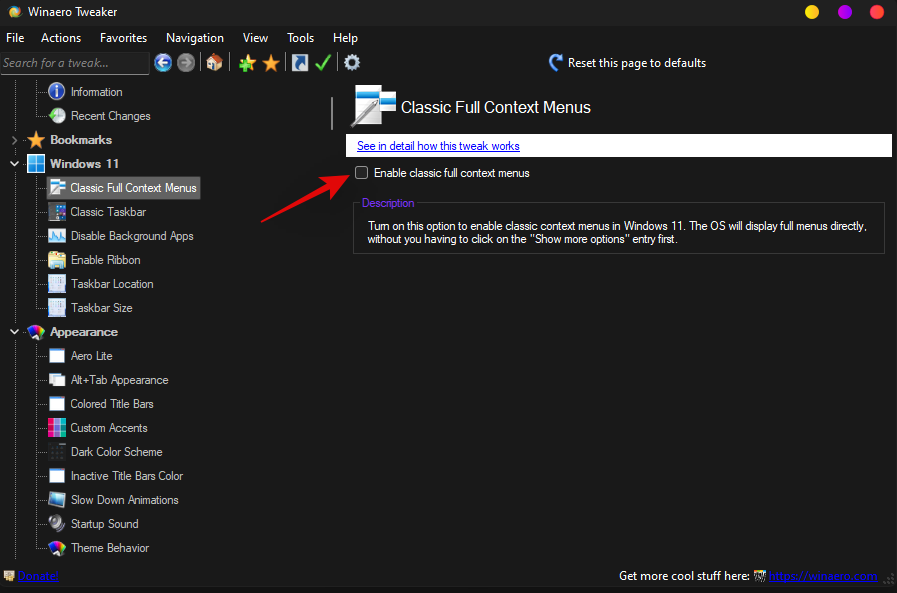
单击屏幕底部的“重新启动资源管理器”。
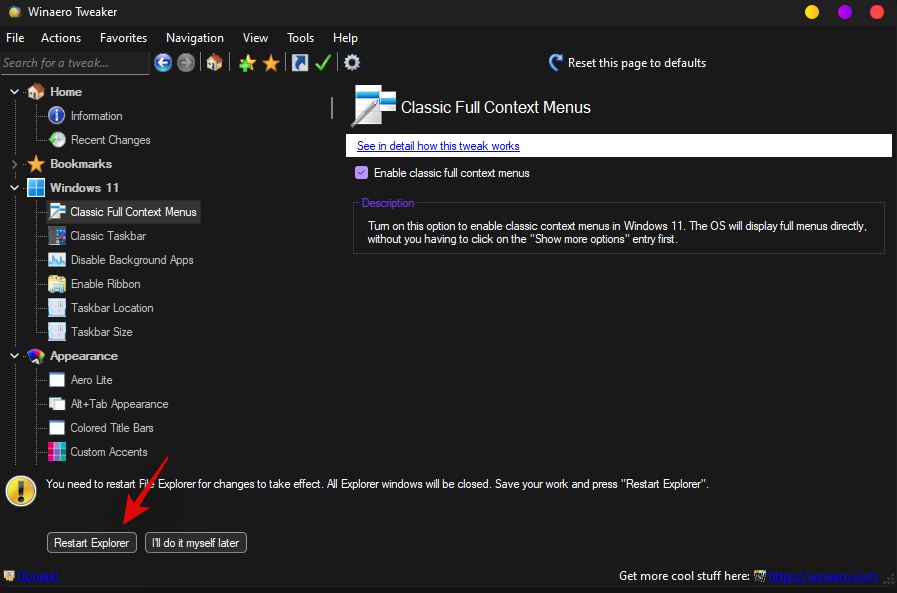
一旦 Explorer.exe 在系统上重新启动,旧的上下文菜单现在就可以使用了。您可以右键单击屏幕上的任意位置进行检查。
方法#03:使用上下文菜单键
是的,大多数键盘(包括笔记本电脑上的键盘)都具有鼠标右键键。
大多数全尺寸键盘的此键位于右侧 Windows 键和右侧 Ctrl 键之间。在其他情况下,它可能位于“Fn”键和右 Ctrl 键之间。
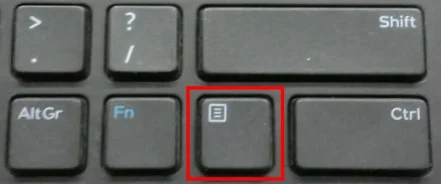
然而,笔记本电脑上的情况略有不同。在某些笔记本电脑上,菜单键位于右侧 Alt 和 Ctrl 之间,而在其他笔记本电脑上,为了节省空间,它被完全省略。
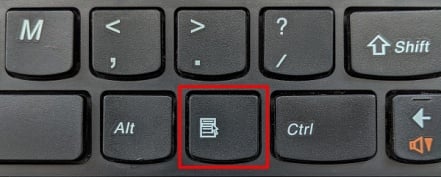
如果您的键盘有此按钮,那么您不需要太多其他操作就可以使用键盘右键单击所选项目。只需将鼠标悬停在某个项目上或选择一个项目,然后按此按钮即可显示文件/文件夹选项。
方法#04:将键重新分配给上下文菜单键
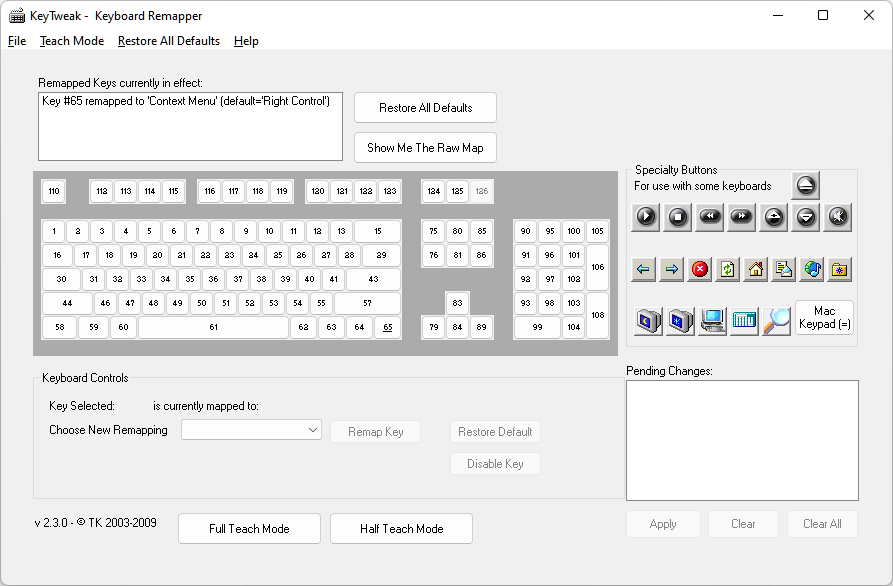
使用 KeyTweak 等软件,您可以将键盘上的任何键指定为上下文菜单键,而不是其通常的功能。在上图中,我们已将右 Control 键重新分配给上下文菜单功能。它简单且非常有效,因为它可以提高您的工作效率。
方法#05:使用 Shift+F10 快捷键组合
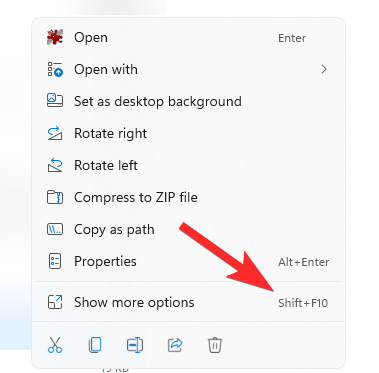
如果您只需在选定文件的情况下按键盘上的 Shift+F10,您将获得完整的上下文菜单。这也很简单,但是您很快就会意识到按此组合键非常乏味,并且您希望有一个简单的解决方案。
这就是为什么我们将此解决方案仅排在第 5 位,尽管它可以直接运行,不需要任何调整,甚至不需要安装任何东西。
常见问题解答
以下是一些常见问题,当您在 Windows 11 中恢复旧的 Windows 10 右键单击上下文菜单时,它们应该可以帮助您解决一些问题。
您应该使用第三方实用程序来修改您的系统吗?
这是个人选择,但由于 Windows 11 相当新,我们建议您避免使用不受信任的、新的或过时的实用程序来自定义 Windows 11。Windows 11 在后台更改了许多内容,其中包括您的视觉样式、主题、上下文菜单等都可以管理。
使用过时或不受信任的实用程序不仅会破坏您的系统,还会迫使您重置系统,以防系统发生重大错误。因此,我们建议您远离此类实用程序,仅使用受信任且与您的 Windows 11 版本兼容的实用程序。
自动注册表破解安全吗?
是的,自动注册表破解是一个简单的记事本文件,其中包含所需的命令,可在注册表编辑器中进行必要的更改。您可以自己检查代码,方法是在电脑上将文件的扩展名更改回 .txt,然后使用兼容的文本编辑器打开它。为了方便起见,您还可以找到下面提到的随附代码。
如何恢复新的 Windows 11 右键单击上下文菜单
如果您希望恢复更改并恢复 Windows 11 中的新上下文菜单,则可以使用以下指南。
1. 如果您手动更改了注册表
如果您手动对注册表编辑器进行了更改,则导航到下面给出的路径,然后删除“InprocServer32”的项。
HKEY_CURRENT_USER\Software\Classes\CLSID\{86ca1aa0-34aa-4e8b-a509-50c905bae2a2}\InprocServer32
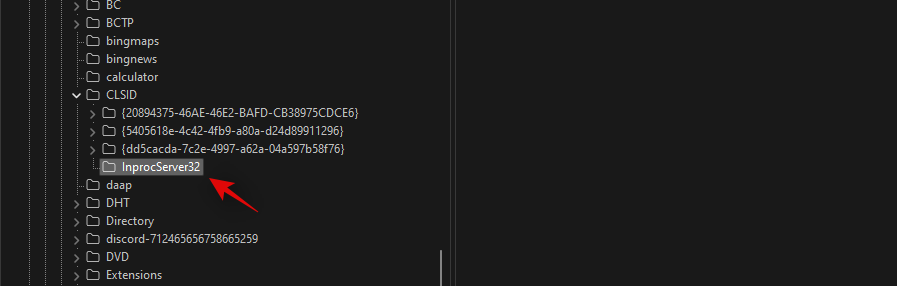
删除后,重新启动系统,新的上下文菜单应该会在您的系统上恢复。
2.如果您使用了自动注册脚本
如果您使用自动注册表破解,那么您应该通过双击运行名为“禁用”的文件。
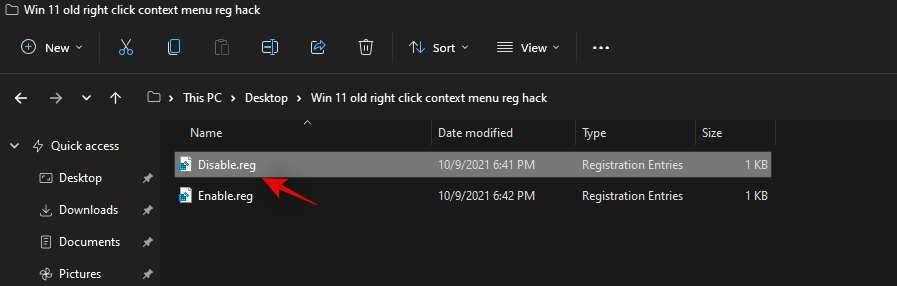
单击“是”允许更改注册表,然后重新启动电脑以进行良好的测量。重新启动后,新的上下文菜单现在应该恢复到您的系统中。
3.如果您使用过Winaero Tweaker
双击并在您的系统上启动 Winaero Tweaker,然后单击“经典完整上下文菜单”。
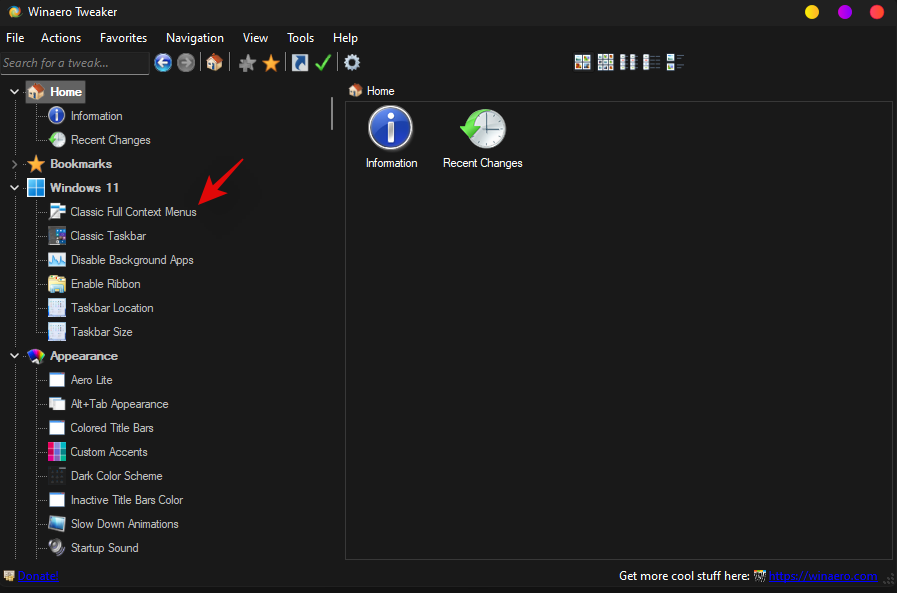
取消选中右侧相同的框。
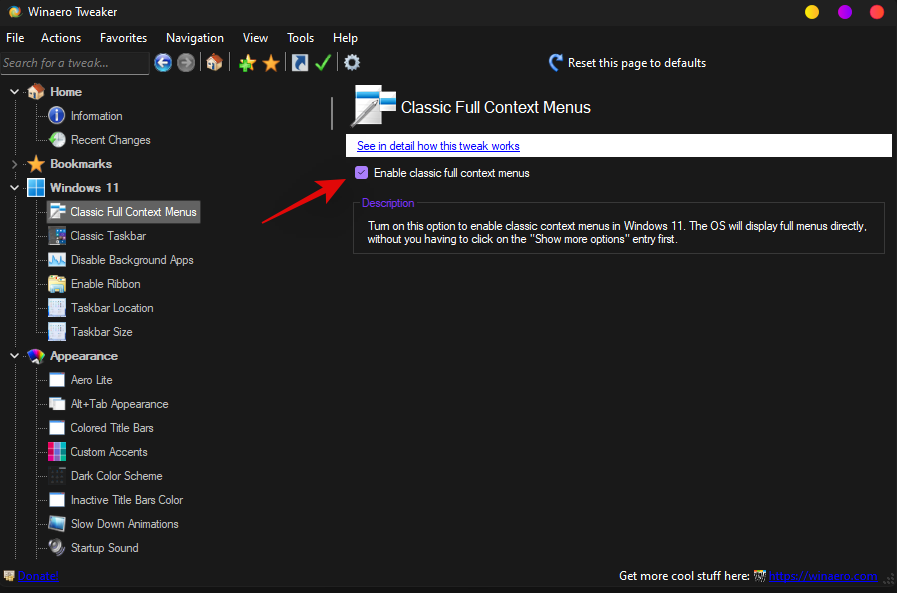
单击底部的“重新启动资源管理器”。
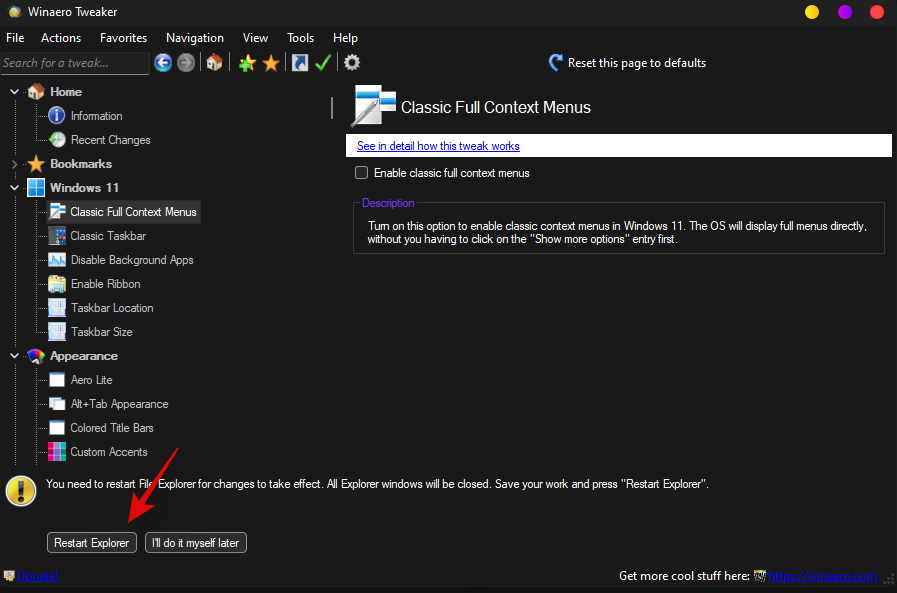
完成后,新的 Windows 11 上下文菜单现在应该恢复到您的系统中。
我们希望您能够在 Windows 11 上使用上述方法轻松获取旧的 Windows 10 上下文菜单。如果您遇到任何问题或有任何其他疑问,请随时在下面的评论部分中提出。
有关的:

