无线投影显示器可能是一个福音,特别是当您尝试与更多人共享内容时。大多数现代电视都支持某种无线投影,笔记本电脑也是如此。但你如何开始呢?让我们来看看吧!
Windows 11原生支持投屏吗?
是与否,Windows 11 本身使用 Miracast 进行无线显示投影,同时通过 Chromium 浏览器支持 Chromecast。
另一方面,电视捆绑有 Miracast 或 Chromecast。这使得找到正确的兼容性并让所有设备在您的设备上正常运行变得困难重重。值得庆幸的是,大多数电视制造商倾向于在包装盒上标记其产品,而 Microsoft 允许您使用 DirectX 诊断工具检查设备兼容性。
有关的: 如何在 Windows 11 中更改字体
如何将笔记本电脑投影到电视上
以下是将笔记本电脑屏幕投影到电视上的方法。让我们首先检查您的电视和笔记本电脑的兼容性。
开始之前:检查设备的兼容性
以下是检查设备兼容性的方法。根据您的喜好,按照以下任一部分进行操作。
在电脑上
按Windows + R启动“运行”对话框。
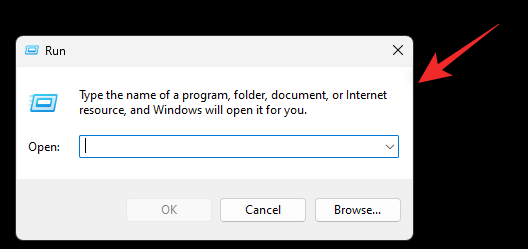
使用以下命令启动诊断工具。按Enter或点击好的一旦完成。
dxdiag

点击保存所有信息。
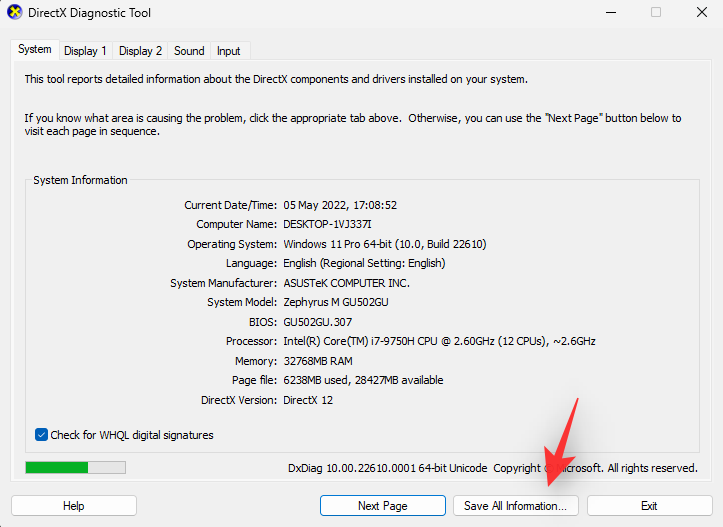
在笔记本电脑上选择所需的位置来保存信息,然后单击节省。
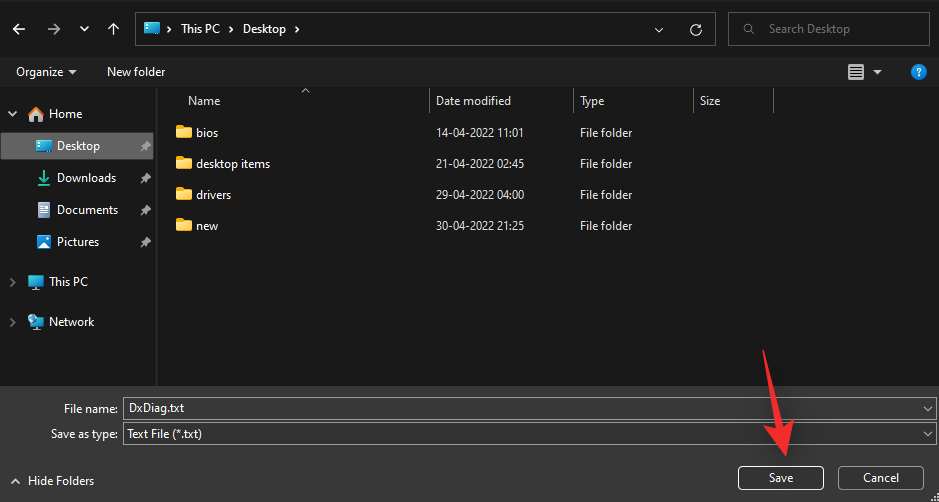
在您喜欢的文本编辑器中打开文件。按Ctrl + F启动文档搜索。
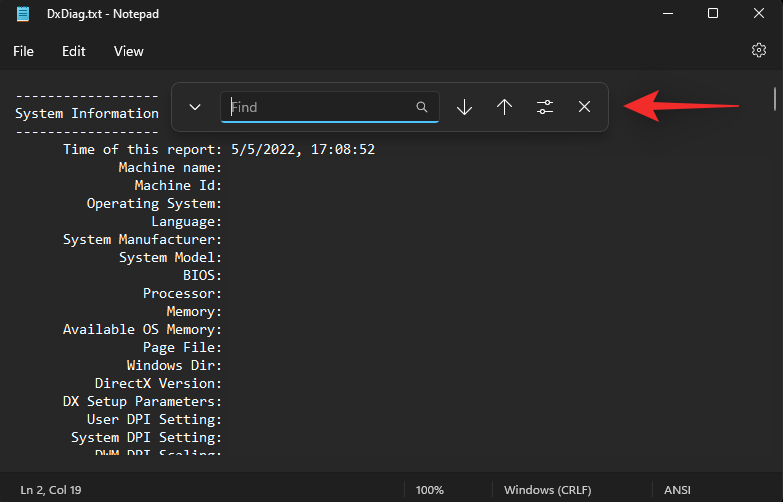
搜索米拉卡斯特。
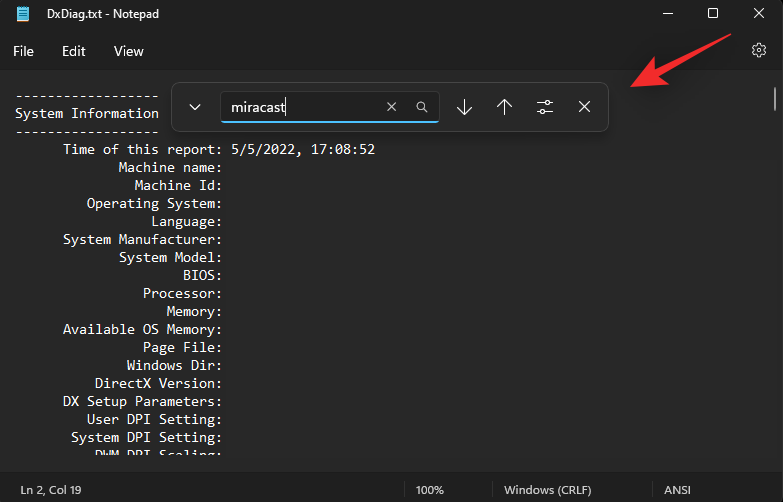
如果您的系统支持 Miracast,它应该显示为Miracast:可用,支持 HDCP。如果您的笔记本电脑不支持 Miracast,则会显示无法使用反而。
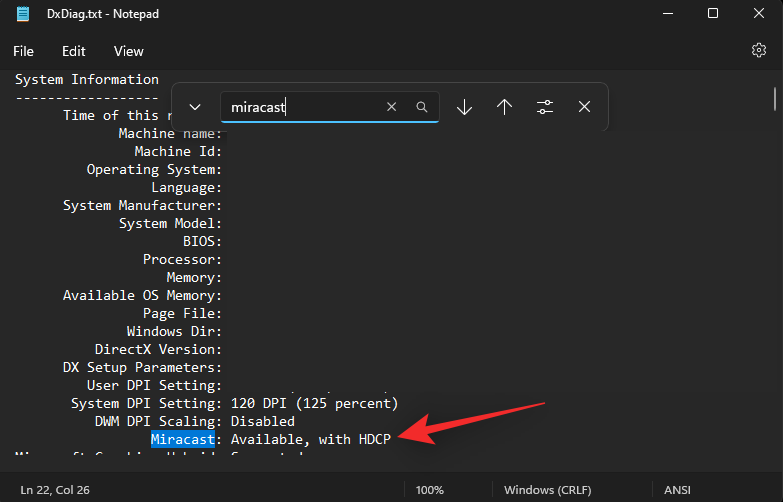
如果您的笔记本电脑支持 Miracast,那么您可以使用下面指南中的选项 1 将笔记本电脑连接到电视。当然,在这种情况下,您的电视也应该支持 Miracast,您可以使用下一节进行检查。
如果您的笔记本电脑不支持 Miracast,那么您可以使用 Chromecast,可以通过浏览器访问。在这种情况下,您的电视还应该支持 Chromecast,并且您可以使用下面指南中的选项 3 来实现相同的目的。
在电视上
查找电视的兼容性有时可能是一项繁琐的任务,具体取决于您购买设备的时间。如果您拥有过去 4 年内生产的智能电视,那么您可能拥有支持 Miracast 或 Chromecast 的电视。要检查兼容性,我们建议您根据您的特定电视型号检查以下位置。
1. 检查您的 OEM 支持网站:我们建议您检查 OEM 网站,了解您特定电视型号的销售或广告列表。您会发现无线广播功能通常列在此类列表的功能下。您还可以查看支持页面以下载特定于您的设备的手册。这些通常保证包含您的型号特有的所有规格。
2. 检查您的电视包装盒:我们建议您检查电视的包装。外箱通常列出了大多数功能,其中应包括与您的特定电视型号的无线显示兼容性。
3. 检查您的电视手册:大多数电视都附带包括手册和维护指南的文档。其中还包括电视的所有技术规格以及如何设置和使用其功能的说明。我们建议您检查相同内容,以了解有关您的电视是否支持 Miracast 或 Chromecast 的更多信息。
确定电视的兼容性后,您可以使用下面的相应部分来帮助将笔记本电脑连接到电视。
将笔记本电脑屏幕投影到电视的 3 种方法
以下是根据设备的兼容性将笔记本电脑连接到电视的方法。让我们开始吧。
方法一:使用 Miracast
我们首先将无线显示功能添加到 Windows 11,然后相应地连接我们的设备。
第1步:添加无线显示功能
以下介绍了如何将无线显示添加到运行 Windows 11 的笔记本电脑。
1.1 – 使用“设置”应用程序
按Windows + i然后单击应用程序。
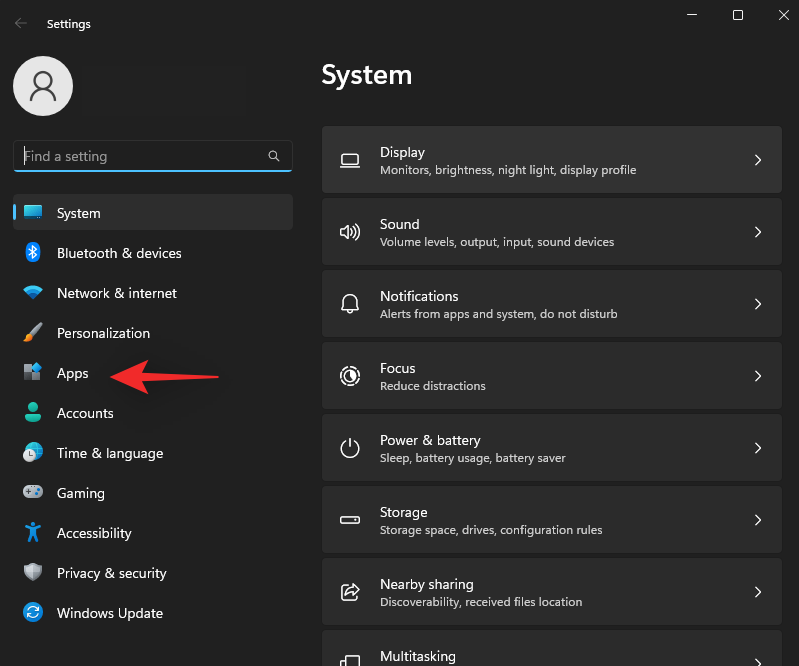
点击可选功能。
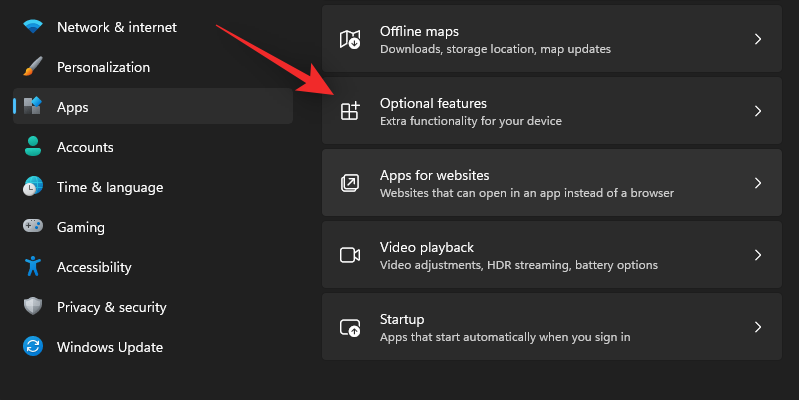
点击查看功能在顶部。
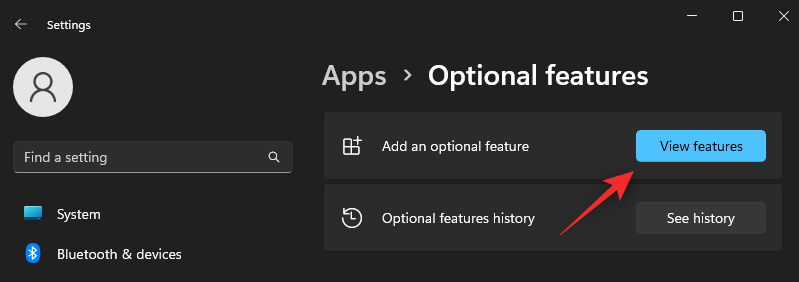
搜索无线显示。
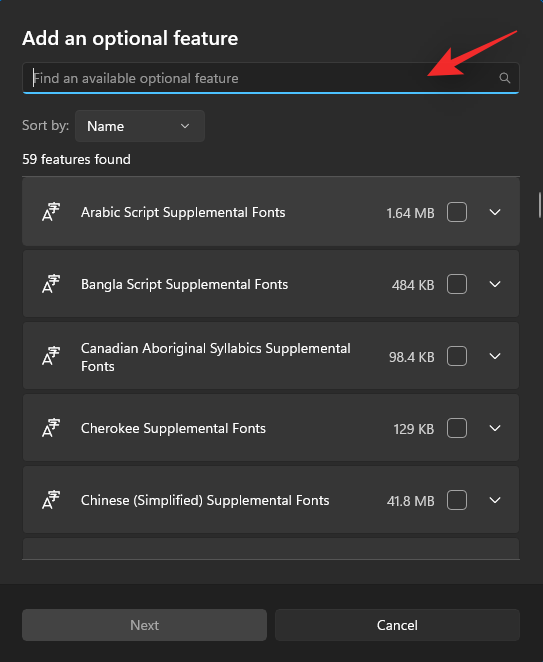
一旦它出现在您的搜索结果中,请选中相同的框。
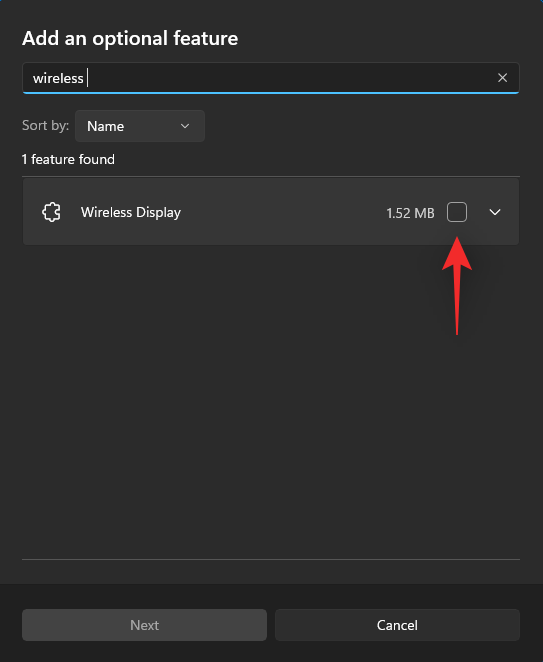
点击下一个。
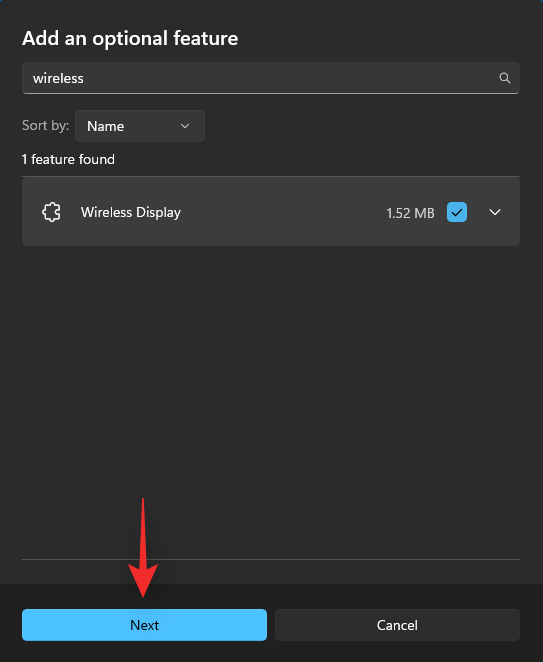
现在点击安装。
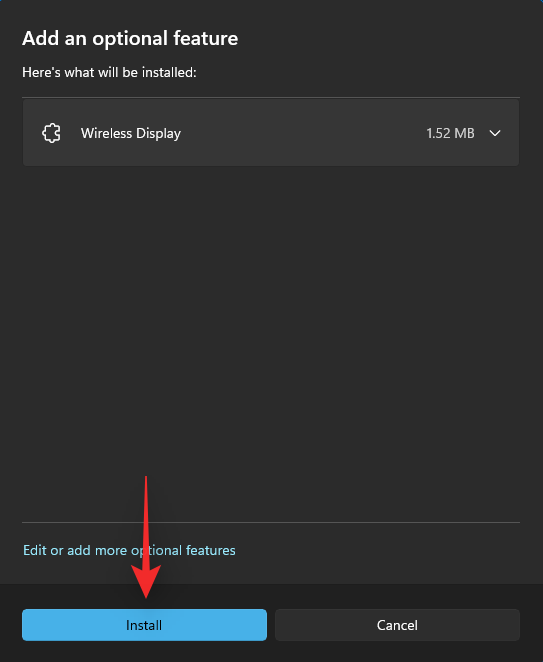
等待该功能安装,完成后,按Windows + K进行相同的测试。
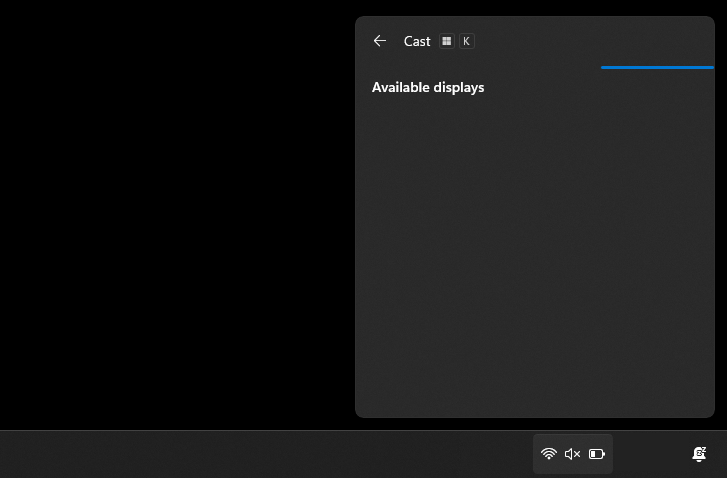
如果你得到一个投掷右侧的对话框,然后就可以开始了。
1.2 – 使用命令提示符 (CMD)
您还可以使用 CMD 添加无线显示功能。请按照以下指南开始操作。
按Windows + R启动“运行”对话框。
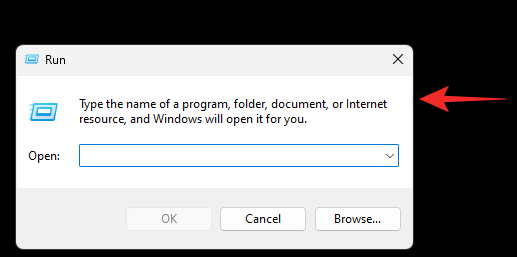
输入以下命令并按Ctrl + Shift + Enter在你的键盘上。
cmd
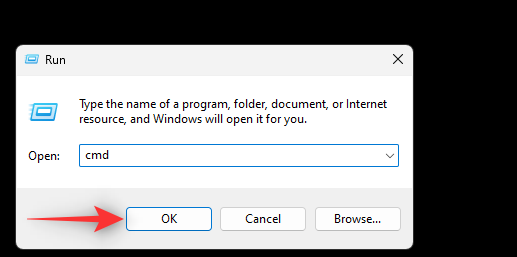
输入以下命令并按Enter。
DISM/Online/Add-Capability/CapabilityName:App.WirelessDisplay.Connect~~~~0.0 1.0
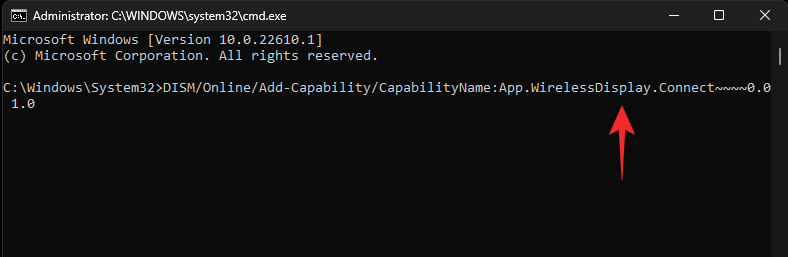
等待该过程完成,无线显示应该添加到您的电脑。完成后,按Windows + K在您的 PC 上进行相同的测试。
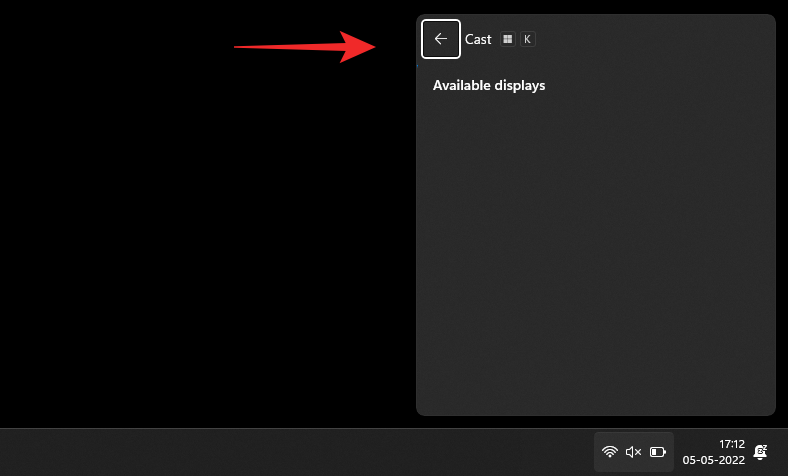
您现在可以使用下一步将笔记本电脑连接到电视。
第 2 步:将笔记本电脑连接到电视
首先在智能电视上启用投射。大多数电视将要求您从“设置”应用程序中打开相同的电视。该选项可以简单地命名为 Cast 或 Miracast。启用后,切换到您的笔记本电脑并按Windows + K在键盘上启动投掷对话框。
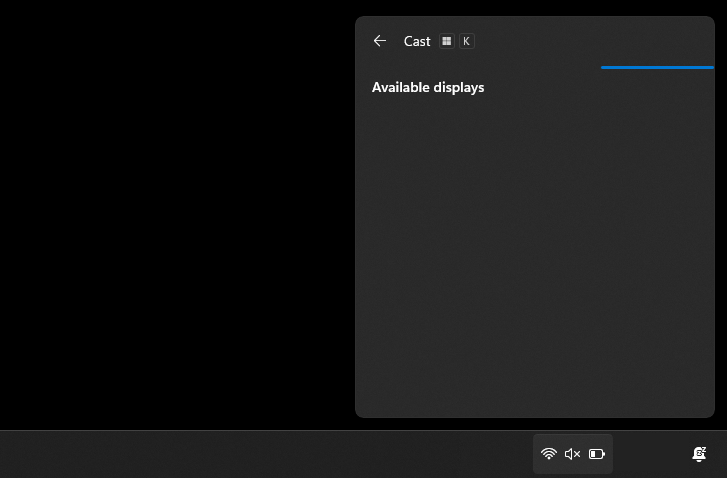
一旦电视出现在下面,请单击它可用的显示器。
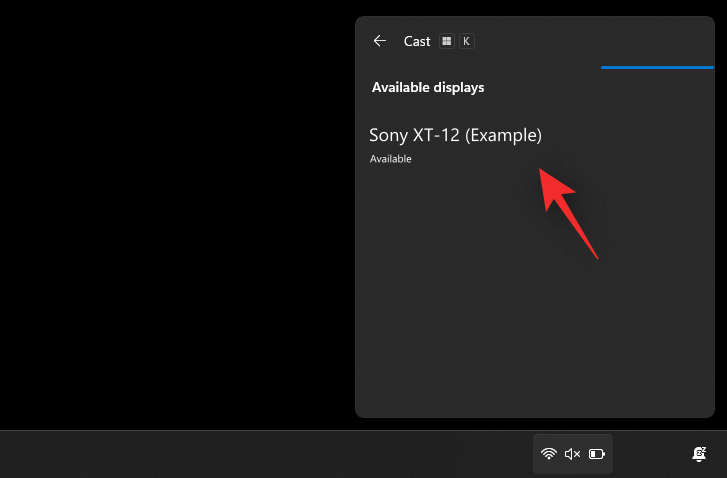
Windows 现在将启动与电视的无线显示连接。出现提示时验证 PIN 码或电脑上的提示,您的笔记本电脑屏幕很快就会出现在电视上。
方法 2:从控制面板使用 Miracast
您还可以在控制面板中启用网络发现,并使用相同的功能将媒体和其他文件本地投射到电视上。请遵循以下指南来帮助您完成同样的事情。
第 1 步:打开网络发现
让我们首先在控制面板中打开网络发现。请遵循以下指南来帮助您完成整个过程。
按Windows按下键盘上的键并输入控制面板。单击并从搜索结果中启动相同的内容。
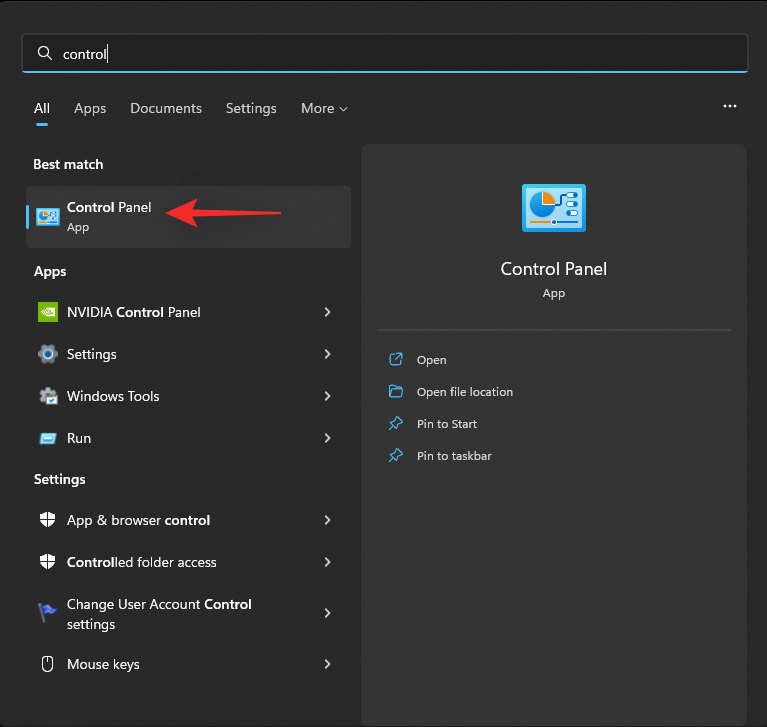
单击右上角的下拉菜单并选择大图标。
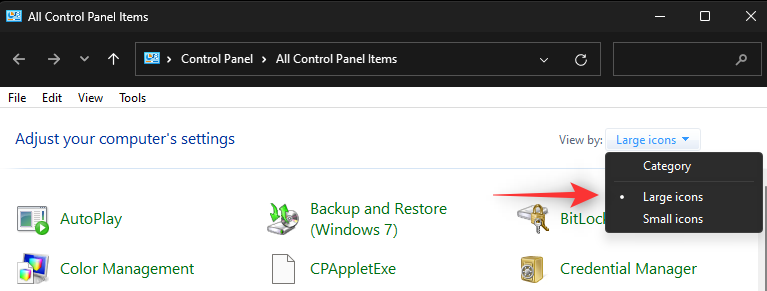
点击网络和共享中心。
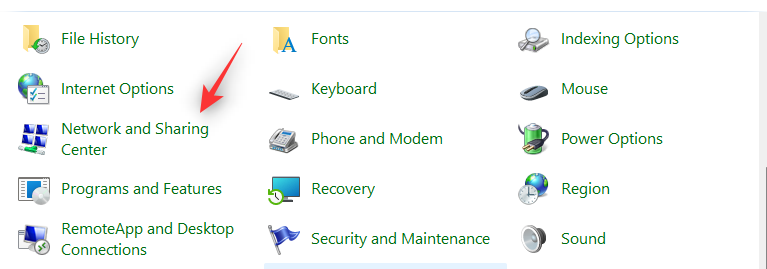
选择更改高级共享设置在你的左边。
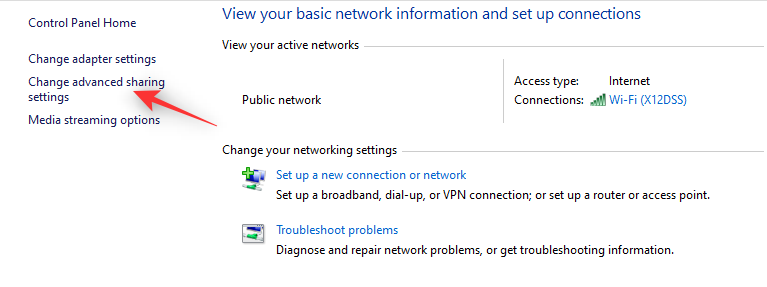
单击并展开私人的。
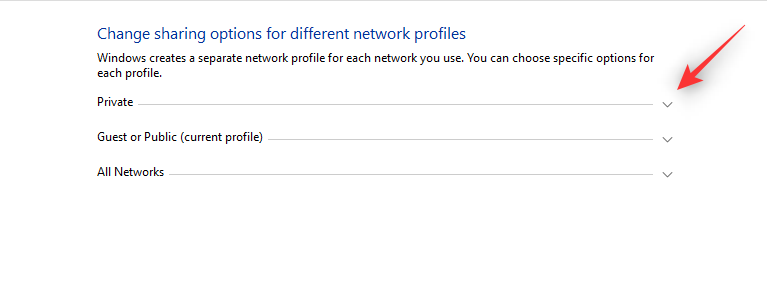
选择打开网络发现。选中该框打开网络连接设备的自动设置一旦完成。
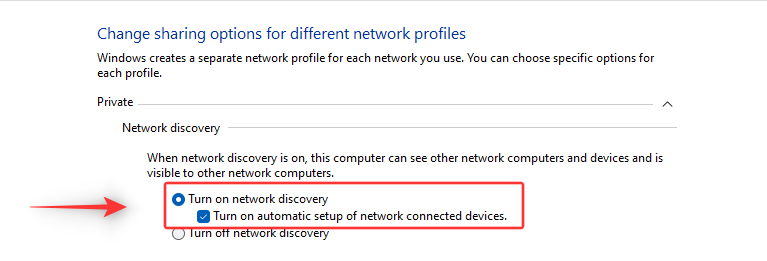
点击保存更改在底部。
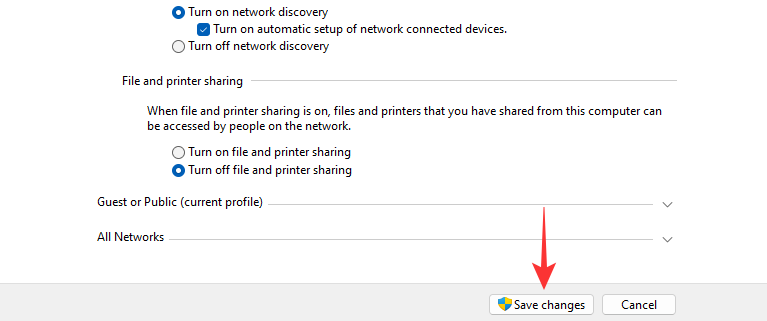
网络发现现已在您的设备上打开。您现在可以使用下一步将媒体投射到电视上。
第 2 步:将媒体投射到电视上
找到您要共享的媒体文件并Shift + Right-click相同。将鼠标悬停在投射到设备并从列表中选择您的电视。
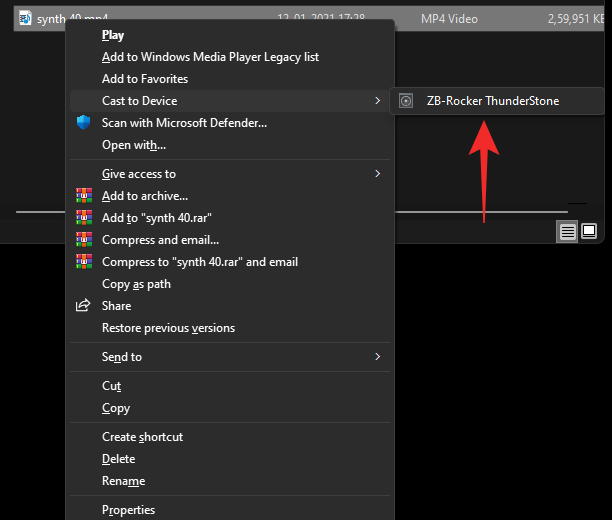
该文件现在将发送到您的设备,您现在应该可以在电视上查看该文件。
方法 3:使用 Chromecast
虽然这个名字一开始可能会令人困惑,但 Chromecast 既是物理设备,又是协议。大多数 chromium 浏览器都捆绑了此协议,而 Chromecast 有助于为不兼容的设备(例如不受支持的电视等)提供相同的功能。
我们可以使用 Chromecast 在兼容 Chromecast 的电视上查看笔记本电脑屏幕。请遵循以下指南来帮助您完成此过程。
启动您喜欢的 chromium 浏览器。我们将使用边缘对于本指南。完成后,单击图标在右上角。
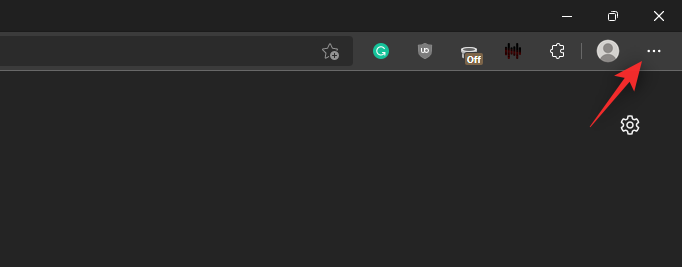
选择更多工具。
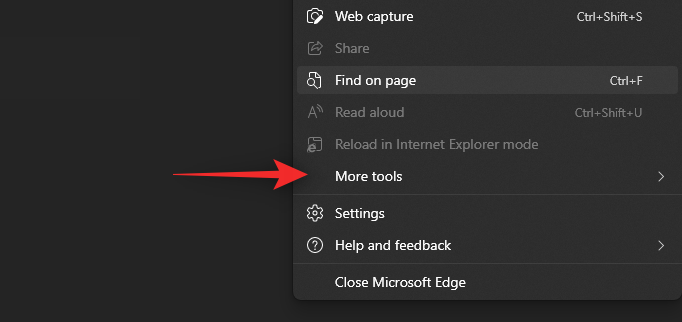
点击将媒体投射到设备。
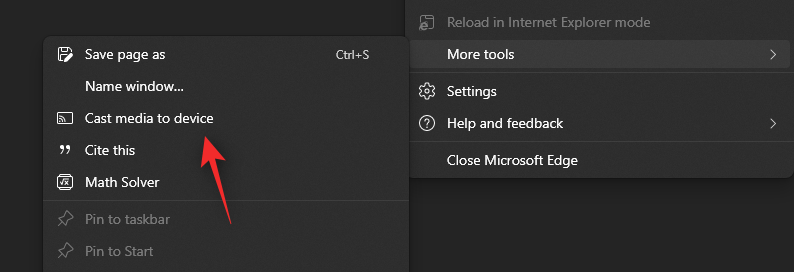
您的浏览器现在将寻找附近的设备。当您的电视出现在列表中时,单击并选择它。
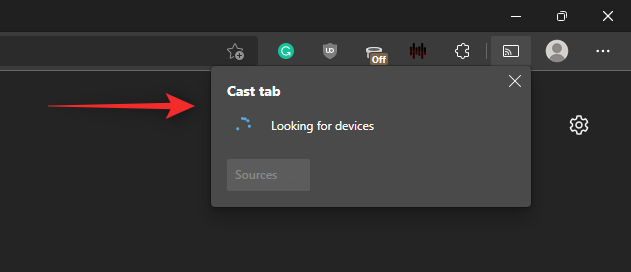
就是这样!您现在应该可以使用 Chromecast 将笔记本电脑屏幕投影到电视上。
无法连接到您的电视?尝试这些修复!
根据兼容性和电视制造商的不同,投射或投影到电视可能是一个复杂的过程。如果您遇到问题,那么您可以尝试使用以下一些常见修复方法来解决您的问题。让我们开始吧。
修复 1:检查您的兼容性
我们建议您确保您的电脑与电视兼容,反之亦然。您可能使用了与您的设备之一不兼容的不同方法或协议,这反过来又阻止您将笔记本电脑屏幕投影到电视上。我们建议您参考顶部的部分并重新验证设备的兼容性,以确保一切都符合您的设置预期。
修复 2:更新 Miracast 驱动程序
如果您尝试连接到最近发布的电视,则 PC 上的 Miracast 驱动程序可能已过时。投射协议不断变化以适应安全漏洞,并且您的笔记本电脑可能使用过时的驱动程序。以下是您如何开始使用。
- Snappy 驱动程序安装程序 |下载链接
下载上面链接的应用程序并将存档解压到方便的位置。解压后根据您的 CPU 架构启动相关的 .exe。点击接受接受 TOC 和隐私政策。
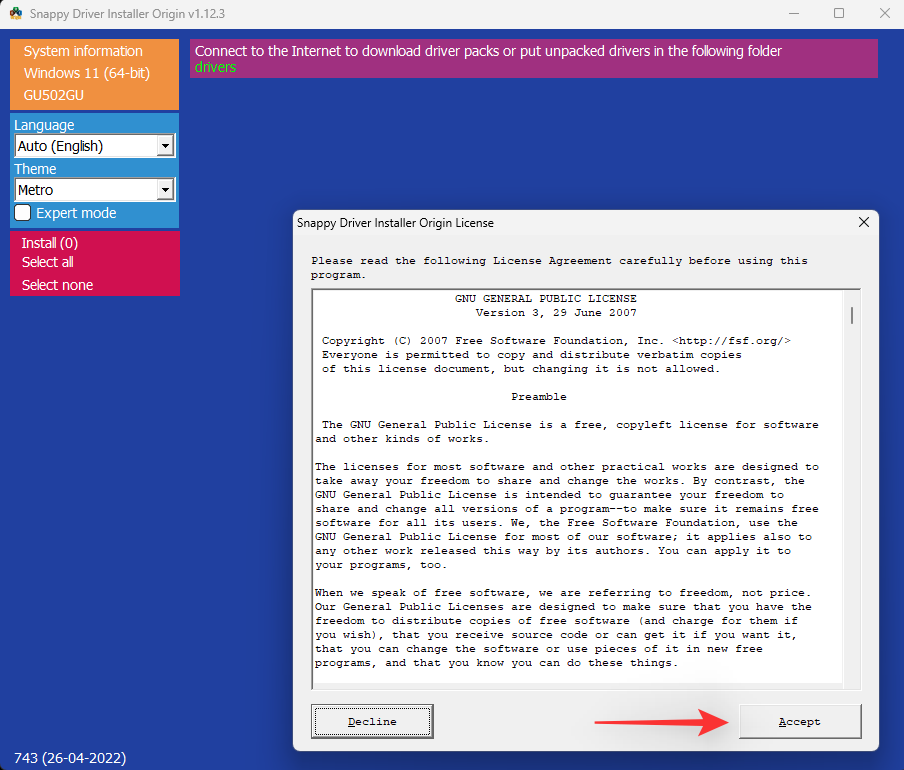
现在单击并选择仅下载索引。
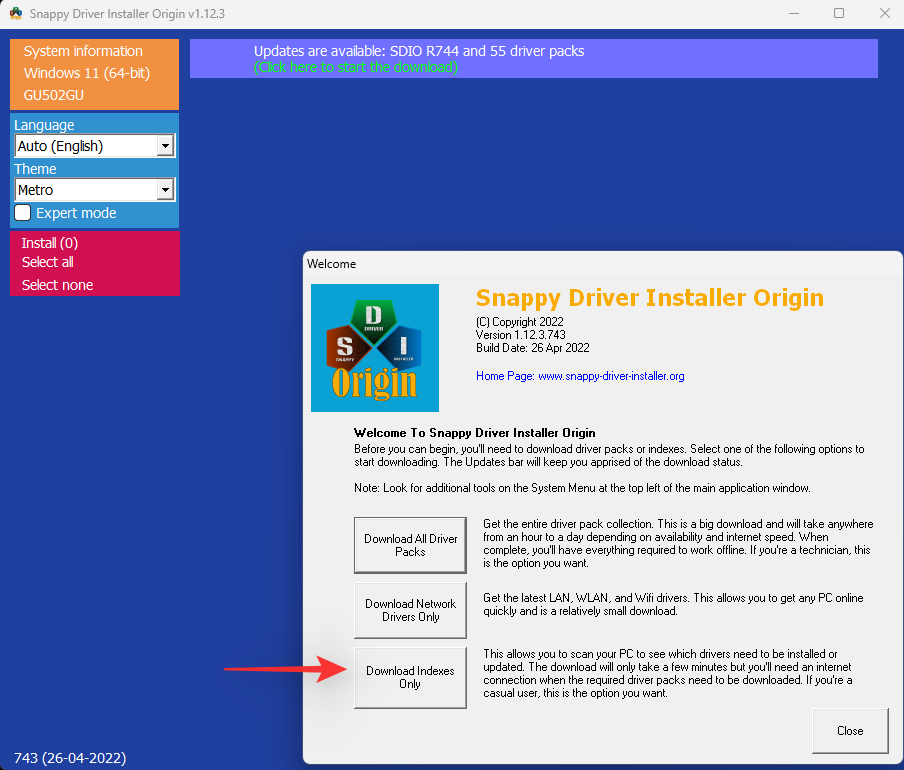
等待索引更新。更新后,您将看到适用于您的电脑的所有可用驱动程序。选择单击此处选择更新在顶部。
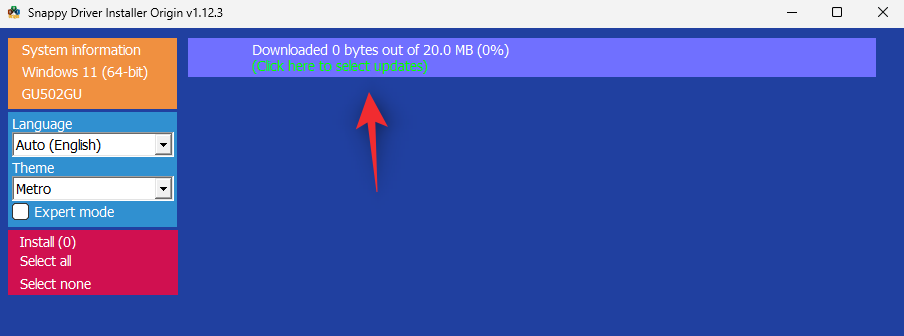
选中该框Miracast 驱动程序从列表中。
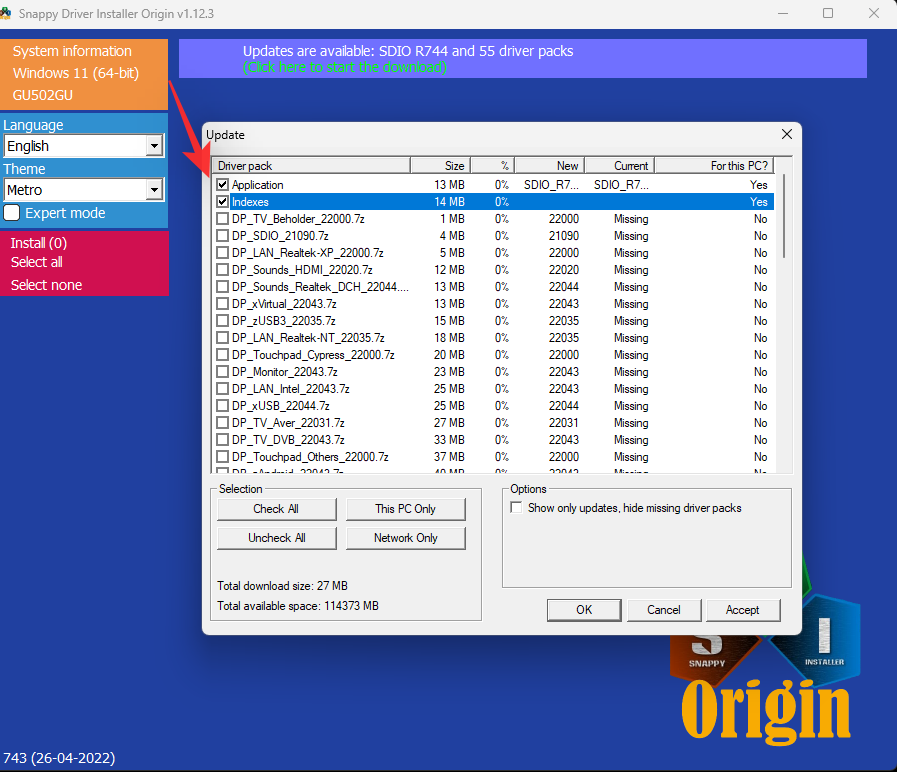
点击好的。
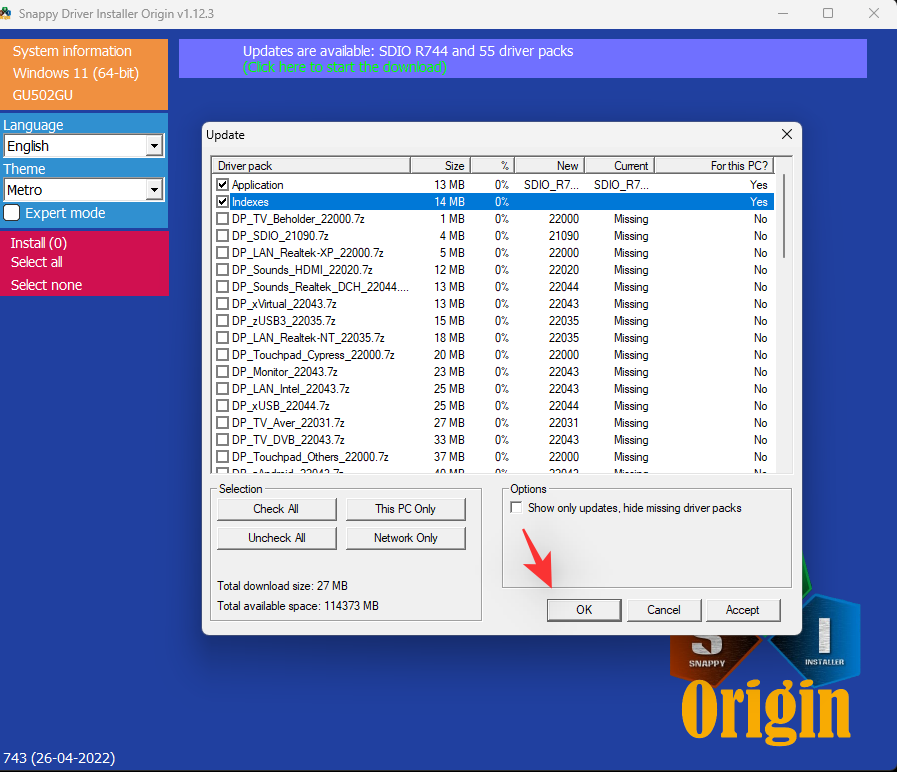
继续安装选定的驱动程序并重新启动系统。重新启动后,您的 Miracast 驱动程序将被更新,您现在应该能够毫无问题地连接到电视。
修复 3:使用 HDMI 电缆
此时,我们建议您尝试使用 HDMI 线。您的一台设备可能会面临此功能的重大问题,这将需要更多的故障排除。 HDMI 电缆将帮助您将显示内容投影到屏幕上,无需任何第三方应用程序或任何其他功能。
插入电源后,您的笔记本电脑屏幕应自动显示在电视上。
修复 4:使用外部设备
如果您的电视没有无线显示功能,那么您可以通过添加外部设备来添加无线显示功能。您可以选择简单的 USB/HDMI Miracast 接收器,也可以选择更全面的选项,例如 Chromecast、FireTV Stick 等。
如果使用简单的 USB/HDMI 接收器,它只会将 Miracast 功能添加到您的设备。我们建议您在购买时留意接收器的协议。市场上的一些接收器使用过时的协议,可能与现代笔记本电脑不兼容。
如果您选择了 Chromecast、Amazon FireTV Stick 或 Roku Stick 等设备,那么您将能够直接从外围设备享受本机流媒体和浏览。它还允许您随时将笔记本电脑屏幕投影到设备上。
常见问题解答
以下是有关投影到电视的一些常见问题,应该有助于回答一些棘手的问题。让我们开始吧。
Miracast 和 Chromecast 有什么区别?
Miracast 和 Chromecast 都是专有的无线显示协议。这些不交叉兼容,这使得找到兼容的设备有点困难。这些协议可帮助您通过无线网络将屏幕投影到兼容设备。
我应该投资购买新设备吗?
如果您想暂时投影到更大的屏幕,我们不建议您投资购买新设备。 HDMI 电缆将帮助您实现同样的效果,并提供更好的视觉质量和分辨率。
但是,如果您无法使用不兼容的设备并希望继续投影到更大的屏幕,我们建议您购买新设备。
如果您的电视缺乏此功能,那么您可以选择简单的 USB/HDMI 接收器或选择 Chromecast 或 Roku 棒等设备。
但是,如果您的 PC 缺乏 Miracast 兼容性,请不要担心,您无需购买新设备。只需使用 Chromium 浏览器即可投影到兼容的 Chromecast 设备。
任何人都可以连接到我的电视吗?
是的,如果您的电视启用了连接和发现功能,那么几乎任何兼容的设备都可以与您的电脑连接。
但是,根据电视上的安全设置,您可能需要批准提示或密码才能确认连接。这应该有助于防止任何未经授权的连接到您的电视。
我们希望这篇文章可以帮助您轻松地将笔记本电脑屏幕投影到电视上。如果您遇到任何问题或有任何疑问,请随时使用下面的评论部分与我们联系。
有关的:

