虚拟会议现已成为我们日常生活的一部分,并且有很多选择可以让您举办虚拟会议。 Google Meet 就是这样一项免费服务,是许多 Google 用户的首选。
它的易用性、快速的服务器和大量的扩展使其成为一个出色的虚拟协作工具。 Google 现在增加了在 Google Meet 中安排会议的功能,这对于许多用户来说是一个非常受欢迎的功能。让我们看看如何在 Google Meet 中安排会议。
您可以在 Google Meet 中安排会议吗?
是的,在撰写本文时,您现在可以在 Google Meet 中安排会议。安排要求您在日历中创建一个未来事件,您可以在其中添加相关会议。会议链接将自动附加到活动中,然后可以与您希望邀请参加会议的任何人共享。
请遵循以下指南来帮助您完成整个过程。
有关的:
如何在 Google Meet 中安排会议
您需要使用 Google 帐户来安排会议。我们将使用 Google 日历作为此过程的安排工具。根据您当前的设备,按照以下指南之一开始操作。
在桌面上
访问 calendar.google.com 并点击左侧的所需日期。
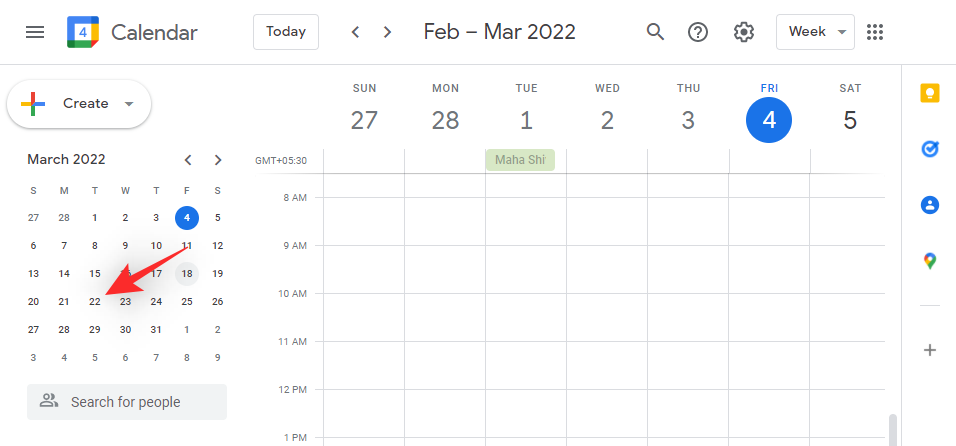
单击右侧所需的时间即可自动创建事件。

为活动添加标题。
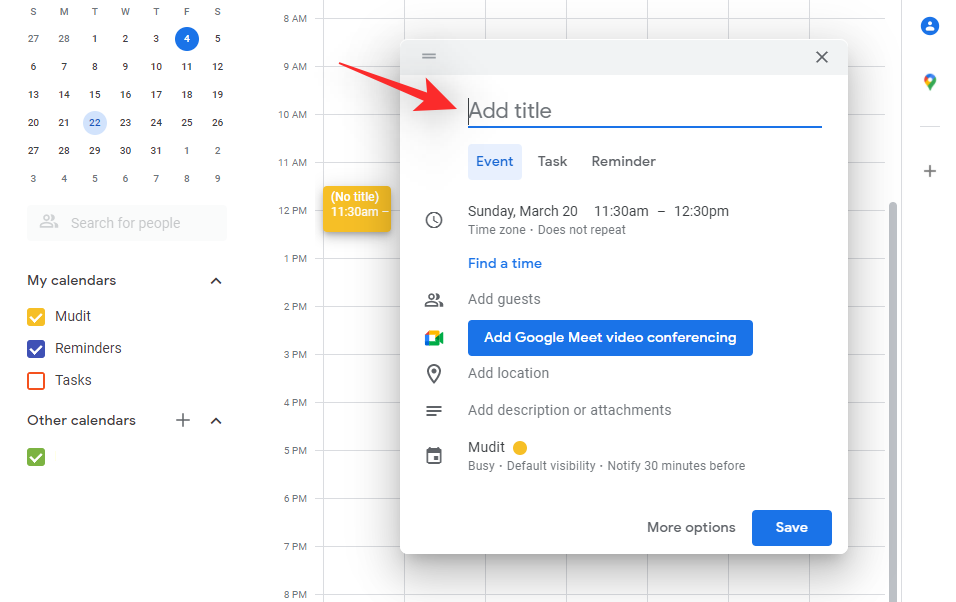
单击“查找时间”并根据需要修改时间。
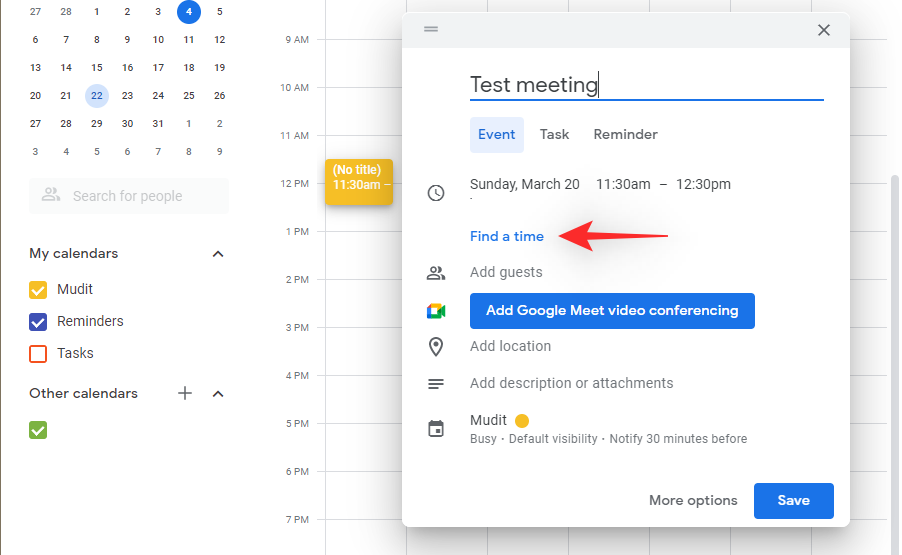
单击“添加来宾”并输入您希望邀请参加会议的用户的详细信息。
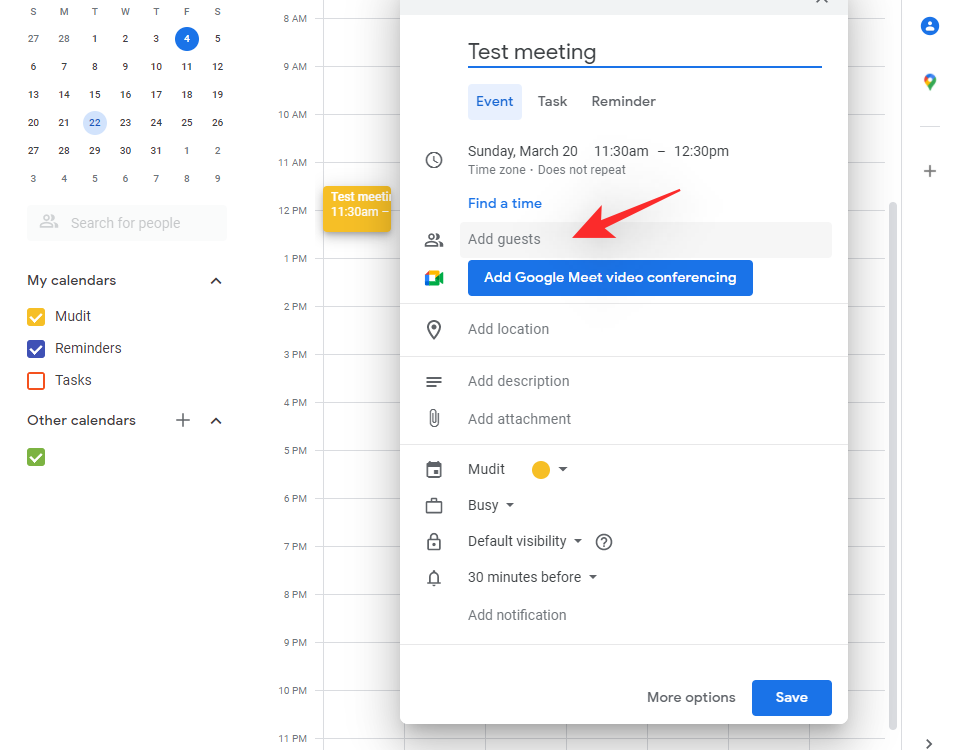
单击“访客权限”并根据需要进行编辑。您可以向受邀者提供以下权限以管理活动。
- 修改事件
- 邀请其他人
- 查看宾客名单
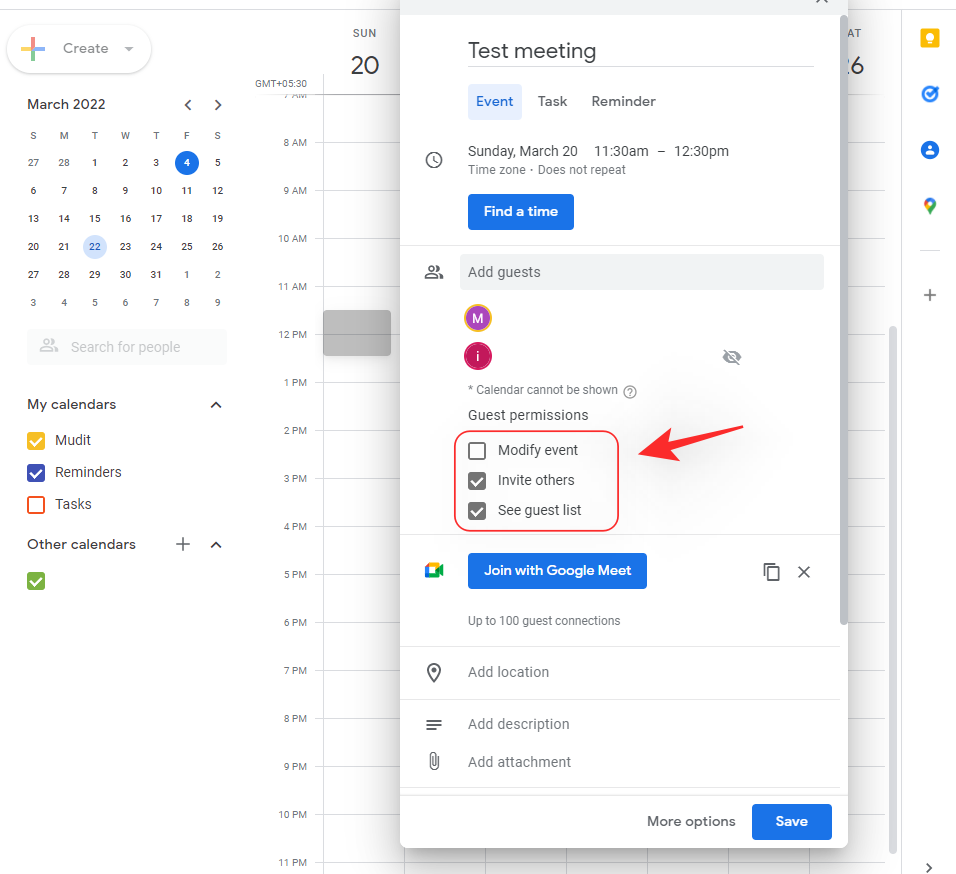
现在,会议应该自动附加到您的活动中。您可以通过单击相同的图标并将其复制到剪贴板来复制链接。然后,您可以使用此链接手动邀请无法添加到您的日历活动的其他用户。
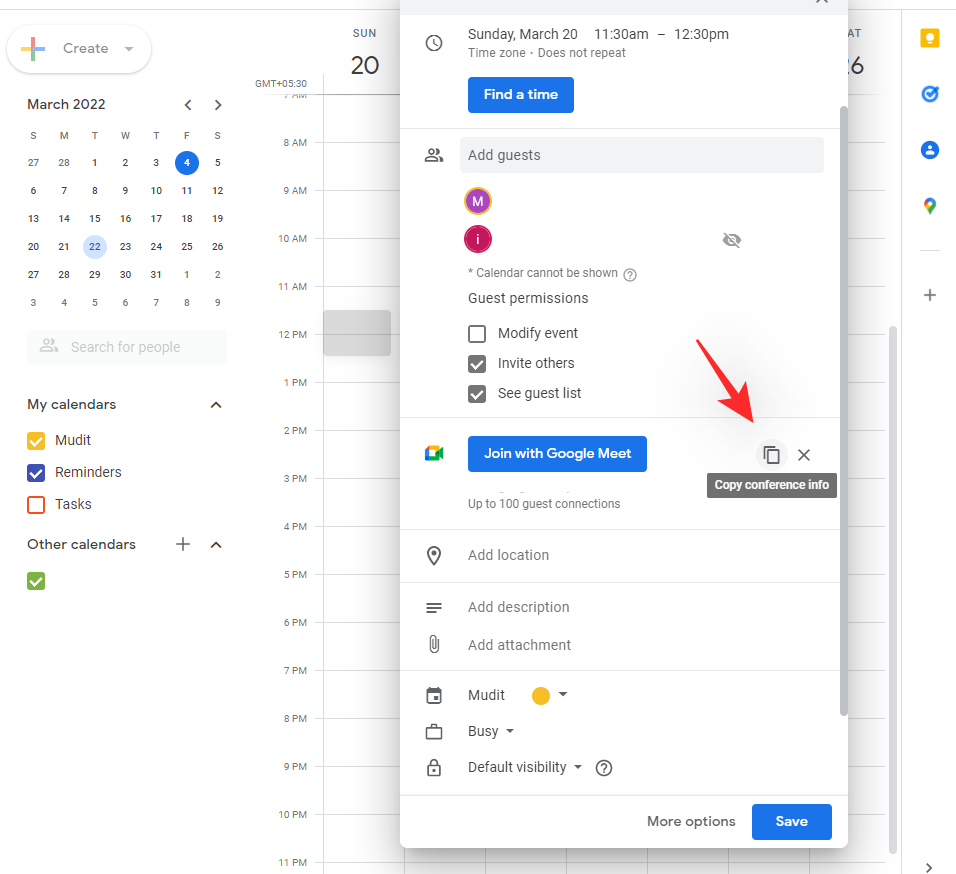
单击“添加位置”并根据需要添加位置。尽管考虑到这将是一次虚拟会议,但此选项有点多余。单击底部您的姓名,然后单击下拉菜单选择事件颜色。

如果需要,可以使用下一个下拉菜单更改您的当前状态。现在使用下一个下拉菜单更改您的可见性。您有以下选项可供选择。
- 默认可见性
- 民众
- 私人的

最后,使用最后一个下拉菜单决定您希望多久收到预定事件的通知。完成后,单击“保存”。

如果您希望在创建此活动时通知受邀者,请单击“发送”;如果您希望稍后手动通知他们,请单击“不发送”。

就是这样!您现在已经创建了一个活动,并在 Google 日历中安排了该活动的会议。
有关的:
在移动设备上
移动设备还可以使用 Google 日历应用程序。该应用程序在 iOS 和 Android 上都有类似的 UI。您可以使用下面的指南来帮助您安排 Google Meet 会议。
打开设备上的 Google 日历应用程序,然后点击您想要安排会议的时间段。
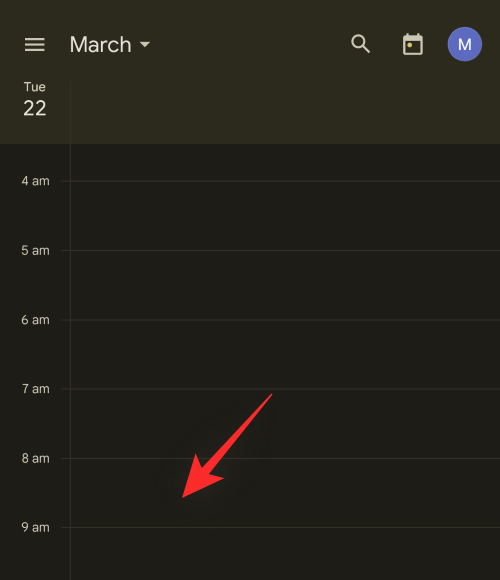
现在屏幕上将出现一个弹出窗口。点击并将其拖动到顶部以显示我们可用的所有选项。

点击顶部的相同标题即可为您的活动添加标题。

如果需要,点击日期即可更改日期。同样,如果需要,请点击并更改时间。

现在点击“添加视频会议”。
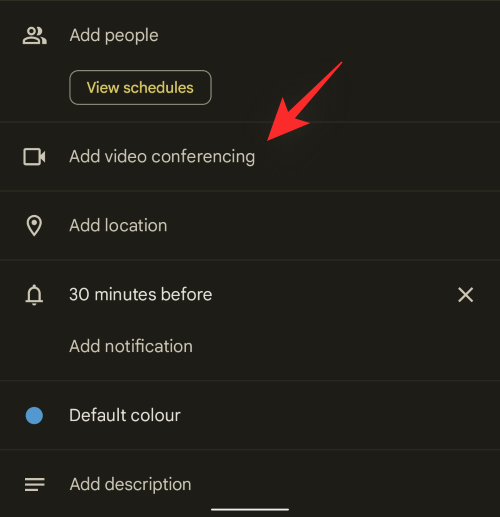
现在将添加会议并安排在设定的日期和时间。您现在可以点击“添加人员”并添加您想要邀请的所有参与者。
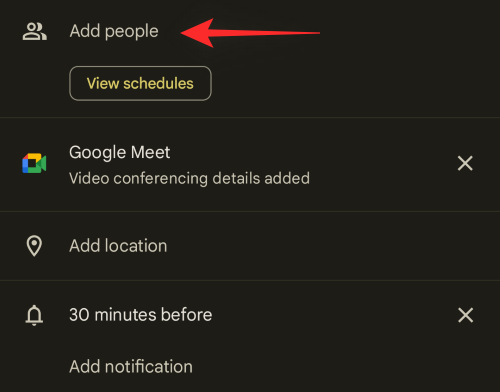
在顶部输入所需的电子邮件,然后点击键盘上的复选标记。
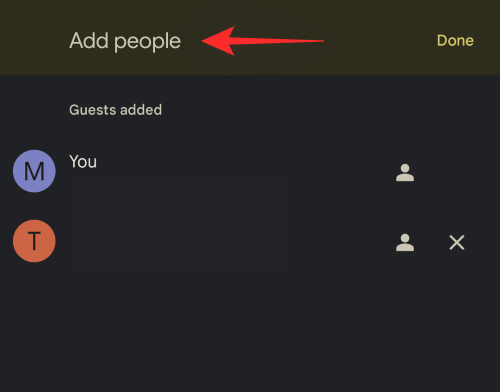
现在,相关人员应该会自动添加到您的活动中。根据需要继续添加更多人员,完成后点击“完成”。
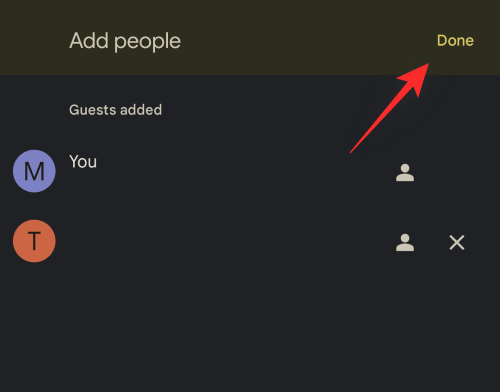
点击“访客可以:”管理受邀参与者的会议权限。

根据您的喜好打开其中一个开关。您可以在下面找到有关它们的更多信息。
- 修改事件:允许客人修改、重新安排和管理活动的各个方面。
- 邀请其他人:允许受邀参加者邀请其他参加者。
- 查看嘉宾名单:允许受邀用户查看受邀参加设定会议的所有用户的列表。
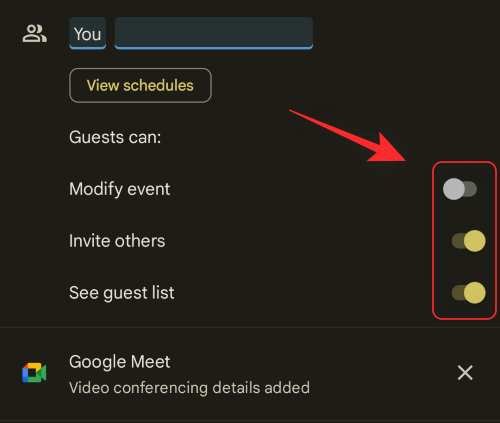
根据需要编辑活动的其他方面。您可以使用以下功能。
- 设置位置
- 控制您收到通知的时间
- 更改用于表示日历中事件的颜色
- 添加事件描述以帮助其他用户。
- 附上活动所需的文件。
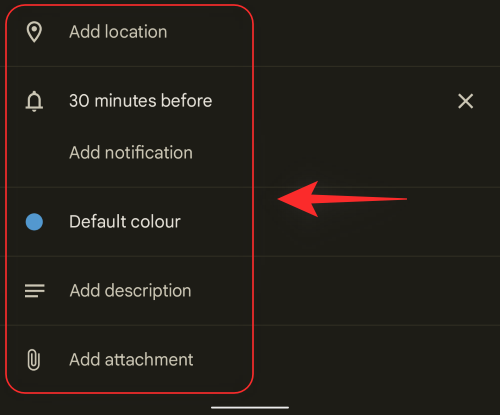
完成活动自定义后,点击右上角的“保存”。
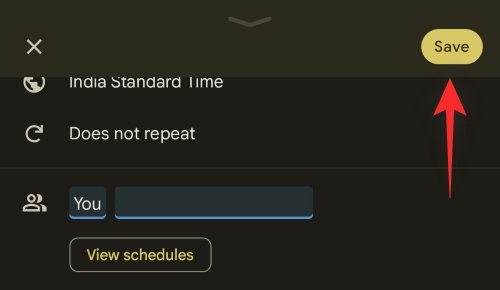
现在,系统将提示您向添加的参与者发送电子邮件,如果您想立即邀请他们,请点击“发送”。如果您希望稍后手动邀请他们,请点击“不发送”。
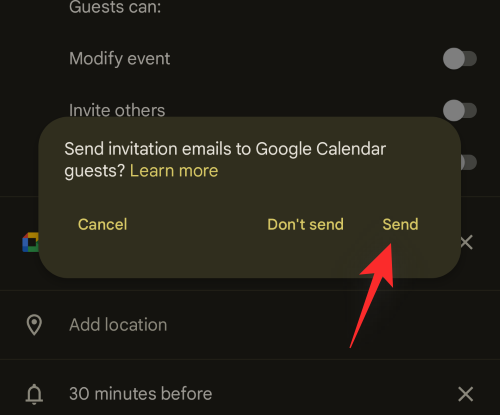
有关的:
预定的会议何时到期?
活动结束后,预定的会议将过期。所有用户的链接都会自动过期。您还可以根据自己的喜好选择手动删除会议链接。
我可以与其他安排者一起安排会议吗?
是的,您也可以在另一个安排程序中安排 Google Meet 会议。但是,这不是一个自动化过程,您需要手动复制会议详细信息并将其附加到您的活动中。为此,只需从 meet.google.com 获取会议代码并将其附加到您的活动即可。
如何邀请其他用户参加预定的会议?
您可以通过将用户添加到日历中创建的活动来添加和邀请用户参加已安排的会议。您还可以通过与他们共享会议来将他们添加到会议中。只需在 Google 日历应用程序中打开活动并将会议链接复制到剪贴板即可。您现在可以手动与您希望的任何其他用户共享此会议。
有关的:
常见问题解答
以下是一些常见问题,可帮助您快速了解如何在 Google Meet 中安排会议。
有多少参与者可以参加预定的会议?
与任何其他会议一样,以下数量的参与者可以加入预定的 Google Meet 会议。
- 免费用户:100 名参与者
- 工作区用户:500 名参与者
我需要 Google Workspace 帐户才能安排会议吗?
不,Google Workspace 帐户不是强制性的,但建议用于正式和冗长的会议。如果使用免费帐户,您将被限制为 100 名参与者和每次通话 60 分钟。
如何与某人分享活动?
创建并保存活动后,该活动将自动与您的联系人共享。该活动也应该显示在他们的 Google 日历中。如果您想与更多人分享活动,那么您可以编辑您的活动并将其添加到其中。
我需要创建单独的个人资料才能使用 Google 日历吗?
不,您不需要单独的 Google 日历帐户。
我们希望这篇文章可以帮助您轻松安排 Google Meet 会议。如果您遇到任何问题,请随时在下面发表评论。
有关的:

