三星在今年的 Unpacked 活动上宣布了 Galaxy S10 系列以及一系列其他产品,例如,以及万众期待的至少可以说,这很有趣。
三星 Galaxy S10 系列设备配备了 Android 9 Pie 以及三星在 Android 上的新皮肤,称为。新设备通常会带来稍微新的学习曲线;但是,如果您最近使用过任何三星 Galaxy 旗舰产品,那么您就不必担心诸如截图之类的小事情。
如果您要从任何其他 Android/iOS 设备切换,那么首先要学习的最基本的事情就是如何在设备上截取屏幕截图。因此,不浪费太多时间,让我们看看如何在 Galaxy S10 上截图。
Galaxy S10 截图技巧
方法一:硬件按键
使用硬件键截取屏幕截图是几乎每部智能手机中捕获屏幕的最常见方法之一。
以下是如何使用 Galaxy S10 上的硬件键截取屏幕截图:
- 打开应用程序或位于您要捕获的屏幕上。
- 按住力量和降低音量同时按下按钮,直到听到快门声和短暂的振动。
有关的:
- |
方法二:手掌滑动抓拍
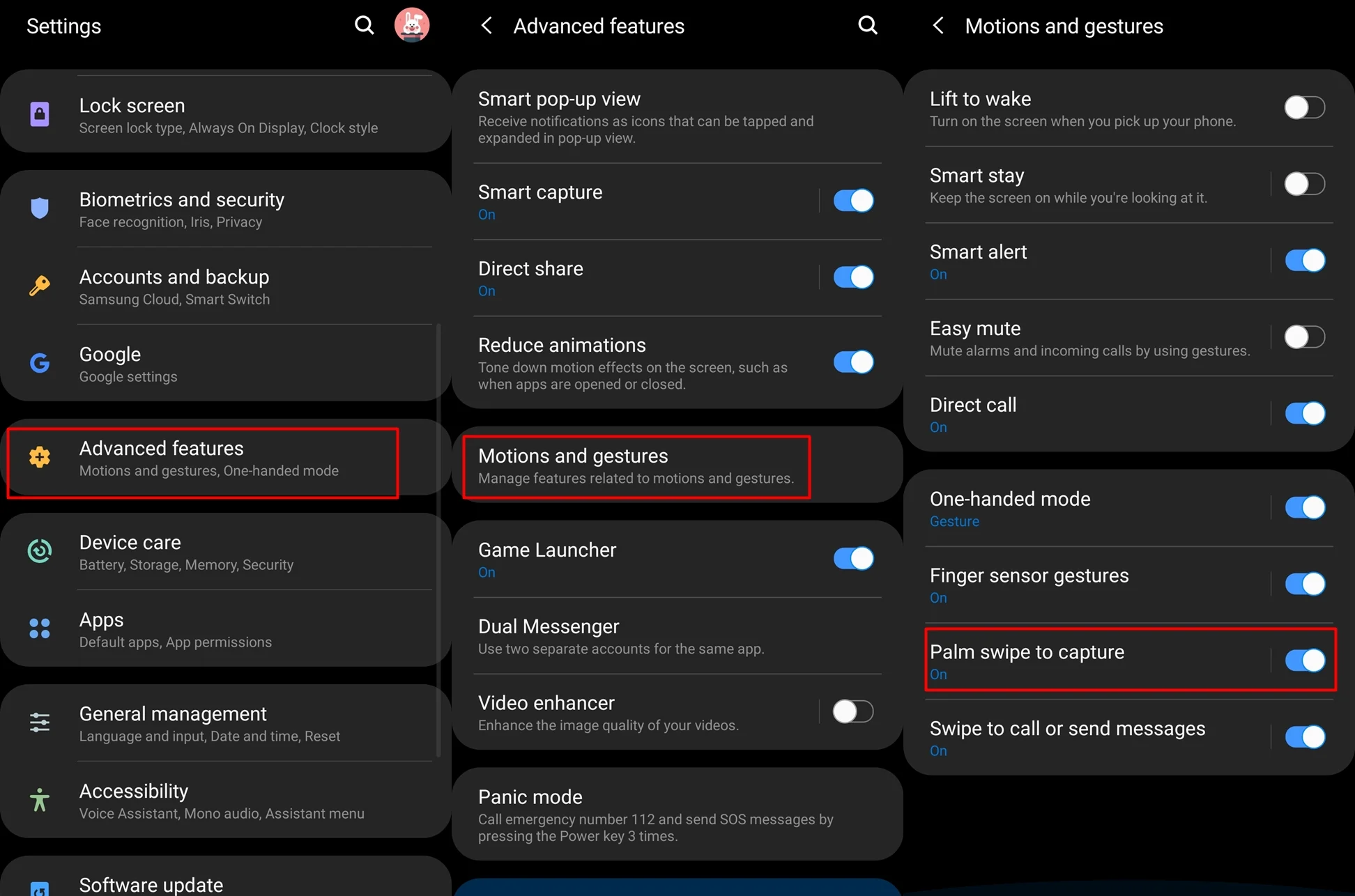
三星在其智能手机上添加了一种非常巧妙的截屏方式,称为“手掌滑动截屏”。该功能默认开启;但是,如果没有,您可以按照以下步骤将其打开:
- 前往设置 > 高级功能 > 动作和手势 > 打开“手掌滑动捕捉”。
启用该功能后,以下是如何使用以下方法截取屏幕截图手掌滑动捕捉:
- 启动您想要截取屏幕截图的应用程序/屏幕。
- 只需将手掌向侧面伸出并以适度的速度在屏幕上滑动即可。
就是这样!将捕获屏幕截图。
有关的:
方法 3:询问 Bixby
虽然 Bixby 不是最令人兴奋的助手,但您始终可以使用 Bixby 来捕获屏幕截图,特别是当您无法使用硬件按键或滑动手掌来捕获屏幕截图的情况下。
以下是使用 Bixby 截屏的方法:
- 打开您想要截屏的应用程序/屏幕。
- 点击并按住 Bixby 按钮并说; “截图”。
如果您的 Bixby 始终处于监听状态,那么您只需说“嘿 Bixby”即可激活 Bixby,然后继续说“截图”。
方法4:询问Google Assistant
谷歌助手被认为是最好的智能手机助手,这在大多数使用场景中都是如此。
以下是使用 Google Assistant 截取屏幕截图的方法:
- 只需打开您想要捕获的应用程序/屏幕即可。
- 按住启动 Google Assistant主页键或者通过执行向上滑动并按住如果您使用全屏手势。
- Google Assistant 调出后,说“截图”。
与 Bixby 类似,如果 Google Assistant 启用了始终监听功能,您只需喊出“Ok Google”即可调出 Google Assistant。
方法 5:使用 Bixby 键
随着 Galaxy S10 的推出,三星终于允许用户重新映射 Bixby 键,这开辟了许多新的可能性。
这意味着您现在也可以使用 Bixby 键来截取屏幕截图,具体操作方法如下。

- 首先,转到设置 > 高级功能 > Bixby 键。
- 选择双击打开 Bixby然后打开使用单按。
- 选择运行快速命令并点击设置图标。
- 现在点击转到快速命令然后点击屏幕右上角的 + 图标。
- 您可以简单地将命令标题为“屏幕截图”,然后点击“+ 添加命令'。
- 现在点击说出命令或者输入命令然后说出“截取屏幕截图”或输入 -截图。
- 点击节省并返回运行快速命令页面,然后选择截屏命令或您用于该命令的任何标题。
- 只需点击一次 Bixby 键即可截取屏幕截图。

有用的提示:为避免屏幕截图捕获 Bixby 命令动画,请在按下 Bixby 键后等待大约一秒钟,然后尝试快速点击关闭图标。这将删除 Bixby 命令动画;但是,仍然会截取屏幕截图。
方法六:使用智能选择
三星的 Edge 面板非常有用,一些三星用户非常喜欢其设备上的 Edge 面板功能。 Edge 面板可以做很多事情,例如使用智能选择功能快速捕获屏幕截图。
以下介绍了如何在 Galaxy S10 上启用和使用智能选择功能来捕获屏幕截图。

- 前往设置 > 显示 > 边缘屏幕 > 边缘面板。
- 确保智能选择已被选中。
- 当您准备好捕获屏幕截图时,只需从屏幕右侧向内轻扫即可调出“边缘”面板。
- 向左或向右滑动,直到看到智能选择选项。
- 根据您想要截取屏幕截图的内容,点击矩形或椭圆形。
- 将网格调整到您要截图的区域,然后只需点击完毕。
什么是智能拍摄以及如何使用它?

智能捕获是另一个很棒的功能,它允许用户快速编辑屏幕截图或滚动以捕获更多屏幕,甚至共享屏幕截图,而无需打开图库应用程序。
您还可以在捕获的屏幕截图上快速绘制,如果智能抓拍已启用。
启用智能拍摄
默认情况下应启用智能捕获;但是,如果您已禁用该功能并且不记得如何操作,则可以按照以下方法再次启用该功能。
⇒设置 > 高级功能 > 开启智能拍摄。
使用智能拍摄
在您的设备上捕获屏幕截图后,会立即显示“智能捕获”弹出窗口。这些是您可以与智能拍摄功能一起使用的选项。
- 滚动以捕获更多:如果您想在单个屏幕截图中捕获整个列表或页面,此功能可让您捕获更长的屏幕截图。
- 画:顾名思义,如果您点击屏幕截图,您将能够快速在屏幕截图上涂鸦画图标。
- 庄稼:如果您不想在屏幕截图中保存整个屏幕,这非常有用。截取屏幕截图后,只需点击庄稼图标来裁剪屏幕截图。
- 分享:最后,您还可以选择快速共享屏幕截图。
禁用智能拍摄
虽然智能捕获非常有用,但它也可能会造成轻微的干扰,因为每次您截取屏幕截图时它都会不断弹出。幸运的是,如果智能捕捉功能对您没有用处,您可以禁用该功能。
⇒设置 > 高级功能 > 关闭智能拍摄。
有关的

