乱七八糟的触摸板或未针对您的需求进行优化的触摸板可能会是一种真正令人厌烦的体验。关闭手掌检查等功能也不像人们想象的那么方便或容易。但有一些方法可以解决这个特定问题,我们在本文中对所有这些方法进行了探讨。以下是在 Windows 10 上关闭手掌检查所需了解的信息。
如何在 Windows 10 中禁用手掌检查
在 Windows 10 上禁用 Palmcheck 有两种方法。由于每个系统都略有不同,因此使用触摸板设置所遵循的方法应该适用于大多数(如果不是所有人)。
但是,如果此方法不适合您,最好运行注册表编辑器来禁用 Palmcheck。在继续本教程之前,请记住手掌检查与手掌跟踪和手掌检测相同。这些只是用于描述相同功能的不同方式。
方法 1:通过触摸板设置
打开设置Cortana 搜索栏中的菜单。
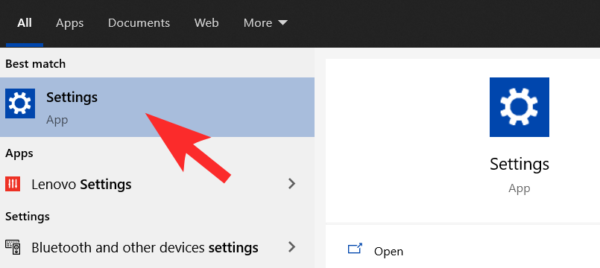
直接单击“设备”,或者如果您无法找到它,请在搜索栏中搜索它。
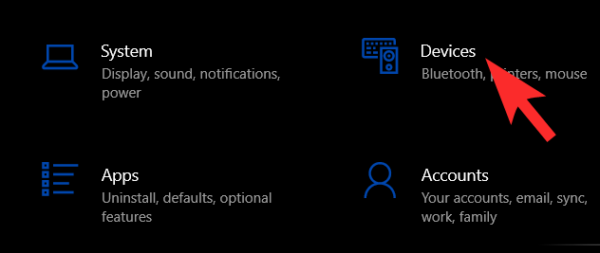
从设备列表中选择触摸板选项。
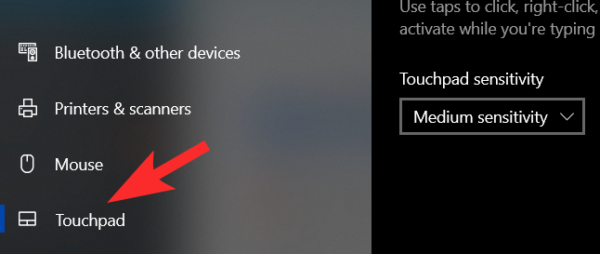
注意:如果没有触摸板选项,请选择鼠标选项。
找到附加设置在触摸板菜单中。您很可能会在右上角与其他外围设备选项。
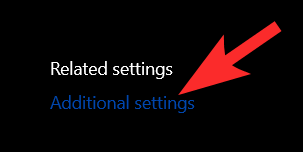
现在,一个鼠标属性窗口将打开。前往设备设置选项卡并单击设置。
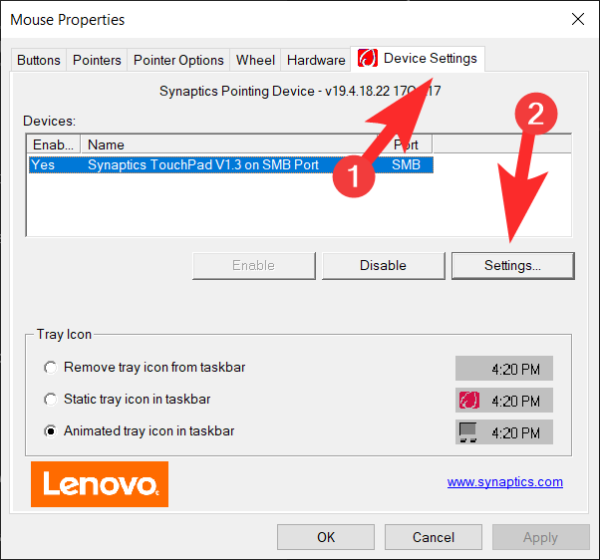
在“设置”菜单中,转到“高级”选项卡并开始调整手掌跟踪灵敏度。将光标拖至最低水平。完成后,单击好的。
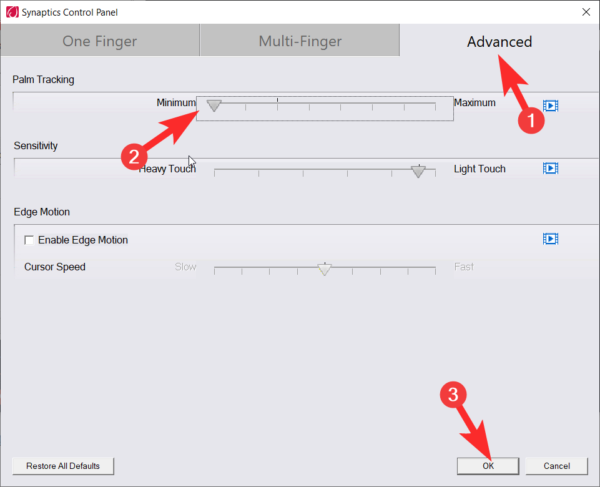
方法 2:从注册表编辑器
类型注册表编辑器在 Cortana 搜索栏中,然后启动系统上的注册表编辑器应用程序。
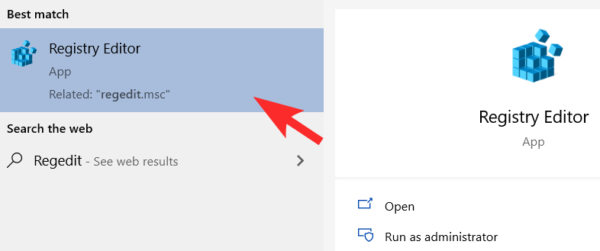
将打开 UAC 免责声明,单击“是”继续。现在将打开注册表编辑器。
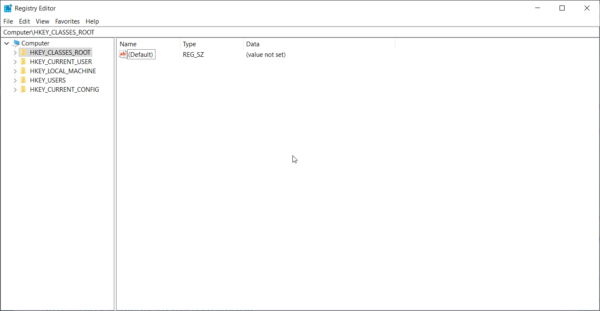
复制这段文字:计算机\HKEY_LOCAL_MACHINE\SOFTWARE\Synaptics\SynTP\TouchPad
将其粘贴到注册表编辑器的位置栏中,然后按 Enter。
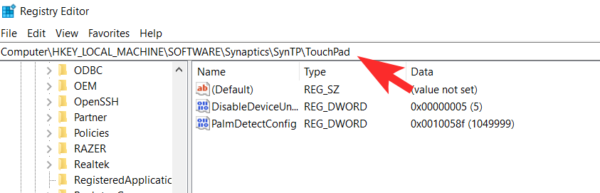
在右侧面板中,您将看到 PalmDetectConfig,双击它打开编辑窗口。保存原始值数据,以便您将来可能需要重新启用手掌检查。
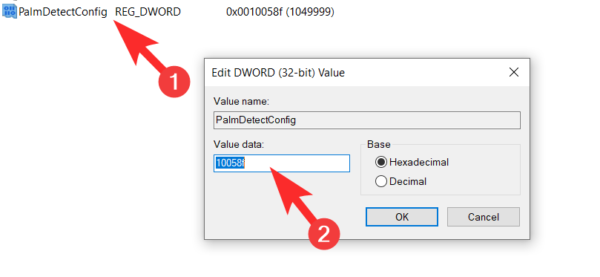
现在将数值数据更改为 0,然后按确定。
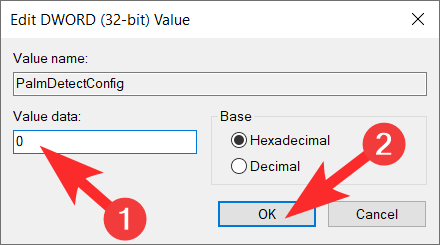
您现在已经在系统上禁用了 palmcheck。
找不到手掌检查选项?
某些用户可能无法在其附加设置中看到触摸板设备。发生这种情况的原因可能是触摸板驱动程序不是最新的,在这种情况下,您可以从设备管理器更新它们。
如果您尝试卸载触摸板/鼠标驱动程序会发生什么
用户还尝试从设备管理器中完全卸载触摸板/鼠标驱动程序来解决该问题。我们不建议这样做,因为这可能会导致您的系统出现故障,并且修复故障将是一件非常令人头痛的事情。如果没有发生故障,Windows 最终将重新安装驱动程序作为自动更新的一部分,从而使此活动完全徒劳。因此,不要尝试通过卸载驱动程序来解决问题。
我们希望您觉得这篇文章有帮助!小心并保持安全。

