计算机比以往任何时候都更加融入我们的生活,这就是为什么制造商正在寻找新的方法来节省移动设备的电量。然而,久经考验的手动睡眠方式似乎是让你的电脑准备好使用,同时确保睡眠时功耗最小的最佳方法。
但如果您经常让电脑进入睡眠状态,那么每次唤醒电脑时都必须输入密码可能会很麻烦。那么有没有办法禁用它呢?让我们来看看吧!
为什么将电脑从睡眠状态唤醒后需要密码?
您可能已经猜到,这是一项安全功能,旨在适应刚接触睡眠模式的不熟悉用户或可能使您长时间远离电脑的随机环境和情况。在睡眠模式下解锁电脑会带来许多安全风险,尤其是当您的设备最终落入坏人之手时。
如果没有密码锁定设备,感染您电脑的恶意工具和病毒也可以在后台自由运行,这就是为什么 Windows 11 中默认启用电脑从睡眠状态唤醒后输入密码的原因。
有关的:
禁用密码安全吗?
如上所述,风险相当大,因此在电脑从睡眠状态唤醒时禁用电脑密码并不安全,但还有其他方法可以保护它。如果您一直在一个非常安全的环境中工作,例如您的家,那么您不需要此功能。
此外,在多个用户使用的公用 PC 或笔记本电脑上出现密码提示也可能是一项繁重的工作。因此,您可以使用下面的指南禁用相同的功能。
有关的:
当电脑从睡眠状态唤醒时如何禁用密码要求
您可以通过多种方式执行此操作,具体取决于您当前面临的情况,但如果您的电脑运行正常且没有任何错误,那么我们建议通过“设置”应用程序使用老式方式。根据您的喜好使用以下任一指南。
方法#01:使用“设置”应用程序
按Windows + i然后点击左侧的“帐户”。
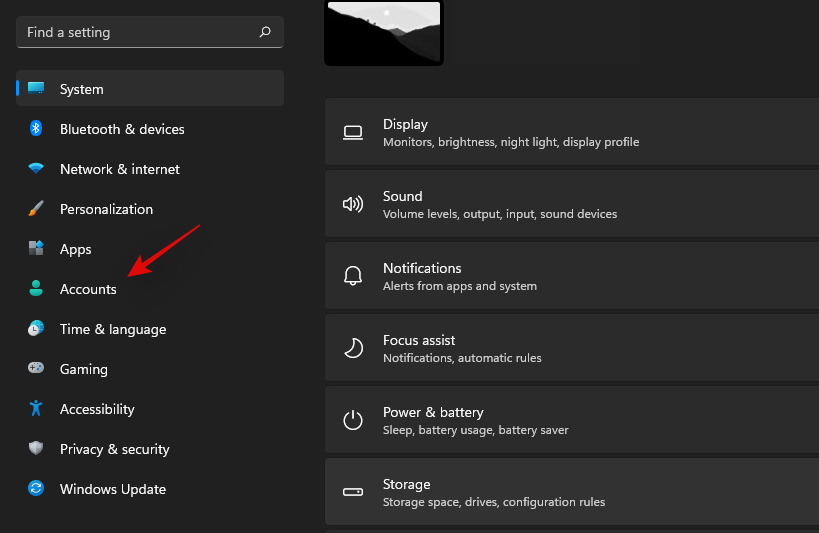
现在点击“登录选项”。
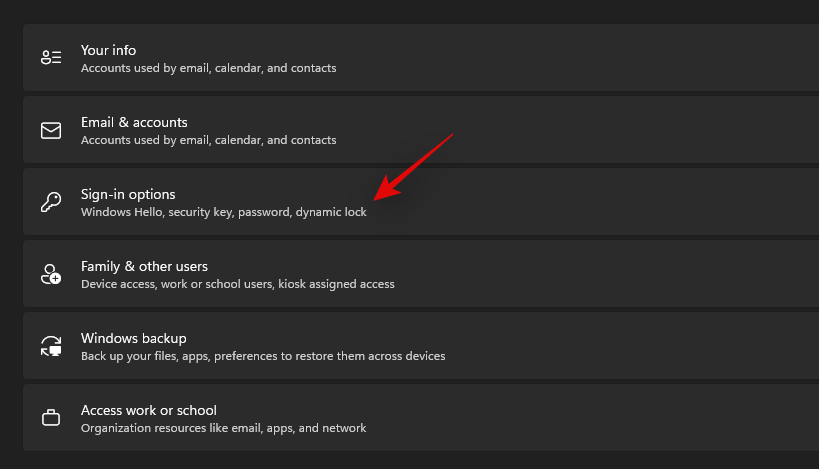
找到“其他设置”下的下拉菜单,然后单击它,如下所示。
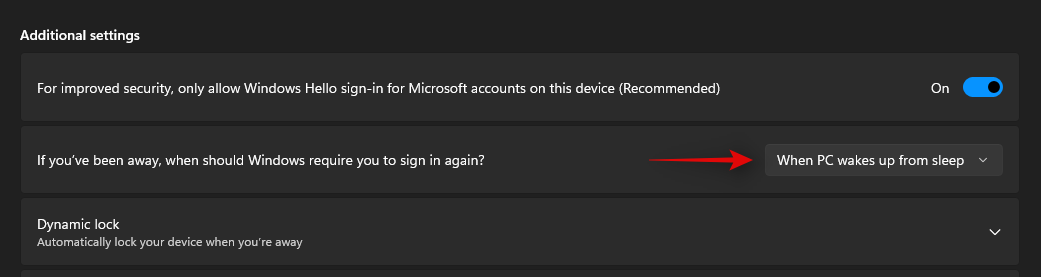
选择“从不”。
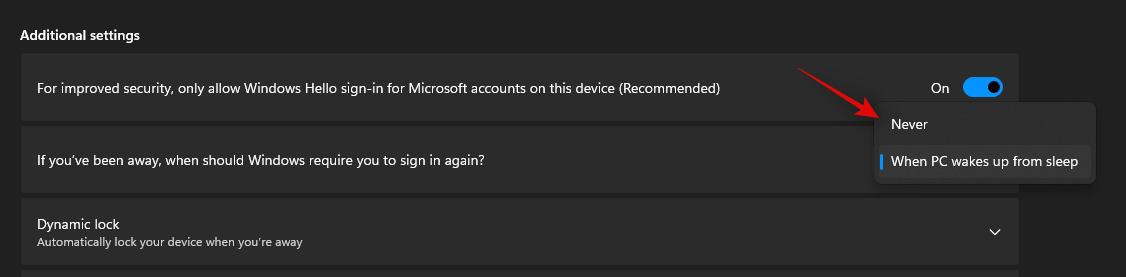
关闭“设置”应用程序并重新启动您的电脑,您的电脑从睡眠状态唤醒后应该不再需要密码。
方法#02:使用 GPO
按Windows + R在键盘上输入以下内容,然后按 Enter。
Gpedit.msc
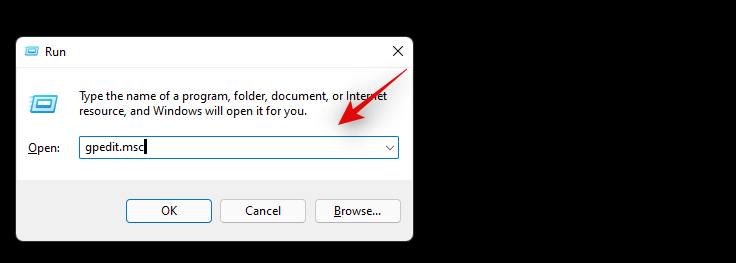
组策略编辑器现在将在您的 PC 上打开。使用左侧的侧边栏浏览到以下路径。
Computer Configuration > Administrative Templates > System > Power Management > Sleep Settings
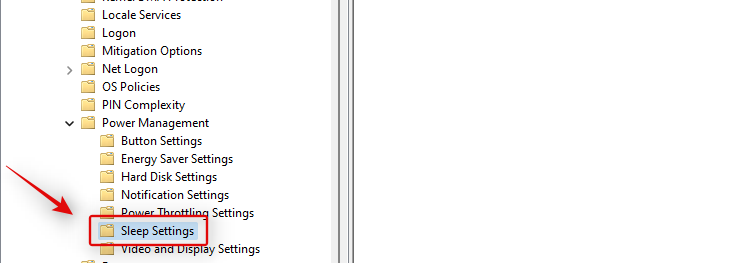
双击名为“计算机唤醒(插入)时需要密码”的值。
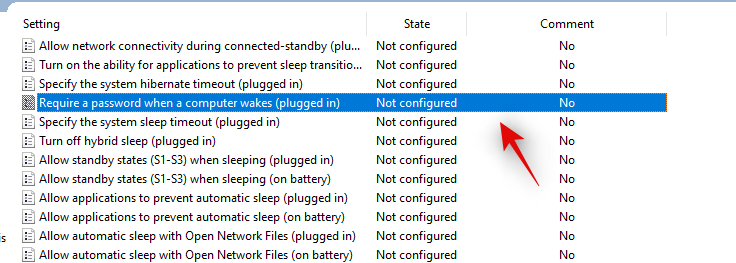
单击“已禁用”。
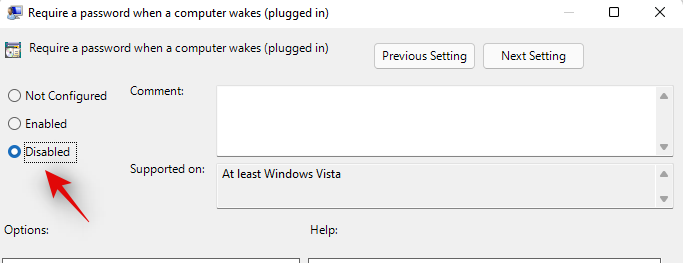
单击“确定”。
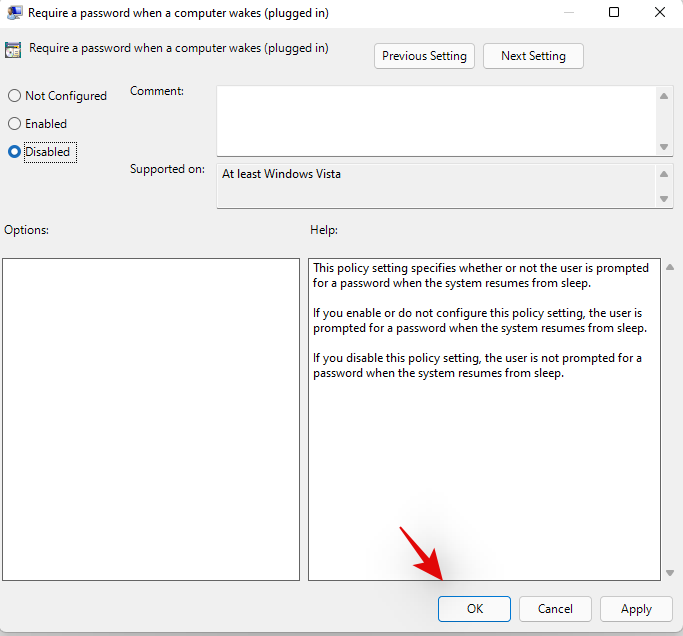
现在,类似地,双击“计算机唤醒时需要密码(使用电池)”并禁用该功能。

就是这样!现在,只要您的电脑从睡眠状态唤醒,密码就会被禁用。
方法#03:使用 CMD
您还可以使用 CMD 禁用密码。请按照以下步骤开始操作。
按Windows + R在键盘上输入以下内容。按Ctrl + Shift + Enter一旦你完成了。
CMD
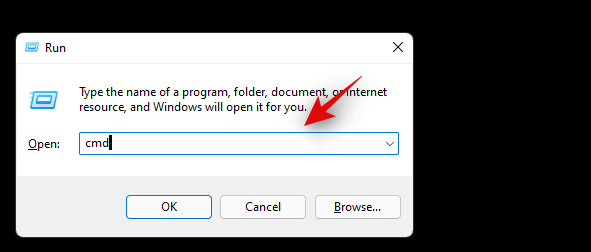
输入以下命令,完成后按 Enter。
powercfg /SETDCVALUEINDEX SCHEME_CURRENT SUB_NONE CONSOLELOCK 0
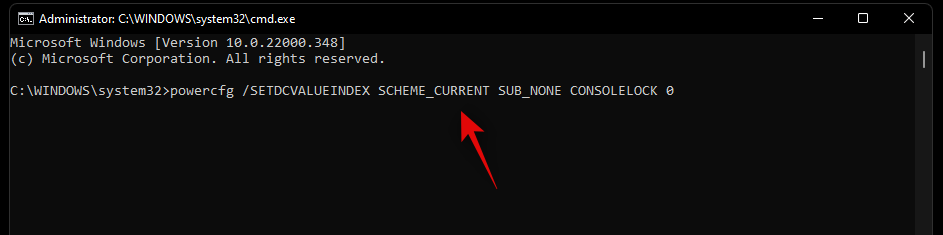
现在也输入并执行以下命令。
powercfg /SETACVALUEINDEX SCHEME_CURRENT SUB_NONE CONSOLELOCK 0
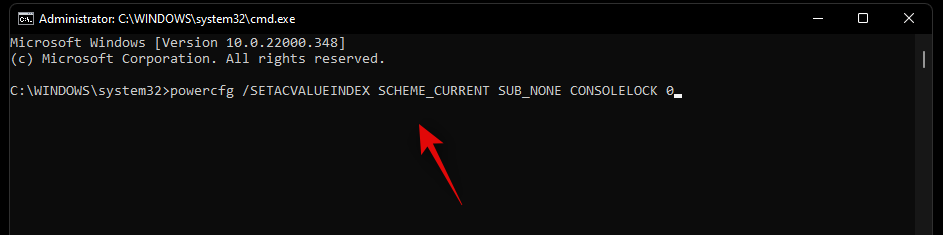
我们现在建议您重新启动电脑以避免出现任何问题。完成后,当您的电脑从睡眠状态唤醒时,密码应该被禁用。
方法#04:使用注册表编辑器
按Windows + R在键盘上键入以下内容,然后按键盘上的 Enter。
regedit
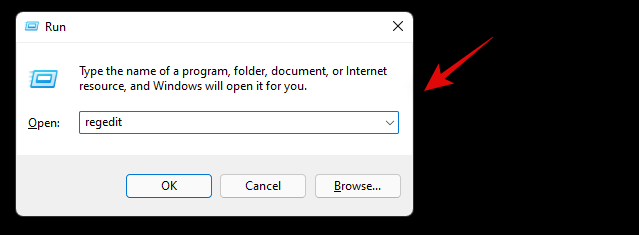
导航至左侧的以下路径。您还可以将相同的内容复制粘贴到屏幕顶部的地址栏中。
Computer\HKEY_LOCAL_MACHINE\SOFTWARE\Policies\Microsoft\
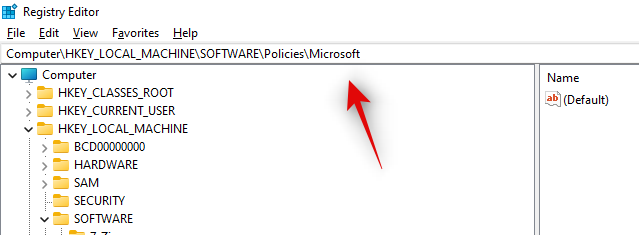
右键单击右侧的空白区域,然后选择“新建”。
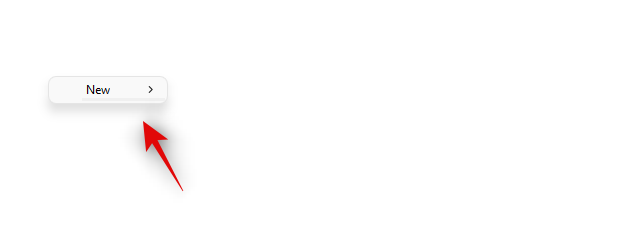
现在选择“Key”并创建一个名为“Power”的密钥文件夹。
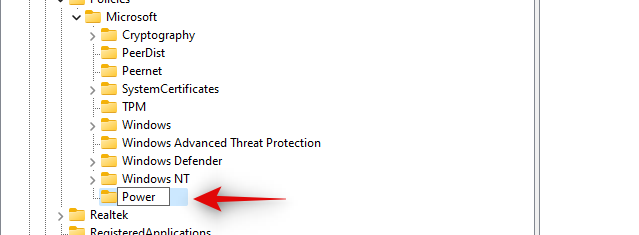
随后,再次右键单击,这次创建一个名为“PowerSettings”的新密钥文件夹。
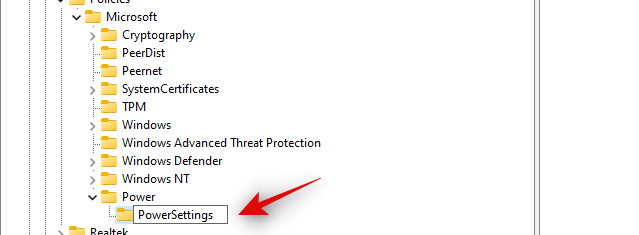
在左侧选择“PowerSettings”后,右键单击右侧的空白区域并选择“新建”。
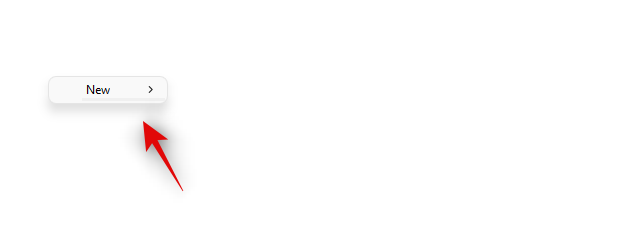
现在单击并选择“DWORD(32 位)值”

将值命名为“DCSettingIndex”。

创建完成后,双击它并将其数值数据设置为0。
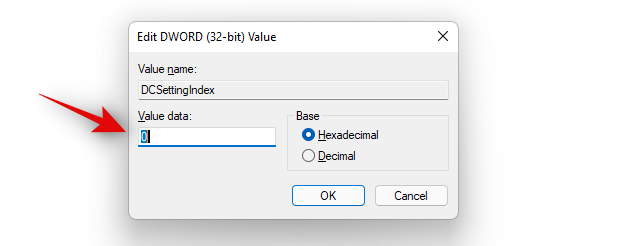
再次右键单击并创建一个新的“DWORD(32 位)值”。

这次,将其命名为“ACSettingIndex”。

双击它并将其值数据也设置为 0。
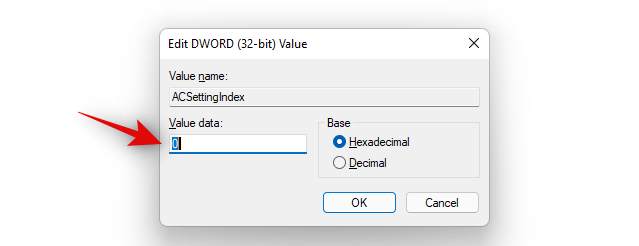
完成后,关闭所有窗口并重新启动系统。
重新启动将有助于确认所有更改,并且将来在将电脑从睡眠状态唤醒时不应再提示您输入密码。
禁用密码后维护安全
这一直是一个日益受到关注的问题,Windows 11 现在为您提供了增强安全性的原生方法,一旦您在 PC 从睡眠状态唤醒后禁用密码要求,即可增强安全性。以下是一些在您的电脑上禁用此功能后维护安全的提示。
1、长时间不在时一定要关机
如果您已禁用此功能,那么我们建议您养成习惯,当您打算长时间离开时,只需关闭电脑即可。您可以养成使用 Alt + F4 快捷键的习惯,而不是使用“睡眠”选项来关闭您的电脑。
手动关闭电脑是维护安全的最佳方法。您不必依赖自动工具,更重要的是,如果自动功能无法为您工作,您不必将您的隐私和设备置于风险之中。与此相结合,您可以使用 Windows 11 中的动态锁来确保您的设备始终完全安全并锁定。使用下面的指南来帮助您入门。
2. 使用您的移动设备设置安全的动态锁
动态锁定是 Windows 中一项非常有用的功能,它允许您的 PC 根据与移动设备的距离来检测您的存在。您的电脑使用 BT 连接来利用此功能,并且可以在您离开电脑时自动锁定您的电脑。
如果您在公共场所使用电脑或必须经常将电脑留在办公室一段时间,那么这是一个很棒的功能。使用下面的指南在您的设备上设置动态锁定。
首先打开移动设备和 PC 上的蓝牙。将您的移动设备置于配对模式并按Windows + i在键盘上打开“设置”应用程序。点击左侧的“蓝牙和设备”。
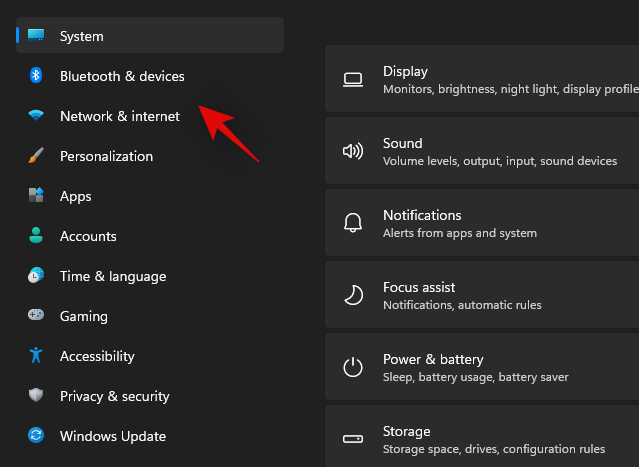
单击顶部的“+ 添加设备”。
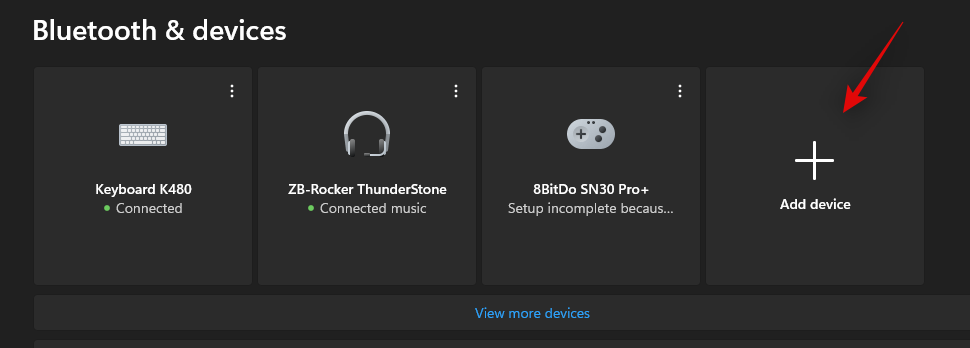
现在点击“蓝牙”。
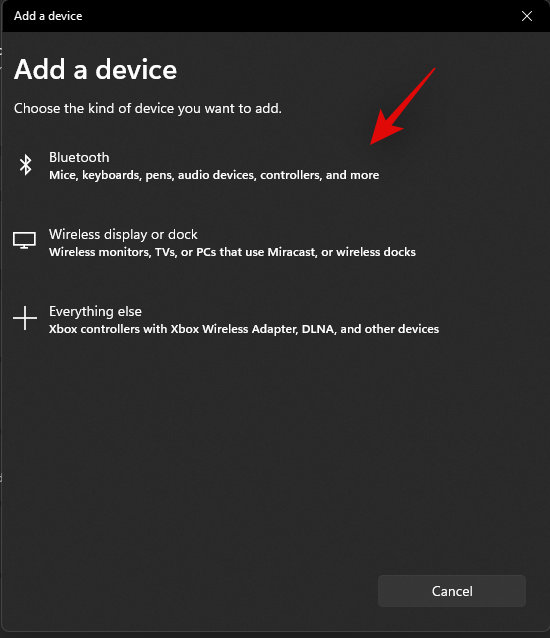
等待您的手机出现在此列表中,然后单击它。
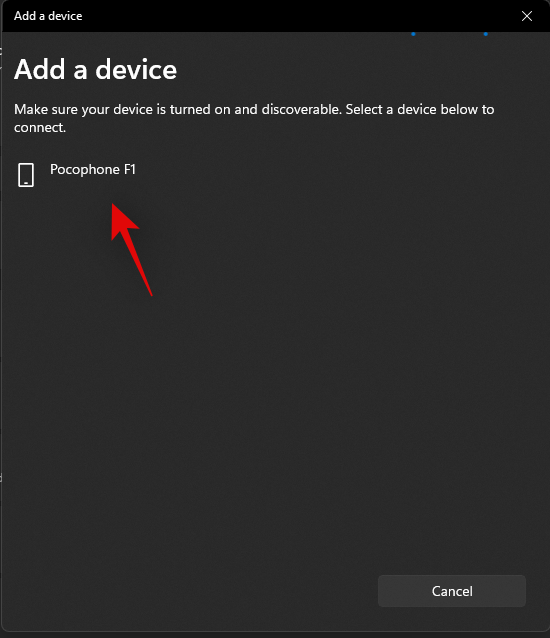
验证两台设备上的 PIN 码并批准请求。单击“连接”以在您的 PC 上批准该请求。
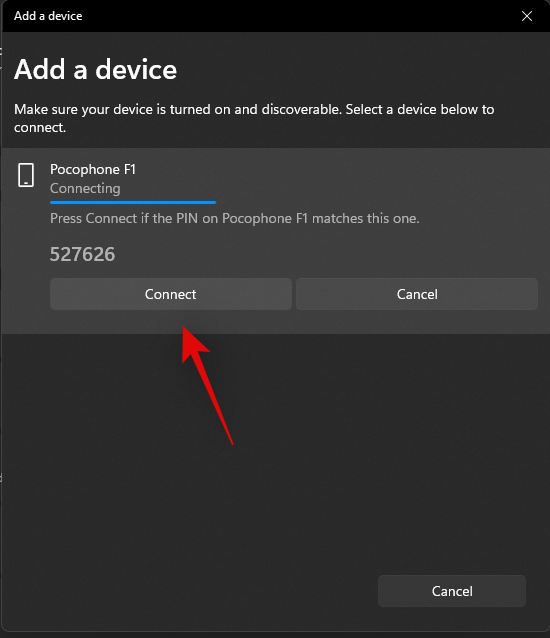
您的移动设备现在应该连接到您的电脑。点击左侧的“帐户”。
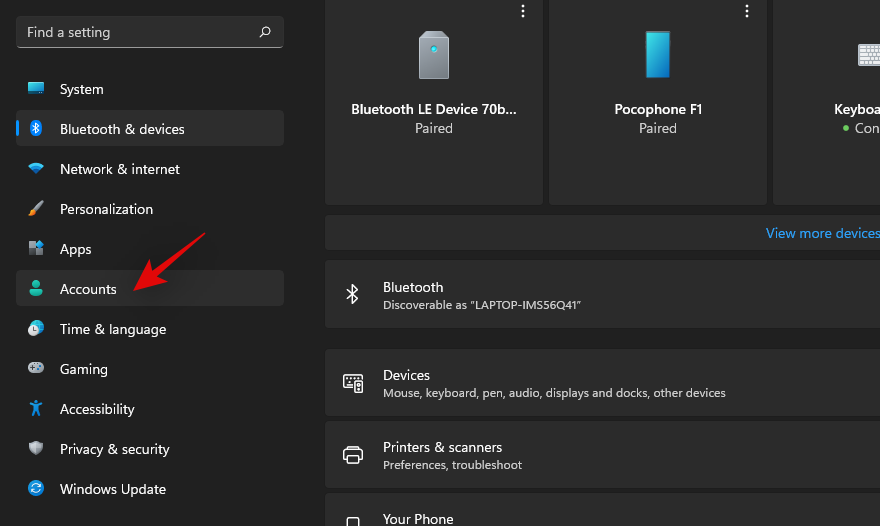
单击“登录选项”。
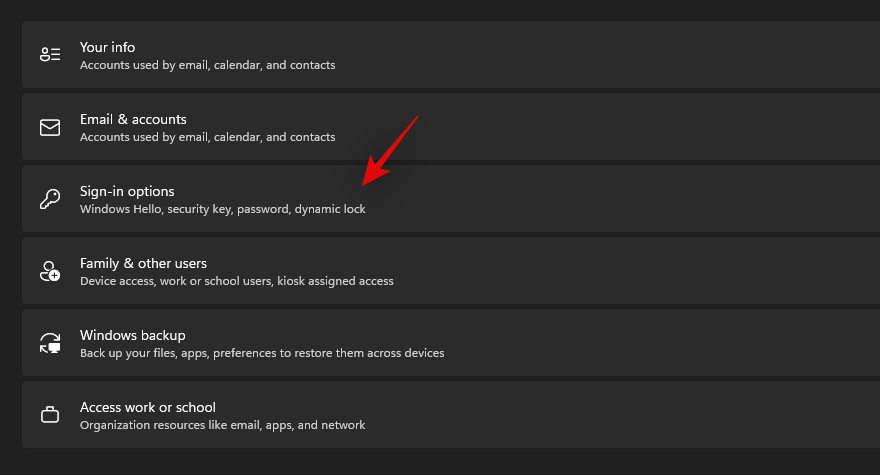
单击“动态锁定”。
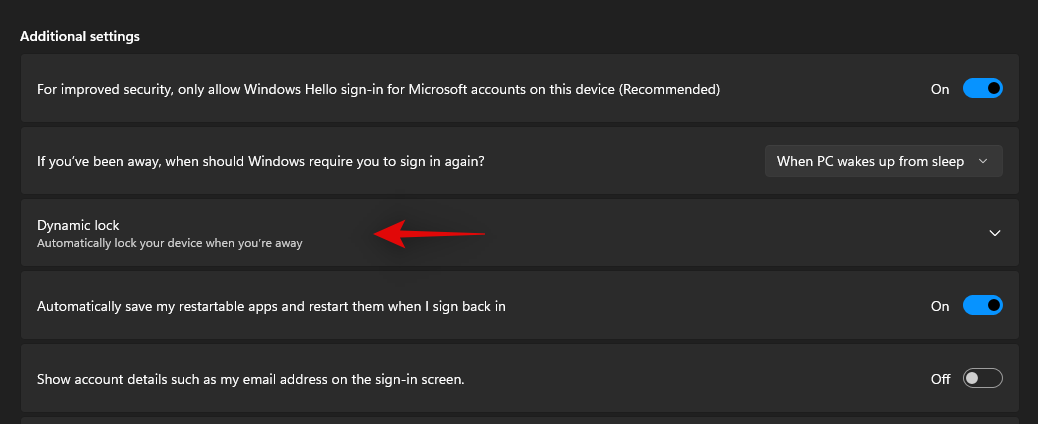
选中“允许 Windows 在您离开时自动锁定您的设备”复选框。
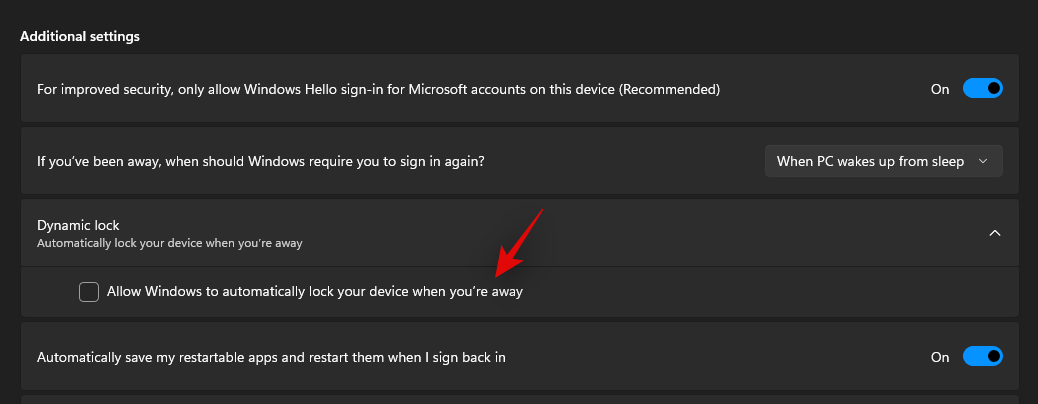
由于我们刚刚与您的移动设备配对,Windows 应该没有问题,可以检测、连接并使用相同的设备来实现您 PC 上的动态锁。
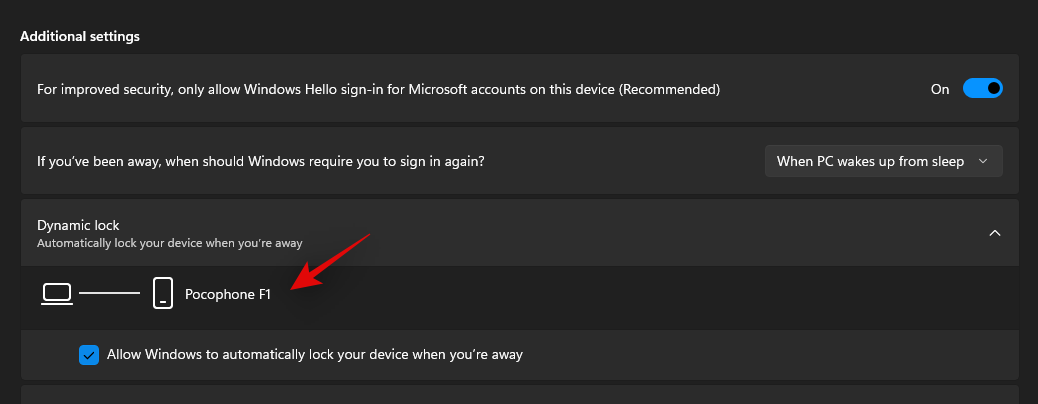
您现在可以关闭所有 Windows 并继续按预期使用您的电脑。现在,一旦您距离电脑较远,它就会自动锁定。
动态锁的安全性如何?
动态锁定不是很安全,该功能旨在用作故障保护,我们建议您不要依赖它自行锁定设备。一旦您的移动设备不再位于其蓝牙范围内,动态锁就会锁定您的电脑。
考虑到现代蓝牙适配器的功能,这可能是相当长的距离。如果您的 PC 能够检测并使用您的接近度来代替此 PC 功能,那就太好了,但当前的硬件无法实现这一点。因此,我们建议您使用动态锁定作为最坏情况下的备份,并养成每当您离开电脑时手动锁定电脑的习惯。
我们希望这篇文章可以帮助您在电脑从睡眠状态唤醒时禁用密码。如果您遇到任何问题或对我们有任何其他疑问,请随时在下面的评论中提出。
有关的:

