Windows 11 中的新任务管理器22小时22分对于高级用户来说是一个福音。现在,它通过附加数据提供更好的 UI 体验,以密切关注正在运行的进程、任务、服务和硬件组件。
如果您一直在使用新的任务管理器,那么您可能已经注意到新的效率模式。它是什么?它有助于提高 Windows 11 系统的性能吗?让我们来看看吧!
Windows 11 中的效率模式是什么?
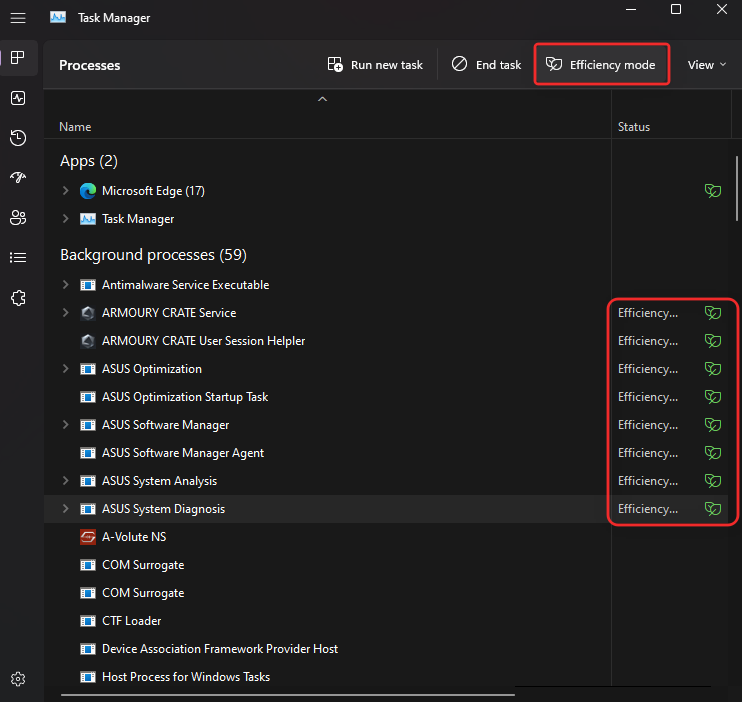
效率模式是任务管理器中的一项新功能,允许您通过打开任务的效率模式来手动减少进程的功耗和资源使用。
这有助于通过减少所选进程的 CPU 时钟来延长电池寿命。 Windows 还使用一些其他解决方法来确保所选进程在您的系统上尽可能高效地运行。
效率模式如何运作?
效率模式主要分两个阶段进行。让我们来看看它们。
1.降低基础优先级:该模式首先将进程的基本优先级降低到低。这可确保它不会干扰系统上当前运行的其他高优先级任务。
2. 从 QoS 切换到 EcoQoS:大多数进程倾向于在 QoS 下运行而不是在效率模式下。然而,切换到 EcoQoS 可确保该进程以最有效的方式在后台运行。这是通过在向所选进程分配资源时减少 CPU 时钟或睿频时间来实现的。除此之外,它还有助于减少 CPU 的热足迹。微软声称,使用效率模式处理行为不当的进程和应用程序时,CPU 瓶颈系统的用户将看到 UI 响应速度提高了 4 倍。
启用效率模式后会发生什么?
当您为进程或程序启用效率模式时,Windows 会降低该进程的优先级。默认情况下,Windows 根据每个进程的要求和当前任务为其分配优先级。有时程序或进程可能会错误计算或错误地请求此优先级。
在这种情况下,这些进程最终会使用明显更高的资源,并最终干扰需要这些资源的其他高优先级任务。这可能会导致电池使用率过高、UI 响应时间缩短、延迟,甚至出现瓶颈的系统崩溃。
效率模式通过手动将基本优先级进程更改为尽可能低的值来帮助解决此问题。一旦基本优先级发生更改,Windows 就会针对所选进程或程序切换到 EcoQoS。这迫使程序或进程尽可能高效地运行。
这是通过减少任务的 CPU 时钟或减少这些任务期间消耗的电量来实现的。在后台运行时,Windows 将尽可能高效地为选定的程序或进程分配资源。微软声称性能提升高达 4 倍,特别是对于面临 CPU 瓶颈的系统。
如何为应用程序或流程启用效率模式
如果您运行的是 Windows 11 22H2 或更高版本,以下是如何在任务管理器中使用效率模式。
按Ctrl + Shift + Esc打开任务管理器在您的电脑上。
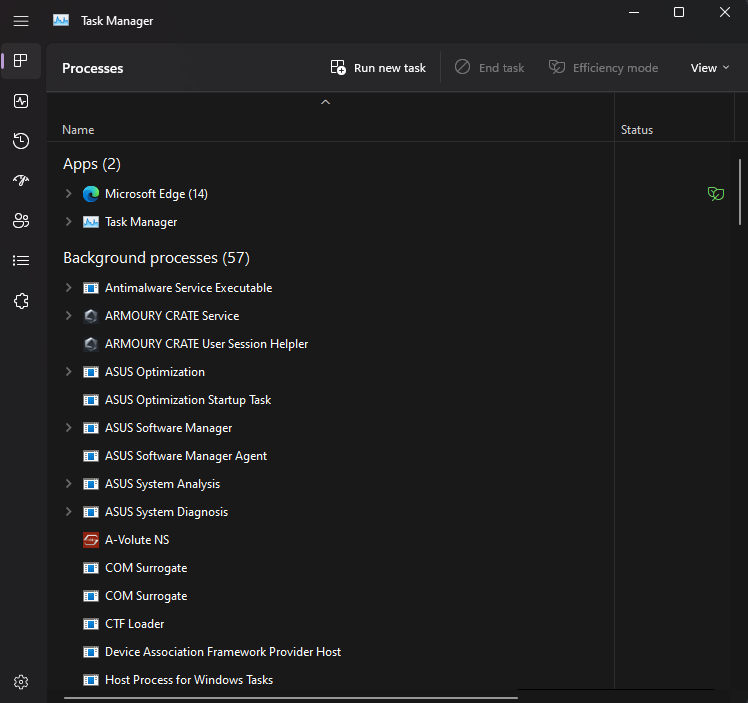
或者,你还可以右键单击这开始菜单图标并选择任务管理器。
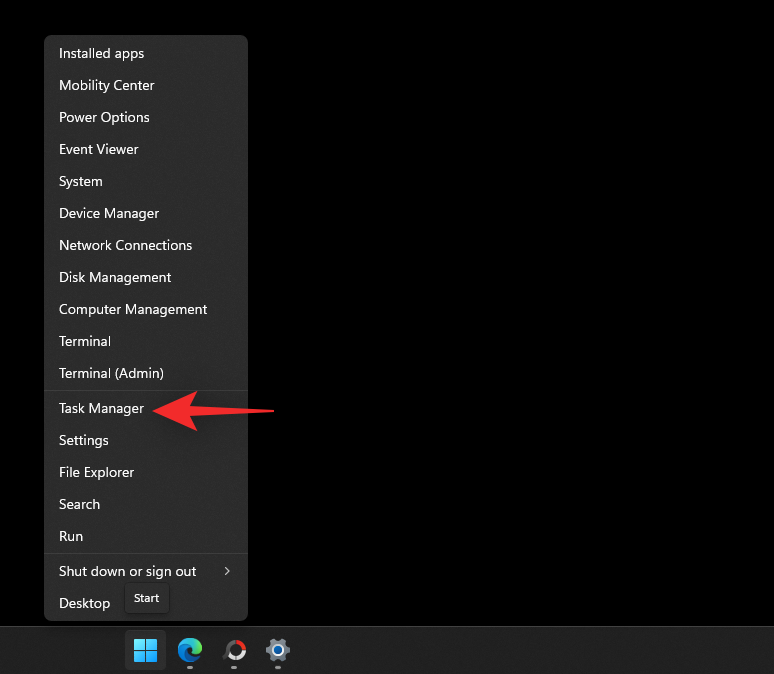
单击 并选择您希望在效率模式下运行的进程。
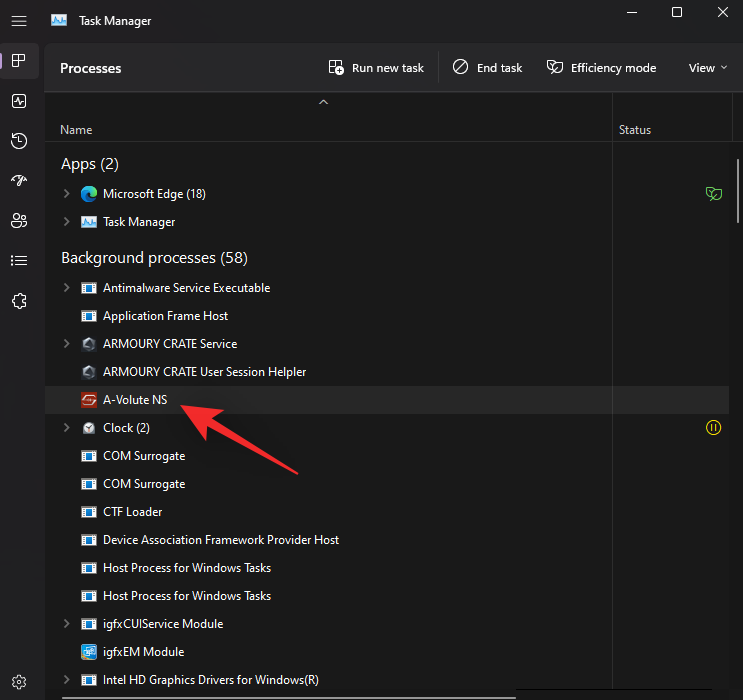
点击效率模式在顶部。
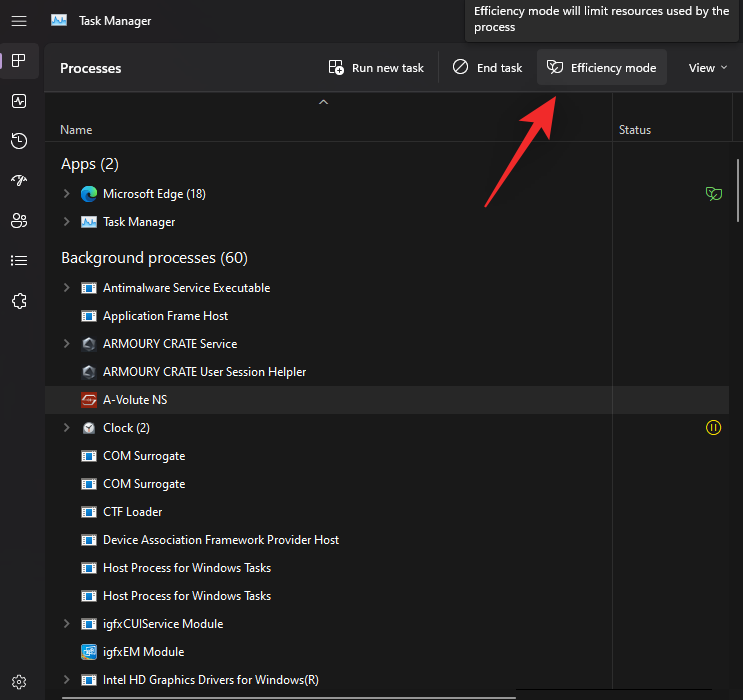
或者,您也可以右键单击并从上下文菜单中选择相同的内容。
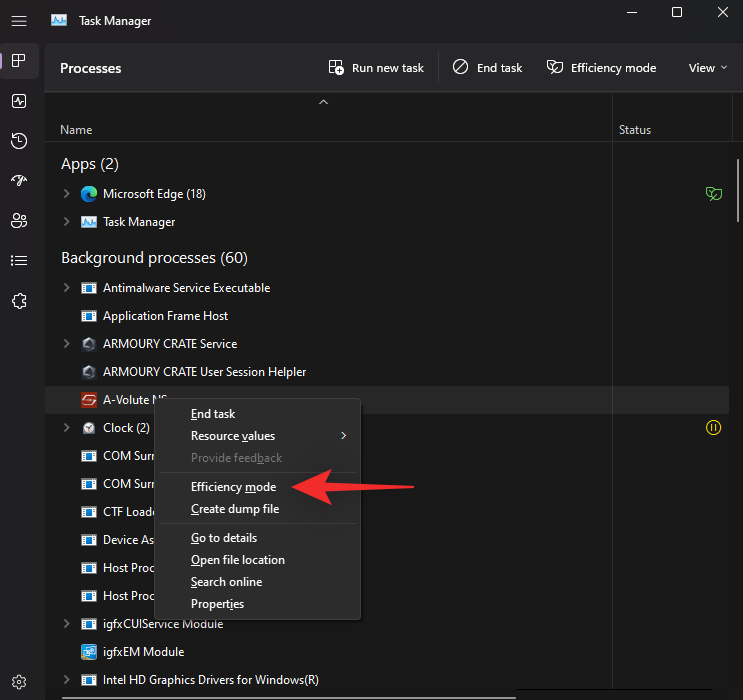
单击确认您的选择开启效率模式。
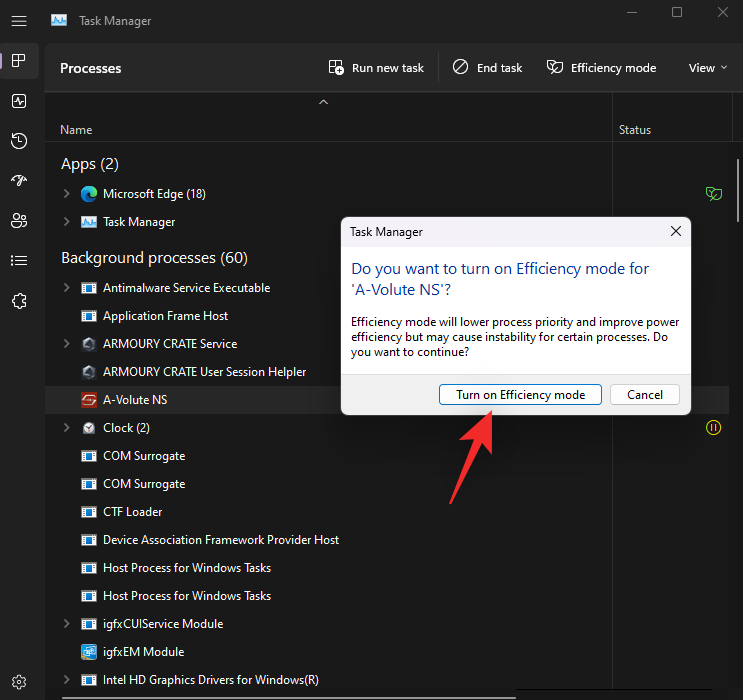
就是这样!您现在将为所选流程打开效率模式。
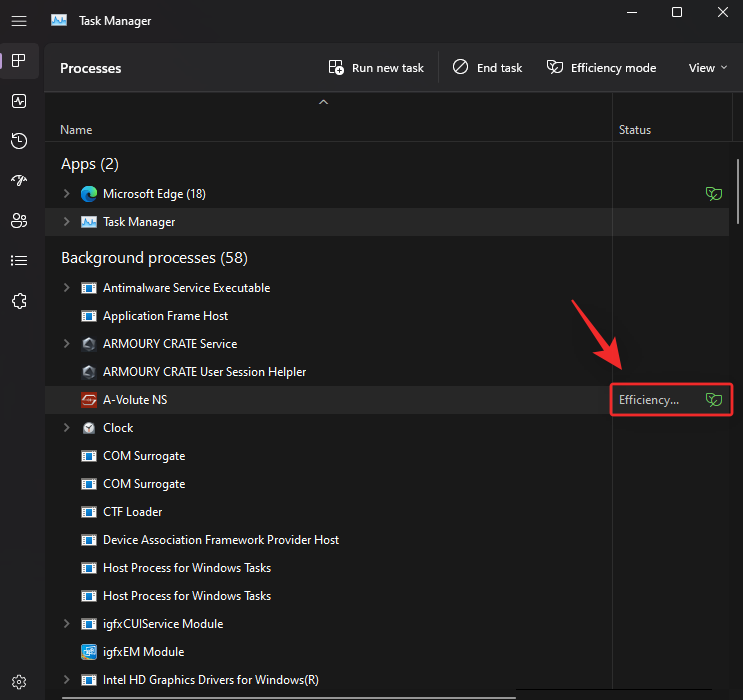
重复上述步骤,为系统上其他行为不当的进程打开效率模式。
如何禁用应用程序或进程的效率模式
按Ctrl + Shift + Esc打开任务管理器。
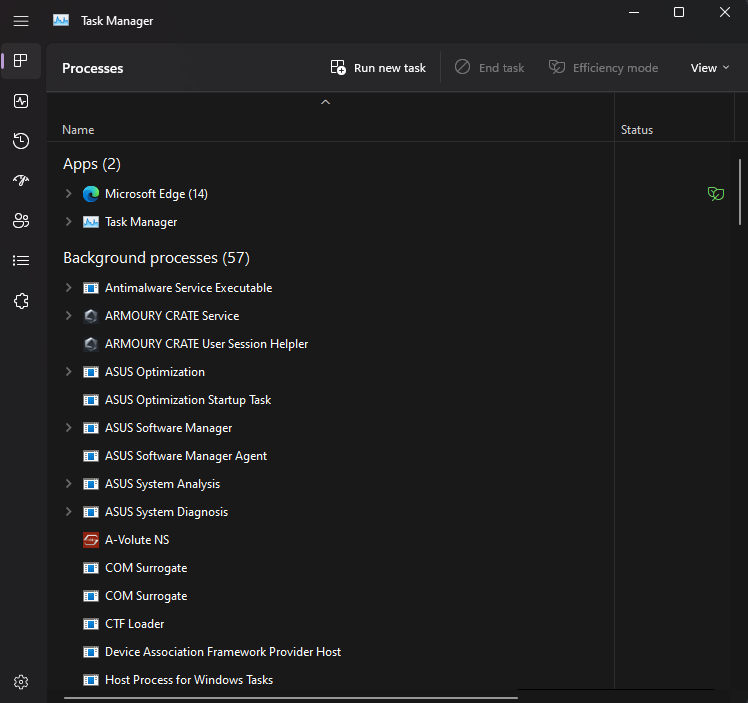
或者,你还可以右键单击这开始菜单图标并选择相同的。
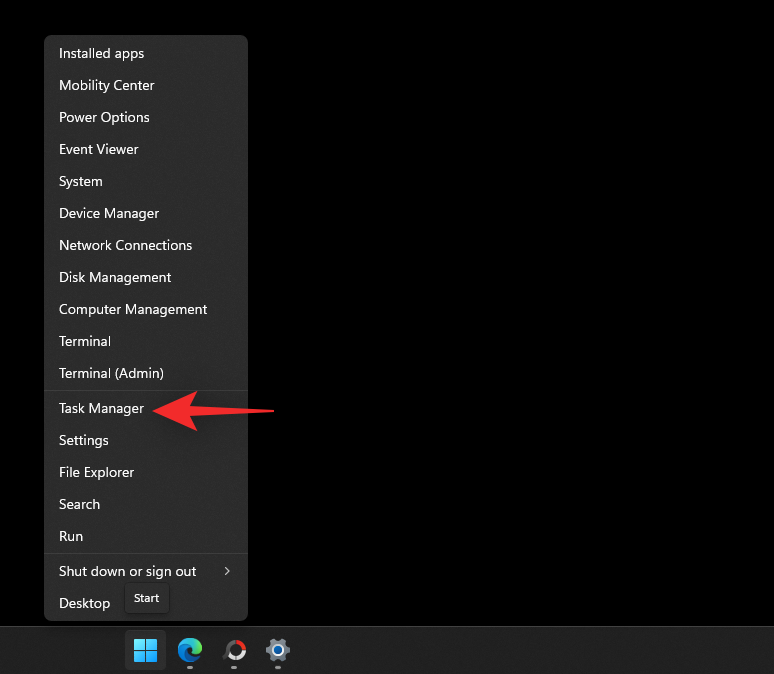
单击 并从屏幕上的列表中选择相关进程。
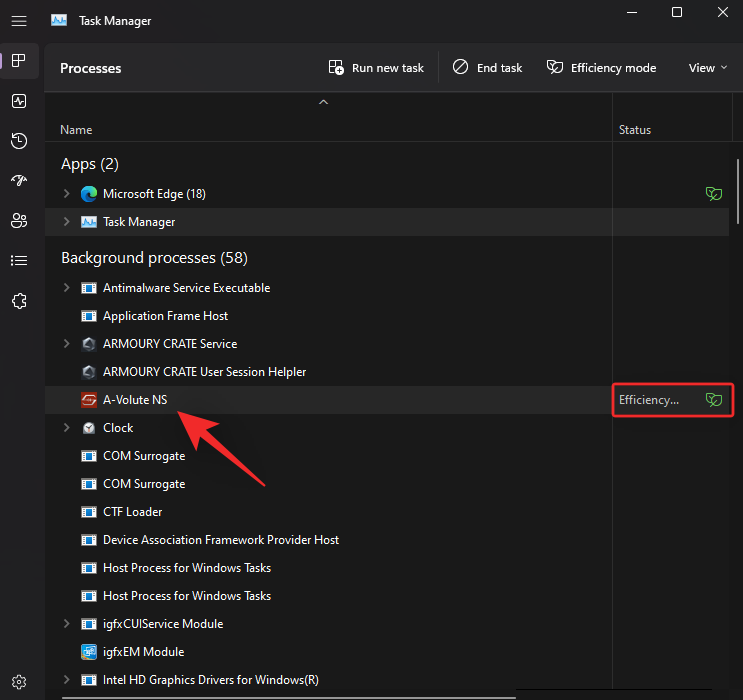
笔记:如果您在查找进程时遇到问题,请单击地位在顶部。然后,您应该能够在下面的列表中找到以效率模式运行的所有进程。
点击效率模式在顶部。
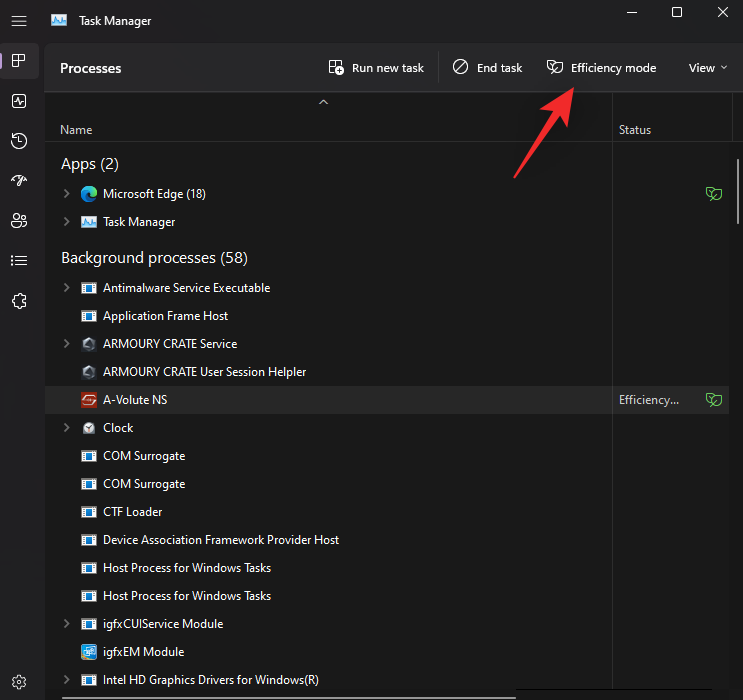
或者,您也可以右键单击并从上下文菜单中单击相同的内容。
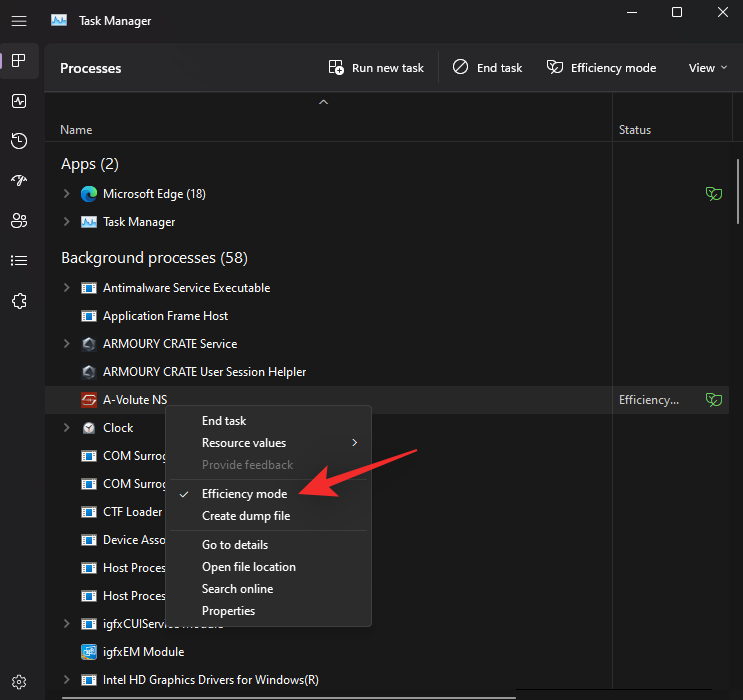
就是这样!现在将对所选进程禁用效率模式。
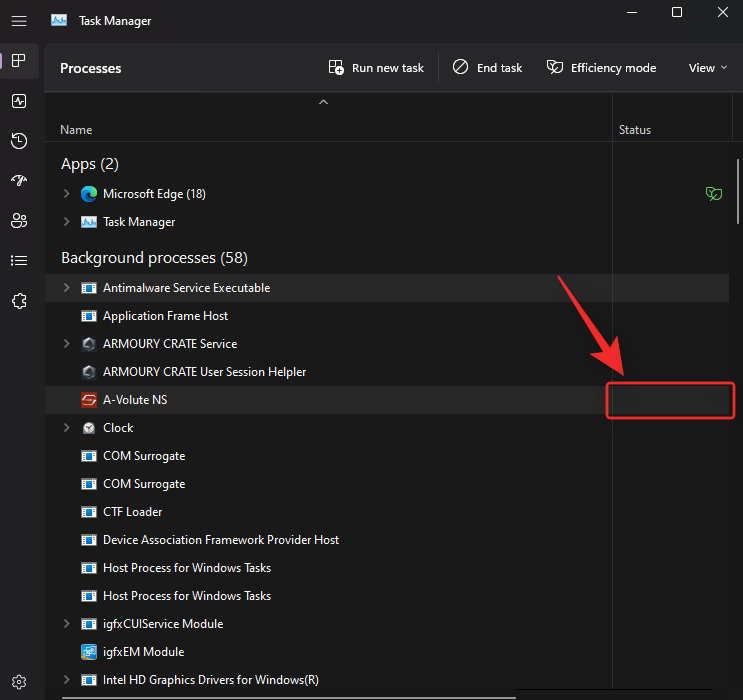
如果您还想禁用其他进程的效率模式,请重复上述步骤。
何时使用、何时不使用效率模式
以下是在 Windows 11 上何时应使用效率模式以及何时不应使用效率模式。
何时使用效率模式(好处):
如果您遇到以下问题,或者您的电脑上有行为异常的应用程序或进程,而您又不想从系统中完全卸载,则应使用效率模式。
- CPU 使用率过高:如果您发现名义后台任务使用过多的 CPU 资源,那么您可以启用效率模式来遏制这种情况。
- 行为不当的应用程序:如果您的应用程序在后台持续运行并持续发出通知和监控,那么您可以为它们启用效率模式。
- 低功耗CPU:如果您的 CPU 当前无法处理系统上正在运行的任务,您可以通过为当前未使用或最高优先级的进程和程序启用效率模式来节省资源。
- 长时间运行单个应用程序时:如果您正在玩游戏或计划编辑视频或音频文件几个小时,则应将所有电脑资源分配给您选择的程序以获得最佳性能。在这种情况下,您可以为不必要的进程和后台任务启用效率模式,以充分利用系统性能。
- CPU 成为系统瓶颈:您的系统是否受到 CPU 的阻碍?如果是,那么您可以为系统上未使用的所有进程启用效率模式。这将帮助您的 CPU 更高效地运行,并降低功耗和热足迹。这反过来将带来更好的响应时间和更灵敏的用户界面。
何时不使用效率模式(缺点):
以下是效率模式会损害系统性能或工作流程的几种情况。
- 推送通知:您是否依赖应用程序来推送通知?那么我们建议您不要打开效率模式。这会延迟您的通知,在某些情况下甚至会完全错过它们。
- 资源管理应用程序:您是否使用管理 CPU 或 GPU 资源的应用程序?也许超频应用程序?此类应用程序通常与不断运行的服务或进程绑定在一起,而这些服务或进程又与适当的驱动程序链接。为此类应用程序打开效率模式可能会完全禁用其功能或导致硬件组件出现问题。
- 安全应用:安全应用程序在使用效率模式时可能最终会显示误报或无法按预期运行。我们建议您不要在 PC 上打开防病毒和恶意软件防御程序的效率模式。
- 同步:如果打开了效率模式,使用同步从云端为您提供必要文件和项目的应用程序将无法按预期工作。在某些情况下,效率模式会延迟同步过程或完全停止同步过程。这可以防止您的更改同步到云,在最坏的情况下可能会导致您丢失重要数据。
常见问题解答
以下是有关 Windows 11 22H2 中的效率模式的一些常见问题,可帮助您快速了解最新信息。
使用效率模式安全吗?
是的,在大多数情况下,效率模式可以安全使用。它不会对您的系统产生负面影响,但在某些情况下可能会影响您的应用程序。如果发生这种情况,您始终可以选择立即禁用效率模式。
Windows 11 是否自动使用效率模式?
不,Windows 11 不会自动打开效率模式。这是一项用户控制的功能,只能从任务管理器手动打开。
可以为系统应用开启效率模式吗?
不幸的是,您无法为系统应用程序或进程打开效率模式。这些是受保护的系统进程和应用程序,因此效率模式切换按钮将为他们显示为灰色。
效率模式会自动关闭吗?
是的,系统重新启动后,效率模式将自动关闭。系统重新启动后,您需要手动将其重新打开。
我们希望这篇文章可以帮助您熟悉 Windows 11 22H2 中的效率模式。如果您还有其他问题,请随时在下面的评论中提出。

