多年来,您的可能帮助您查看了您忘记添加书签并想要再次打开的网站。然而,即使您可以搜索网站地址或标题中包含的特定关键字,滚动浏览以前会话的无休止的时间顺序也可能很麻烦且耗时。
谷歌通过在 Chrome 浏览器上引入一项新功能成功解决了这个问题。它称为“Journeys”,是一种工具,可帮助您找到之前在浏览器上搜索主题时打开的所有网页。
那么,Journeys 到底是什么?在哪里可以使用它?如何在设备上的 Google Chrome 中获取这个新工具?这就是我们将在这篇文章中讨论的全部内容。
有关的:
什么是 Google Chrome 之旅?
Journeys 是 Google Chrome 的一项新功能,可将用户带回到您可能搜索过某个主题的旧浏览会话,以便您可以重新访问它以继续探索您要查找的内容。该功能可让您在搜索今天早些时候或几周前查看的内容时返回到之前访问过的相同页面。

与您的浏览历史记录不同,旅程会将您在探索某个主题时访问的所有网站与您搜索该主题时的不同组进行分组。在本部分中,您可能会看到今天早些时候或几周前的不同组。除了按时间倒序列出之外,旅程还将突出显示您互动最多的网页,将它们放在顶部,并标记您之前“添加书签”或“保存在选项卡组中”的链接。

根据您搜索的内容,Chrome 还可能会建议您进行更多可能感兴趣的搜索,或者在您查找完某个主题后,帮助您将某个主题从“旅程”页面中完全删除。目前,您可以使用英语、德语、西班牙语、法语、意大利语、荷兰语、葡萄牙语和土耳其语的“旅程”;这意味着,您将能够使用这些语言搜索您之前可能浏览过的主题。
有关的:
我可以在哪里使用 Chrome 旅程?
旅程可作为所有主要操作系统上 Google Chrome 桌面应用程序的一项功能使用。这意味着您将能够在 Windows、macOS、Linux 和 Chrome OS 设备上使用最新版本的 Google Chrome 中的选项。该功能目前不适用于移动版 Google Chrome,因此您无法在 iOS 或 Android 上的 Chrome 浏览历史记录中访问该功能。
如何在 PC Chrome 上获取 Chrome 旅程
Journeys 目前已在 Google Chrome 测试版上进行了一段时间的测试,但现在 Google Chrome 稳定版的用户也可以在桌面上利用该功能。要获得它,您必须从以下位置下载最新的 Google Chrome 稳定版本这里或将桌面上现有的浏览器更新为最新版本。要更新应用程序,请打开 Google Chrome 应用程序,单击3 点图标在右上角,然后转到帮助>关于谷歌浏览器。

Chrome 中将打开一个新选项卡,您将在其中看到该程序正在更新到最新版本,以及“关于 Chrome”部分中的版本号。

安装更新后,Chrome 将要求您重新打开该程序以完成更新过程。为此,您必须单击重新启动按钮,然后等待 Google Chrome 自动在桌面上重新加载。
您现在应该可以立即在 Google Chrome 浏览器中使用 Journeys。
如何在 Google Chrome 上强制启用旅程
如果您无法在最新版本的桌面上访问 Google Chrome 中的 Journeys,则可能是您的浏览器尚未激活该功能。如果是这种情况,您将必须从浏览器的实验部分强制启用 Chrome 上的 Journeys。为此,请输入“”到顶部的地址栏。

这将加载 Chrome 的实验页面,向您显示可供您尝试的功能列表。在这里,搜索“旅程” 在顶部的搜索字段中。

您现在可以看到基于您的搜索的结果。在此屏幕上,找到历史之旅功能并单击默认与其相邻的选项。
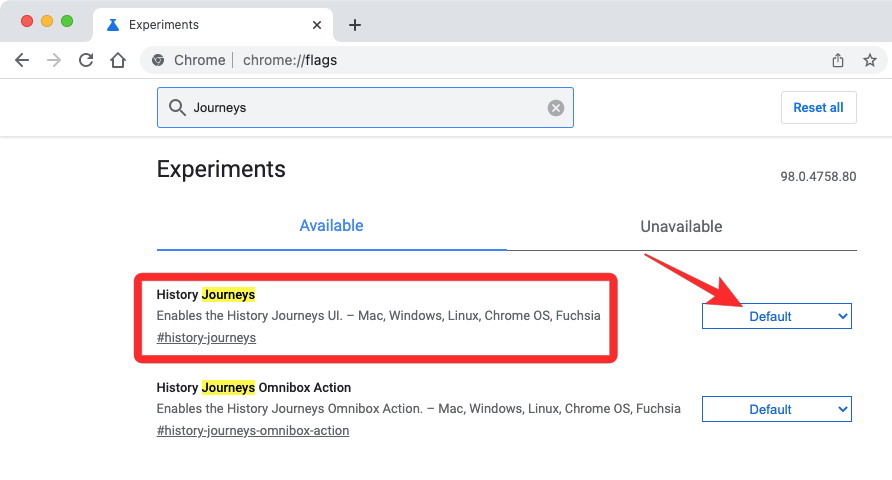
在下拉菜单中,选择启用。

Chrome 现在会将所选功能添加到您的网络浏览器中,并提示您重新打开桌面应用程序。为此,请单击重新启动在右下角。
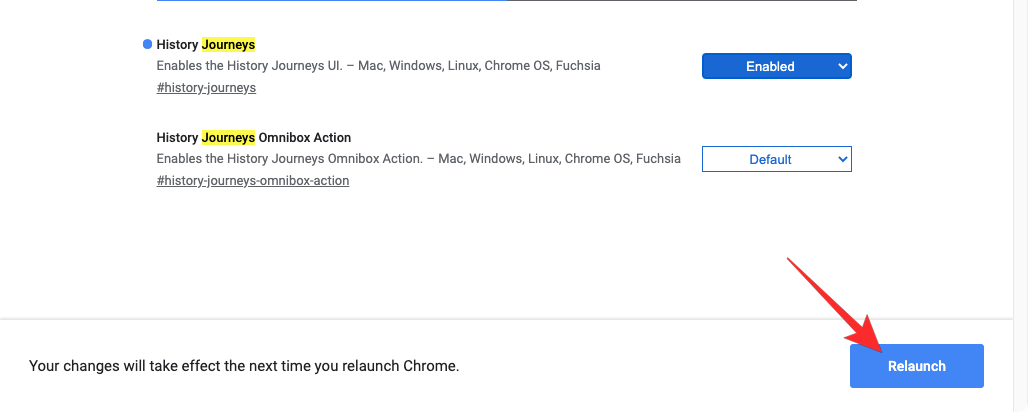
现在将在 Chrome 中启用旅程。要检查该功能是否存在,请使用上一节中的任何步骤开始使用它。
如何在 Google Chrome 上访问旅程
更新桌面上的 Google Chrome 后,访问新的旅程功能就变得很容易 - 您可以通过浏览器上的“历史记录”页面来完成此操作。访问 Chrome 历史记录页面的最简单方法是单击3 点图标在右上角并前往历史>历史。
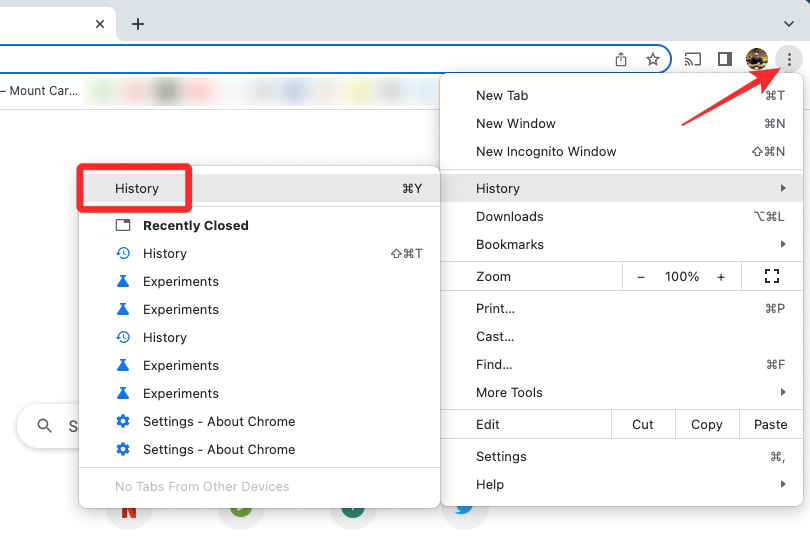
您还可以使用以下键盘快捷键访问 Chrome 的历史记录页面:
- 在 Windows 上:CTRL + H
- 在苹果电脑上:命令+Y
- 在 Linux 上:CTRL + H
在“历史记录”页面中,单击旅程选项卡位于列表旁边的顶部。您应该可以在此桌面上看到您曾在 Google Chrome 上搜索过的所有主题。

如果您想直接在 Google Chrome 上访问旅程功能,请输入以下地址“chrome://历史/旅程”在浏览器顶部的地址栏中,您应该能够查看您在旅程中探索的所有主题。

如何在 Google Chrome 上使用旅程
启用旅程后,您可以开始使用该功能来探索您过去可能探索过的主题,加载您在查看主题时曾经打开的所有页面,或者从此部分中完全删除页面/主题。
搜索您之前查找过的主题
查看 Journeys 上的主题/活动就像在 Chrome 的历史记录页面中输入查询一样简单。在 Chrome 上打开“旅程”页面后,使用顶部的搜索字段输入您过去可能探索过的主题或活动。
在这种情况下,我搜索了“旅行” 在 Journey 上,Chrome 可以向我显示我最近打开的网页列表,以查看我想要访问的地方。

同样,搜索“沃德尔”向我展示了多个浏览会话的一系列结果。如果一个会话有超过 4 个条目,您可以通过单击查看剩余的链接显示更多。
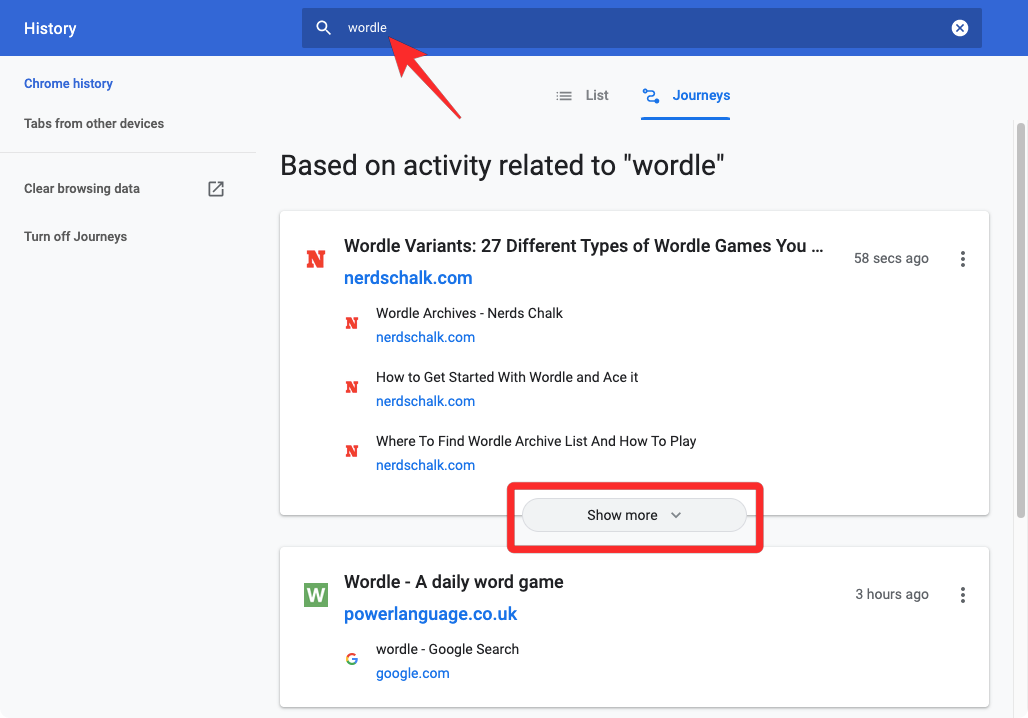
要打开先前会话中的页面,请单击其链接,该页面将在 Chrome 上的新选项卡中打开。
打开特定主题的所有页面
如果您在探索特定主题时打开了多个页面,则可以再次打开所有页面以从上次中断的位置继续。为此,请单击3 点图标在会话顶部出现的第一个链接上。
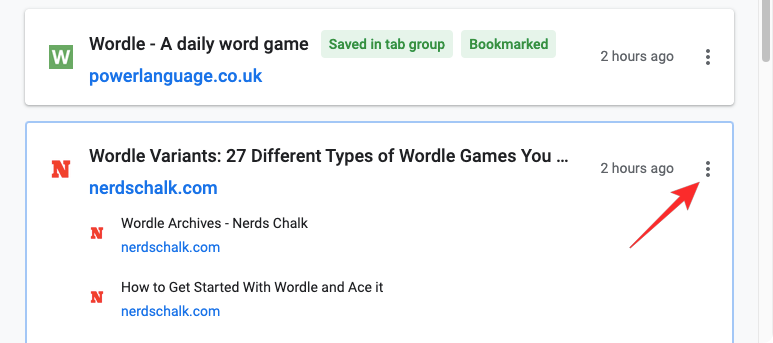
在出现的菜单中,选择在新选项卡组中打开全部。

此列表中的所有页面现在都将加载到 Chrome 上的单独选项卡中。
从主题中删除页面
如果您之前的研究将您带到了您不想再次访问的网站,那么您可以通过在 Google Chrome 上打开“旅程”页面,滚动到要删除的页面,然后单击3 点图标与其相邻。
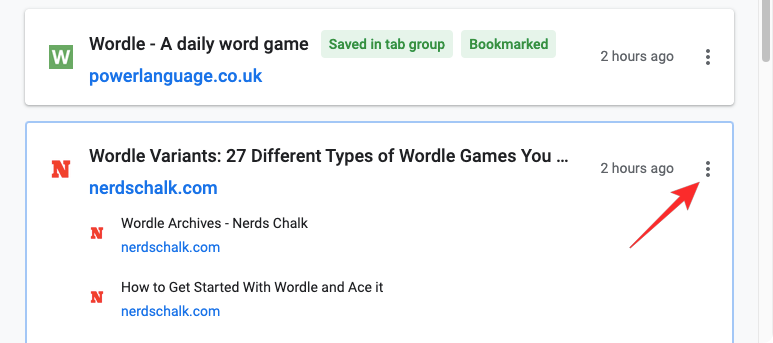
要删除所选页面,请选择从历史记录中删除。

所选页面将从“旅程”页面中删除,并且您将无法再次恢复它。
从旅程中删除整个会话
如果您之前研究过某个主题并且已经完成,则可以从“旅程”中删除您检出该主题的整个会话以及该主题的所有浏览会话。为此,请找到列出多个网页的旅程列表,然后单击3 点图标与其相邻。
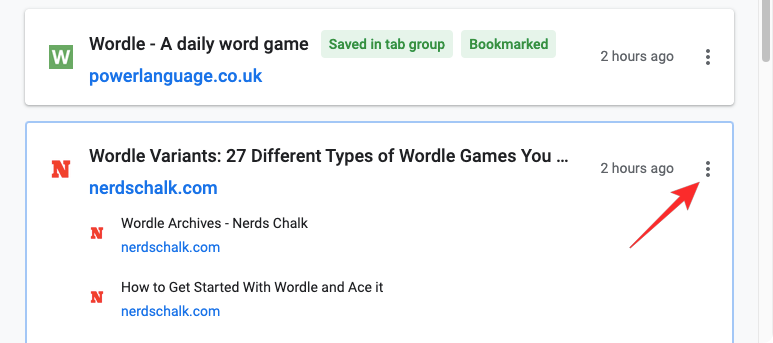
要从旅程中删除所有这些链接,请选择从历史记录中删除所有内容。

这应该删除您在探索主题时可能访问过的所有链接
如何禁用 Chrome 旅程
如果您尝试过 Journeys 但不喜欢这个新功能,Google 允许您将其从 Chrome 的历史记录页面中删除。为此,请单击 Chrome 上的“历史记录”页面3 点图标在右上角并前往历史>历史。
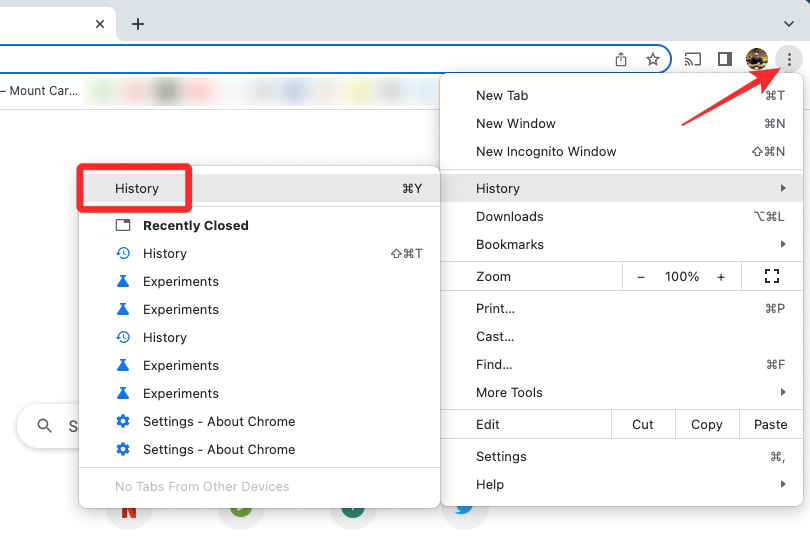
您还可以输入“” 在 Chrome 顶部的地址栏中,即可访问此页面。
在“历史记录”页面的左侧,单击关闭旅程从 Google Chrome 中删除旅程的选项。

这应该会禁用旅程,Chrome 将恢复到按时间倒序显示您访问过的所有页面列表的老式方式。您可以随时通过单击重新启用旅程开启旅程在 Chrome 历史记录页面的左侧边栏上。
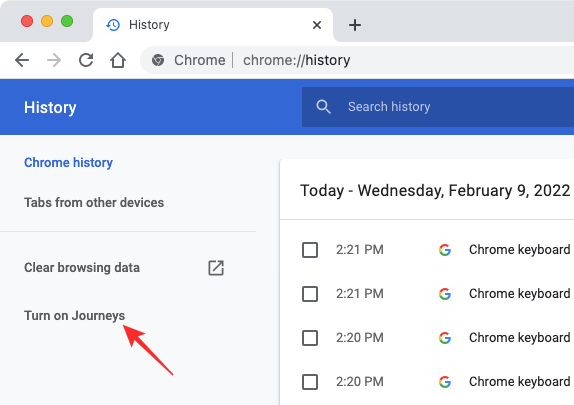
这就是您在 Google Chrome 中使用 Journeys 所需了解的全部信息。
有关的

