iOS 15 确实带来了一些到流行的应用程序,例如和,但它还带来了另一个很酷的功能,称为“每个应用程序可访问性”,它允许您更改设备上安装的任何应用程序的文本大小、透明度、按钮形状、标签等。你可以单个应用程序可以按照您喜欢的方式使用,并使用此功能充分利用您的工作流程。以下是您如何使用每个应用程序的辅助功能。
如何仅更改应用程序的文本设置
打开“设置”应用程序并点击“辅助功能”。
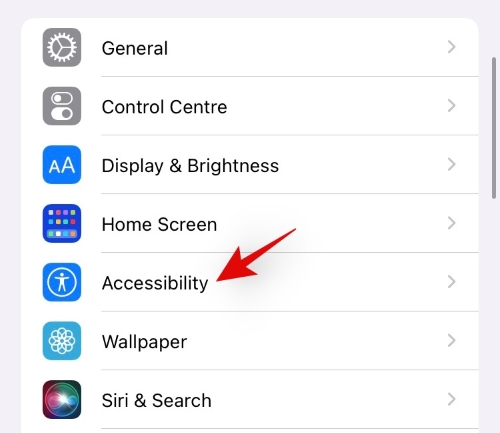
现在滚动到底部并点击“每应用程序设置”。
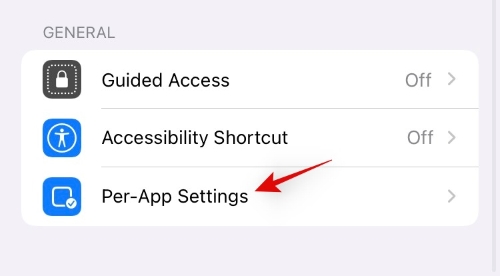
点击“添加应用程序”。

点击 并选择您想要自定义的应用程序。
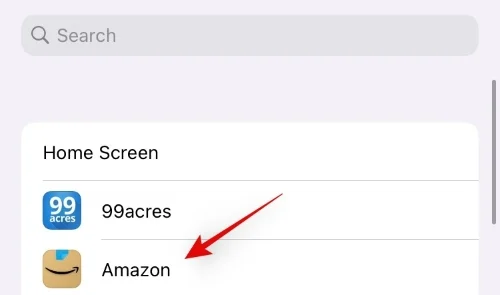
现在再次点击该应用程序。

您现在可以选择和更改列表中的任何辅助功能,在此示例中,我们将使文本变大。

如您所见,亚马逊应用程序启动时文本已自动放大。

就是这样!您现在应该能够轻松使用 iOS 15 中的每个应用程序的辅助功能。
有关的:
打开设备上的“设置”应用程序,然后点击“辅助功能”。
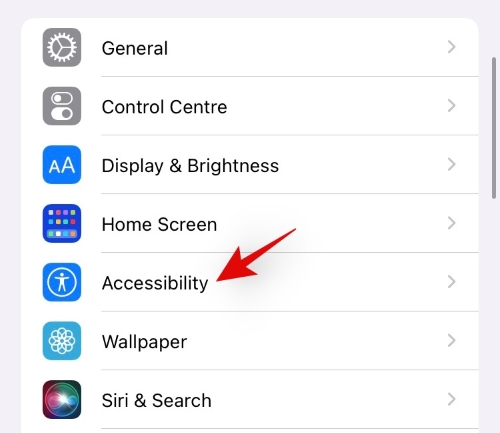
现在滚动到底部并点击“每应用程序设置”。
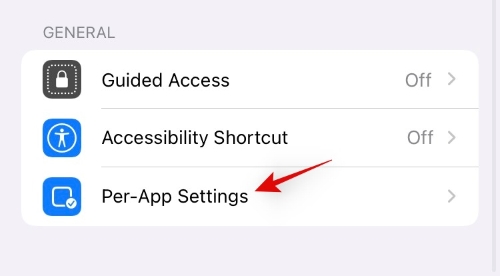
点击“添加应用程序”。

选择顶部的“主屏幕”。
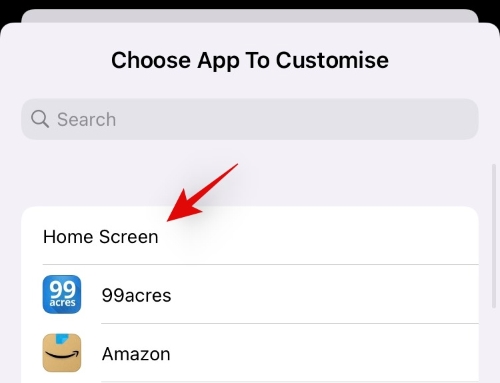
再次点击“主屏幕”。

您现在可以在此屏幕上编辑和更改任何辅助功能。此处所做的所有更改只会影响您的主屏幕。在此示例中,我们将主屏幕上的文本加粗。
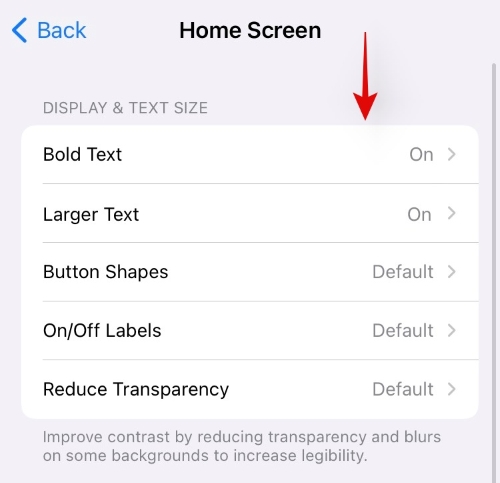
如您所见,与主屏幕的正常视图相比,上面的文本更大。

就是这样!您现在可以更改和编辑仅特定于主屏幕的辅助功能设置。
您可以为任何应用程序使用每个应用程序的辅助功能吗?
是的!您可以对 iOS 15 设备上的任何系统或第三方应用程序使用按应用程序辅助功能。更改的效果取决于应用程序的布局和不同 API 的使用。例如,增加文本大小的辅助功能只会影响与此功能兼容的应用程序的某些区域。
Apple 始终尽力为用户提供顶级的辅助功能,以帮助满足他们的所有需求。随着 iOS 15 接近最终版本,我们预计第三方开发者将为他们当前的应用程序添加更多对此功能的支持。
每个应用程序可访问性的用例
虽然每个应用程序的可访问性通常可用于使事情更容易理解,但您也可以在某些应用程序中使用它来摆脱烦人的功能等。以下是如何在 iOS 15 中充分利用每个应用程序的可访问性。
- 使电子阅读器中的文本变大
- 概述不兼容应用程序中的按钮形状。
- 减少运动以消除烦人的动画。
- 在 YouTube 等应用程序中禁用视频预览的自动播放。
我们希望这篇文章能帮助您充分利用 iOS 15 中的按应用程序辅助功能。如果您有任何其他问题,请随时在下面的评论中提出。
有关的

