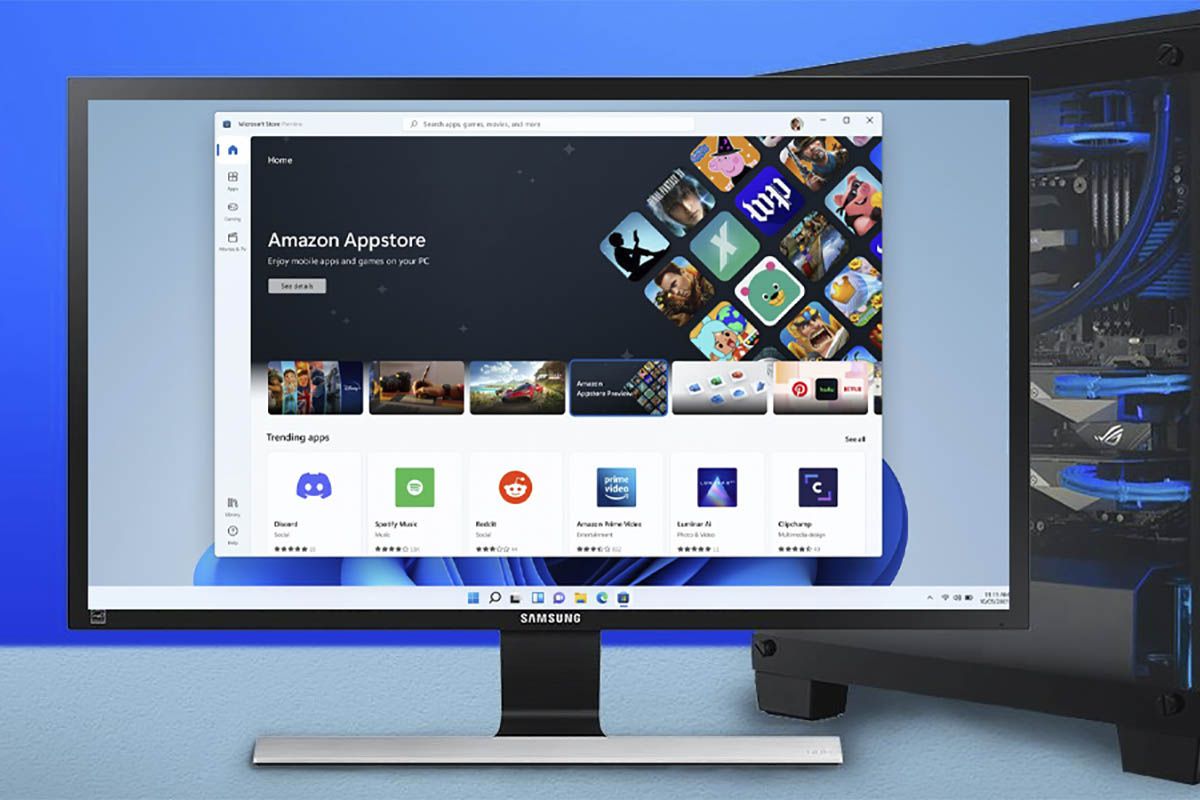搜尋如何在 Windows 11 中變更電腦名稱而你不知道該怎麼做?本文向您展示了逐步教程,以便您可以輕鬆完成。正如你已經知道的所有電腦都有一個唯一的名稱,就像人與人之間交流一樣在一個名字之下,同樣的事情也發生在這些球隊身上。雖然不在計算機上分配它不會導致任何問題,但始終建議對其進行自訂。
大多數電腦已經帶有通用名稱,自訂所有者名稱的機會很低。幸運的是,您擁有允許您進行更改的 Microsoft 作業系統當您認為合適時,您可以毫無問題地在 Windows 11 中修改電腦的名稱。
在 W11 中更改電腦名稱之前需要考慮的方面
和你已經有了安裝了Windows 11並且您想要更改系統分配給您的名稱,在此之前需要記住以下幾點:
- 首先,從管理員帳號登入。
- 隨後,使用標準字符,使用大寫字母、小寫字母、數字 0 到 9 以及破折號。
- 不能超過 15 個字元。
- 您可以僅輸入包含字母的新名稱。
- 你不能只輸入數字。
在 Windows 11 中更改電腦名稱的步驟
現在是的,獲得名稱後,您將指定您的計算機以及要考慮的方面若要變更 PC 的名稱,請依照下列步驟操作:
開啟“設定”
你應該做的第一件事是開啟設定,要執行此操作,請使用快捷方式贏+我
進入“系統”
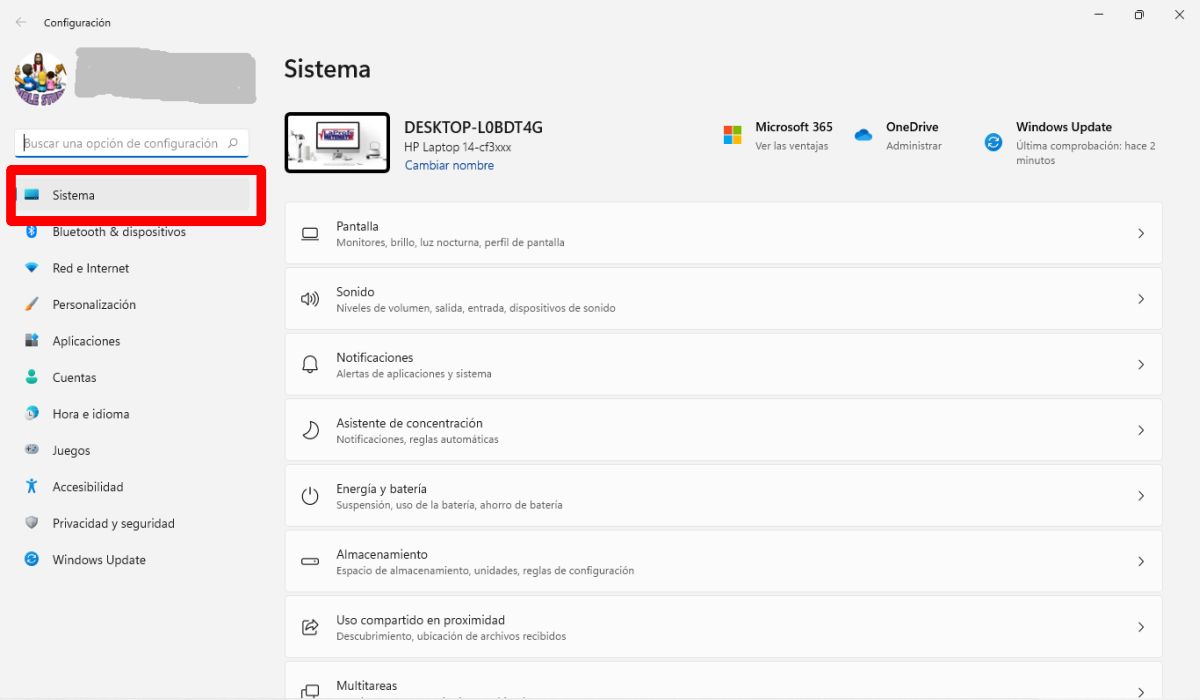
當您已經進行配置時,搜尋“系統”,如圖所示。
在 Windows 11 PC 上按一下「變更名稱」選項
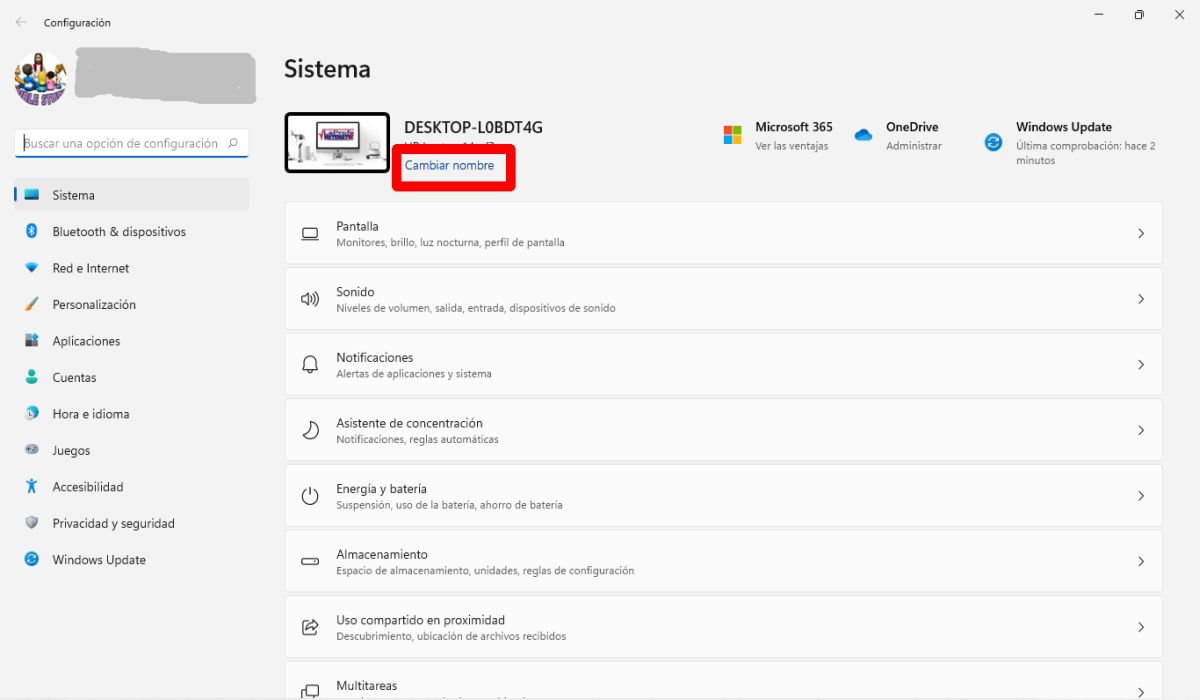
對於這一步,點擊“更改名稱”,將其添加到已出現的下方。
寫下名字
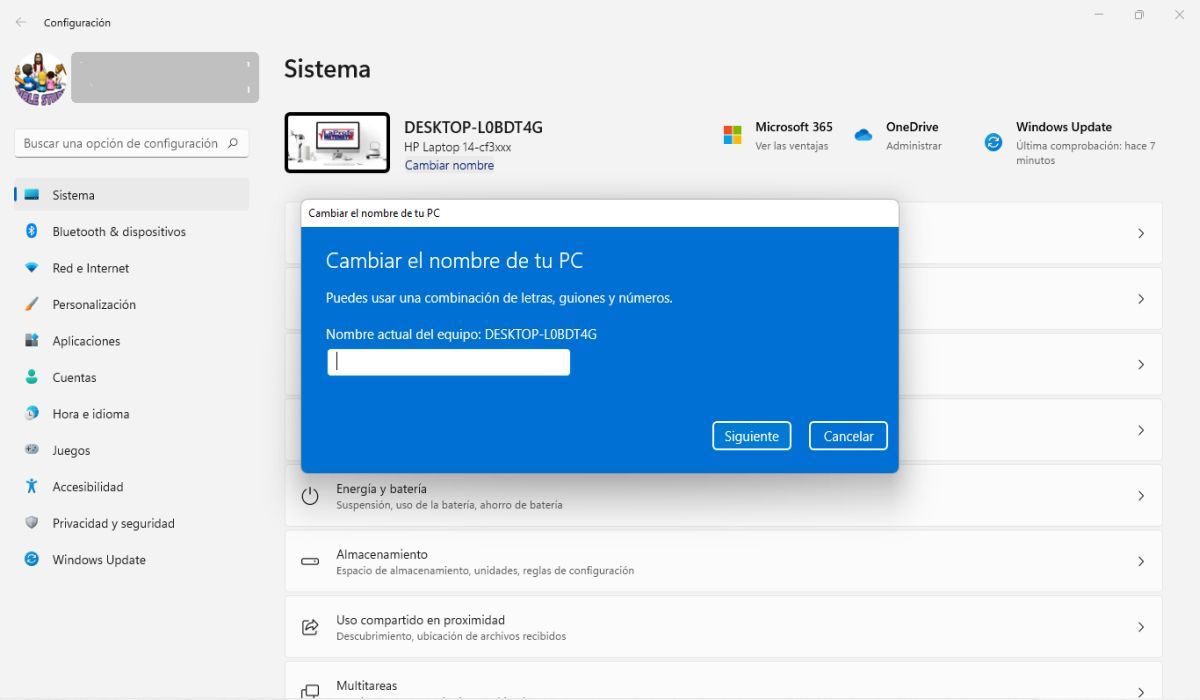
一旦你有打開彈出優勢,是時候寫名字了。不要忘記它不應超過 15 個字元。
按下“下一步”按鈕
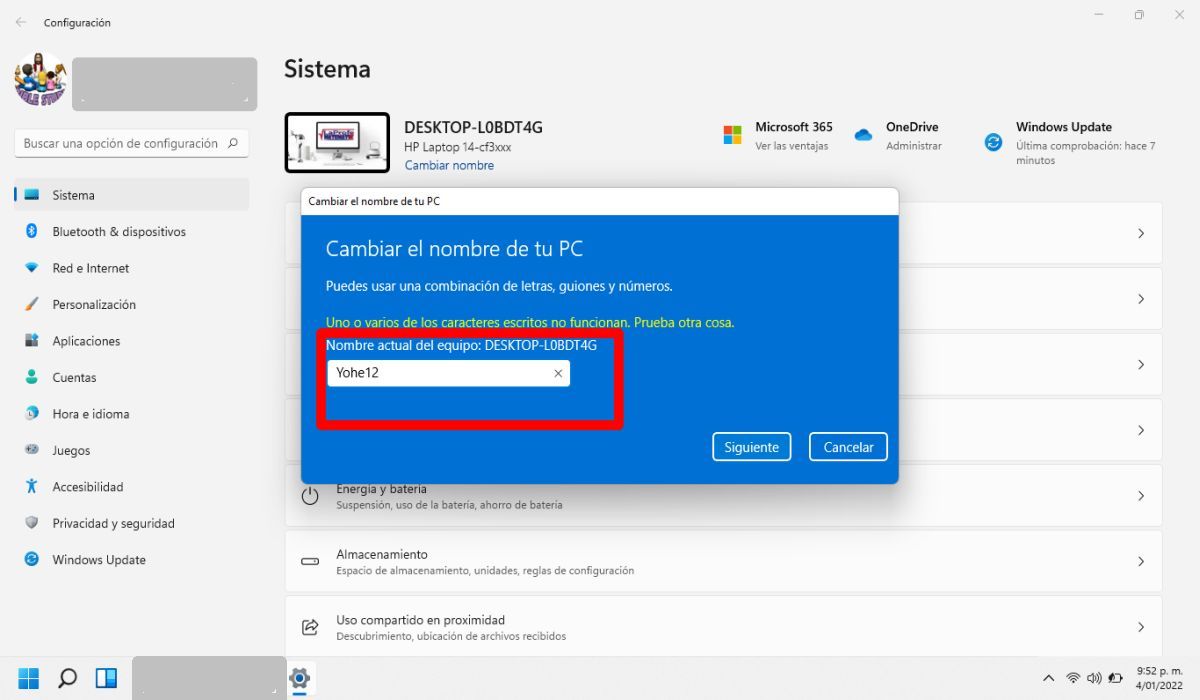
名字寫完後點擊“下一步”。這樣您就可以更改名稱。
重新啟動計算機
完成要遵循的步驟後,您必須重新啟動你的電腦。這樣您就可以確保它已準備就緒。最後,檢查所做的變更以及是否找到您指派的名稱。
現在你知道了如何在 Windows 11 中變更電腦名稱不要忘記查看教程如何下載截圖工具如果您預設沒有它或您錯誤地刪除了它。