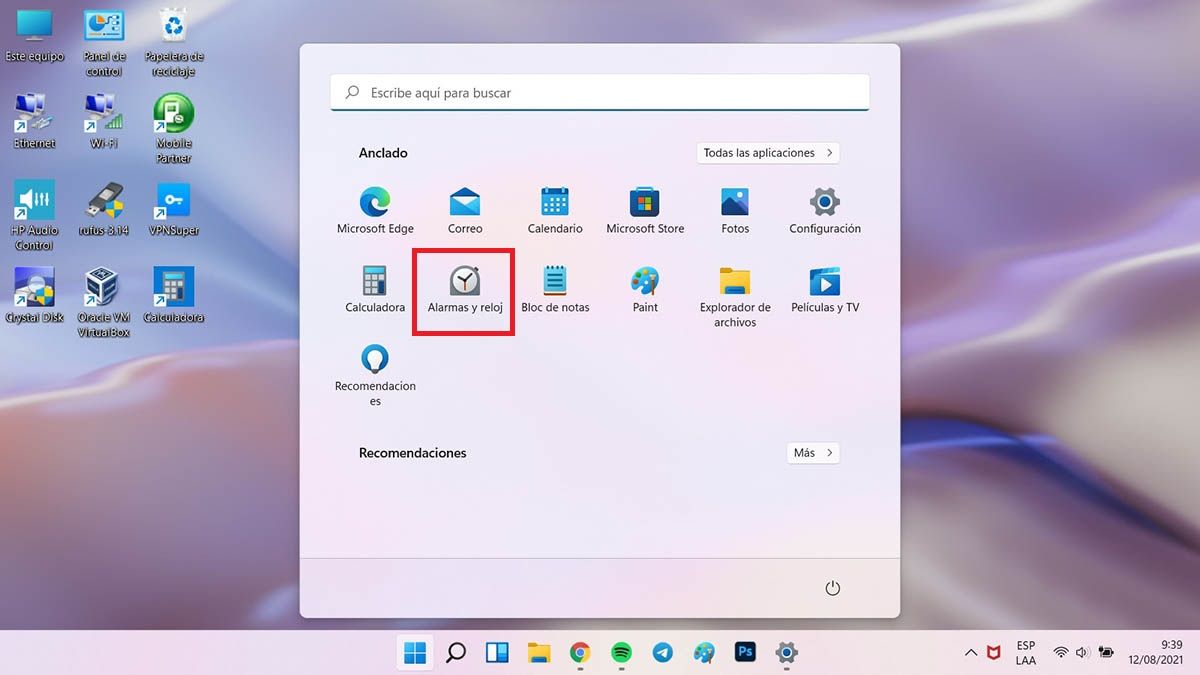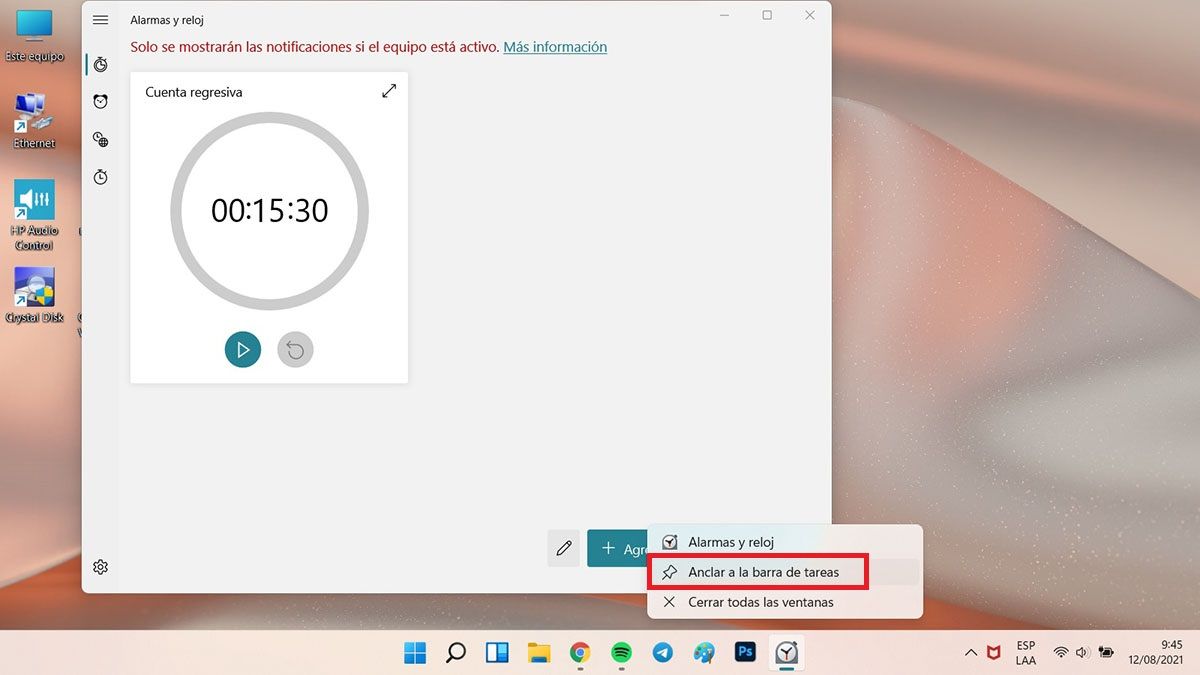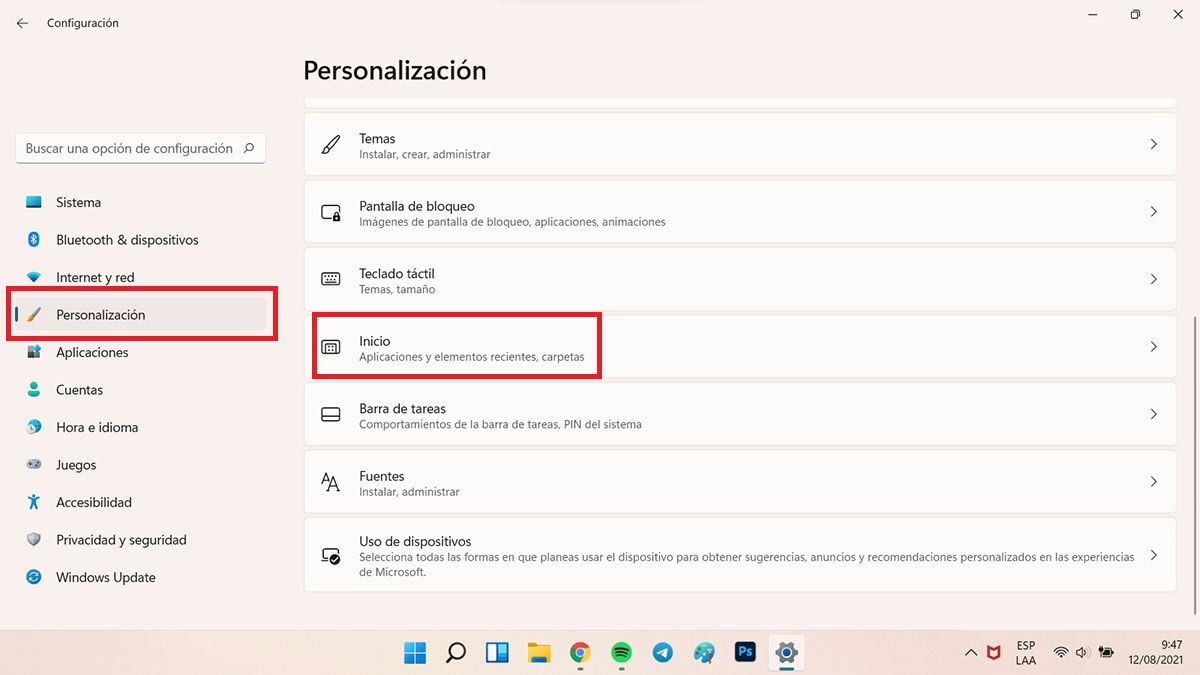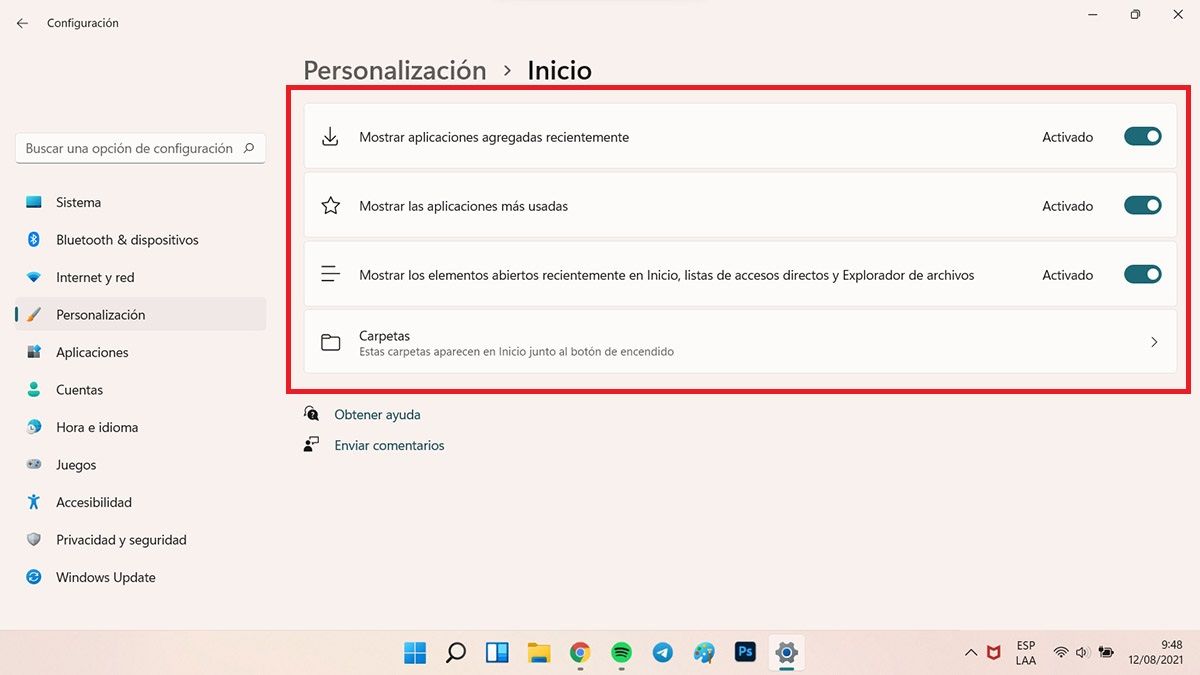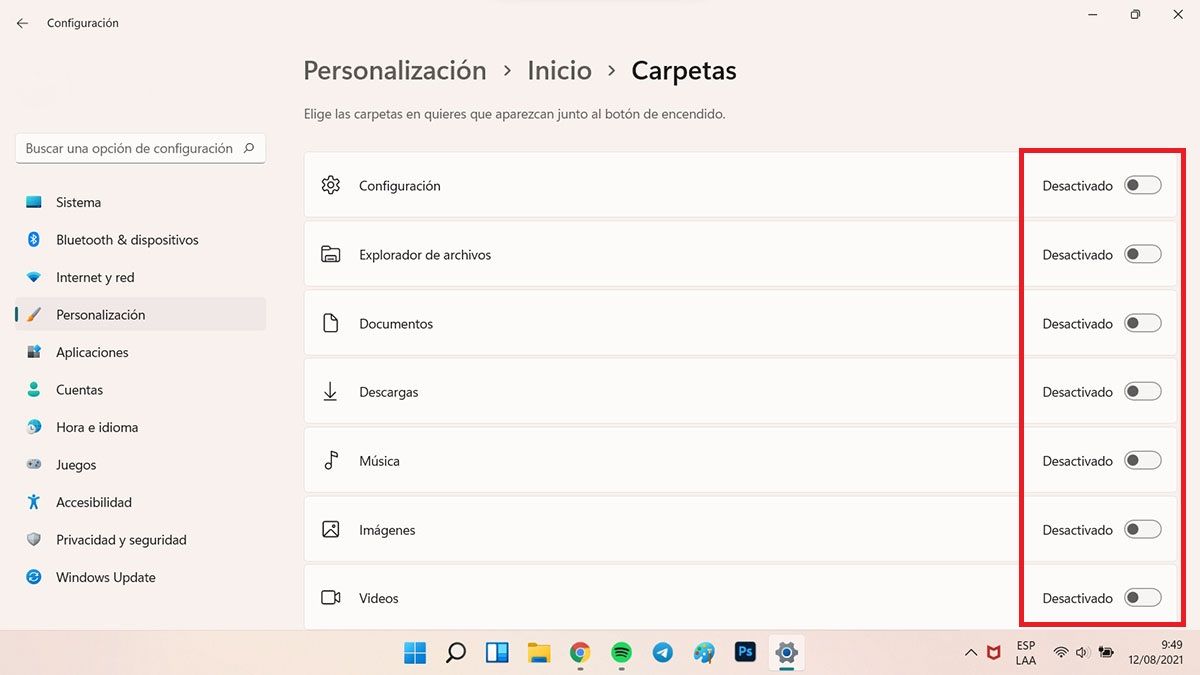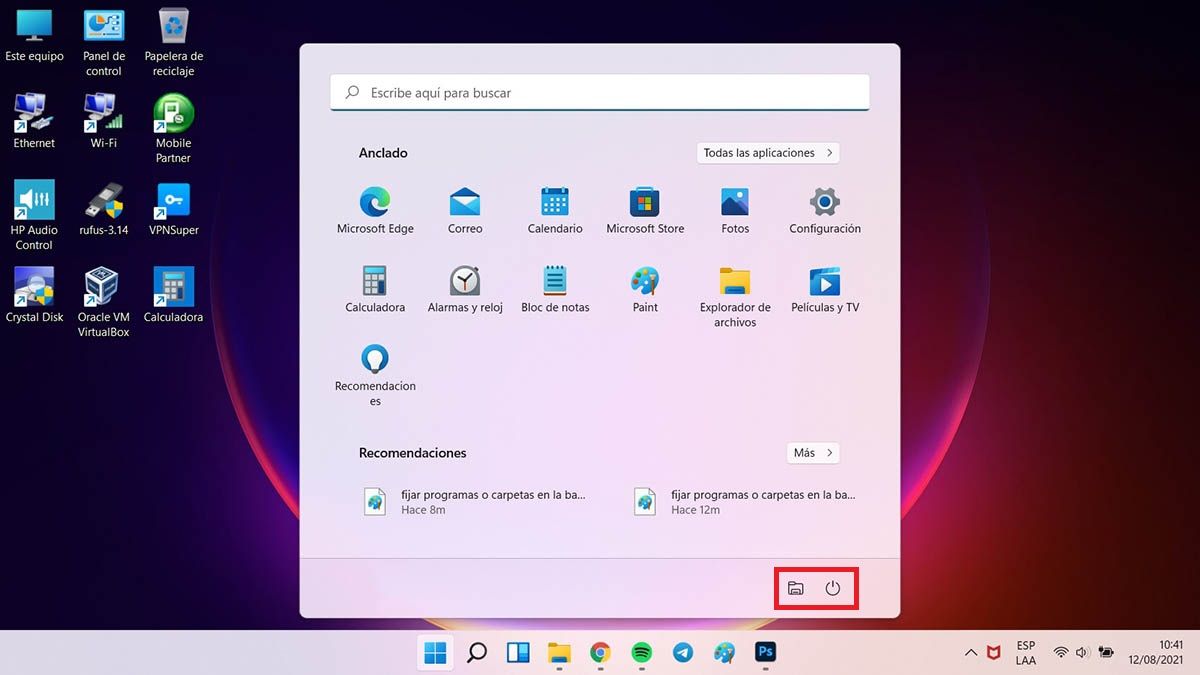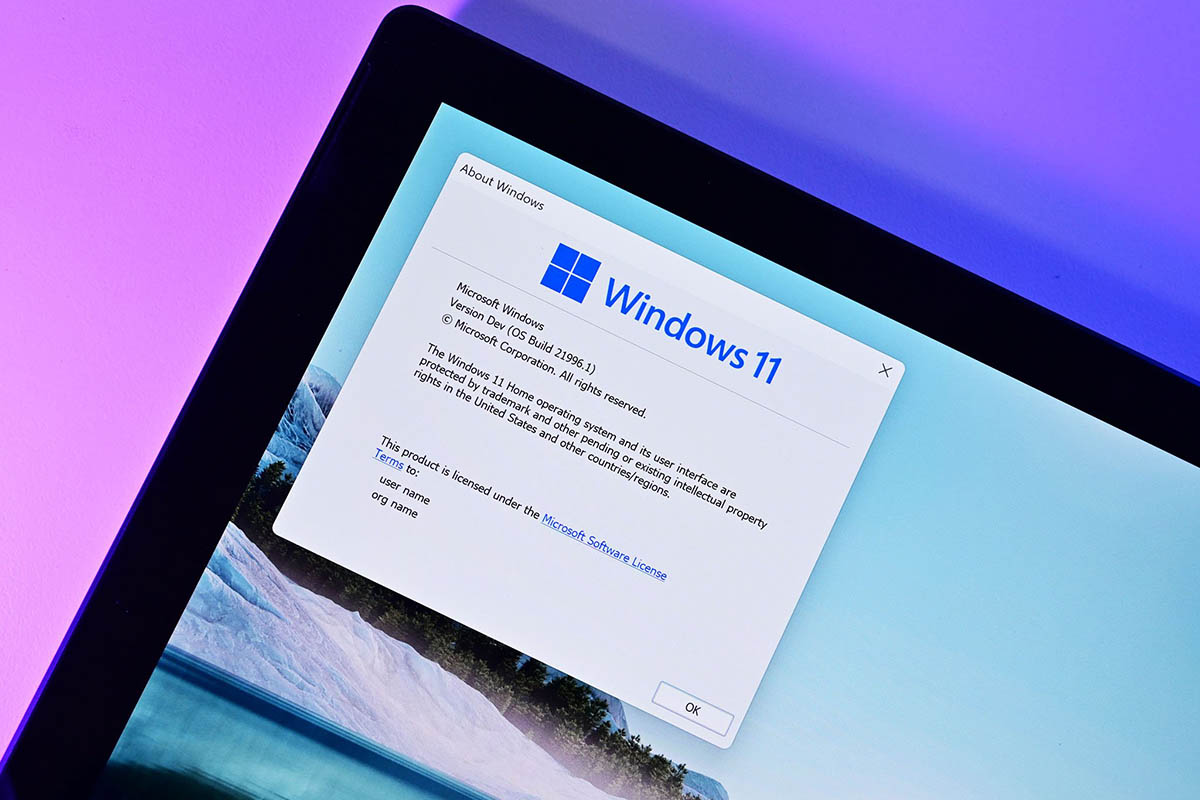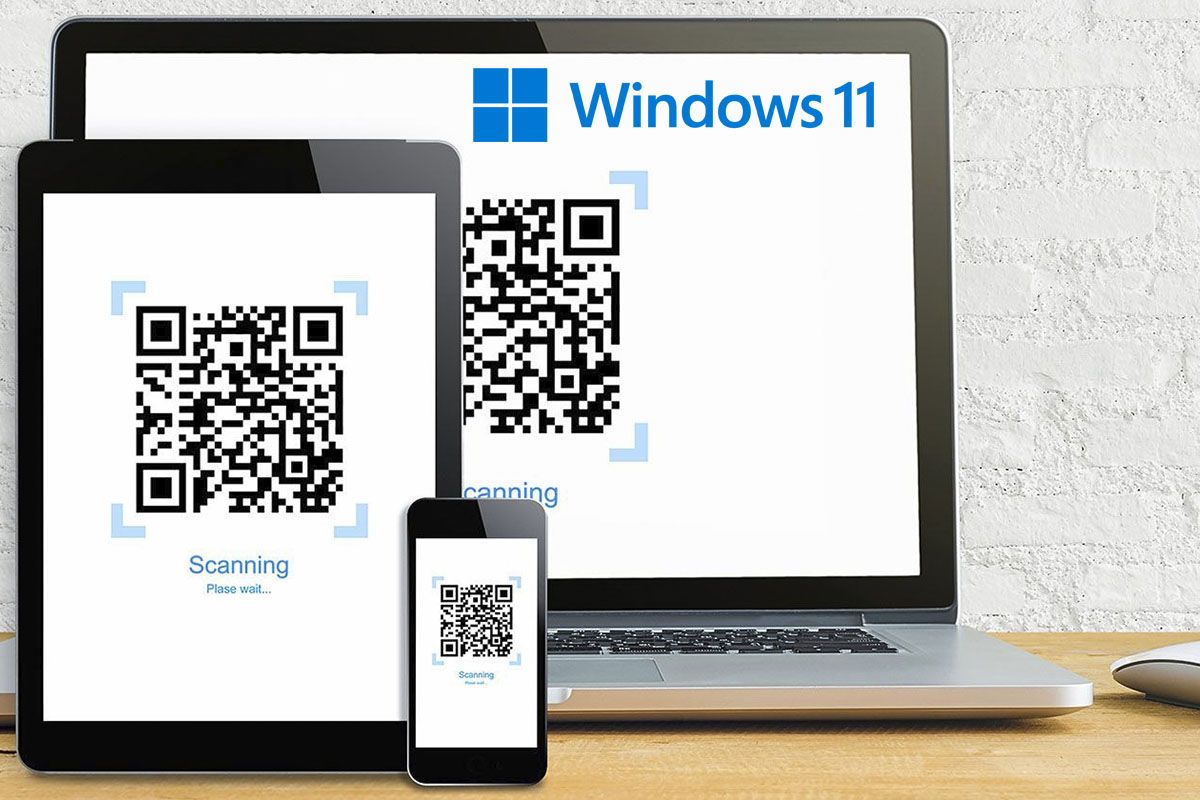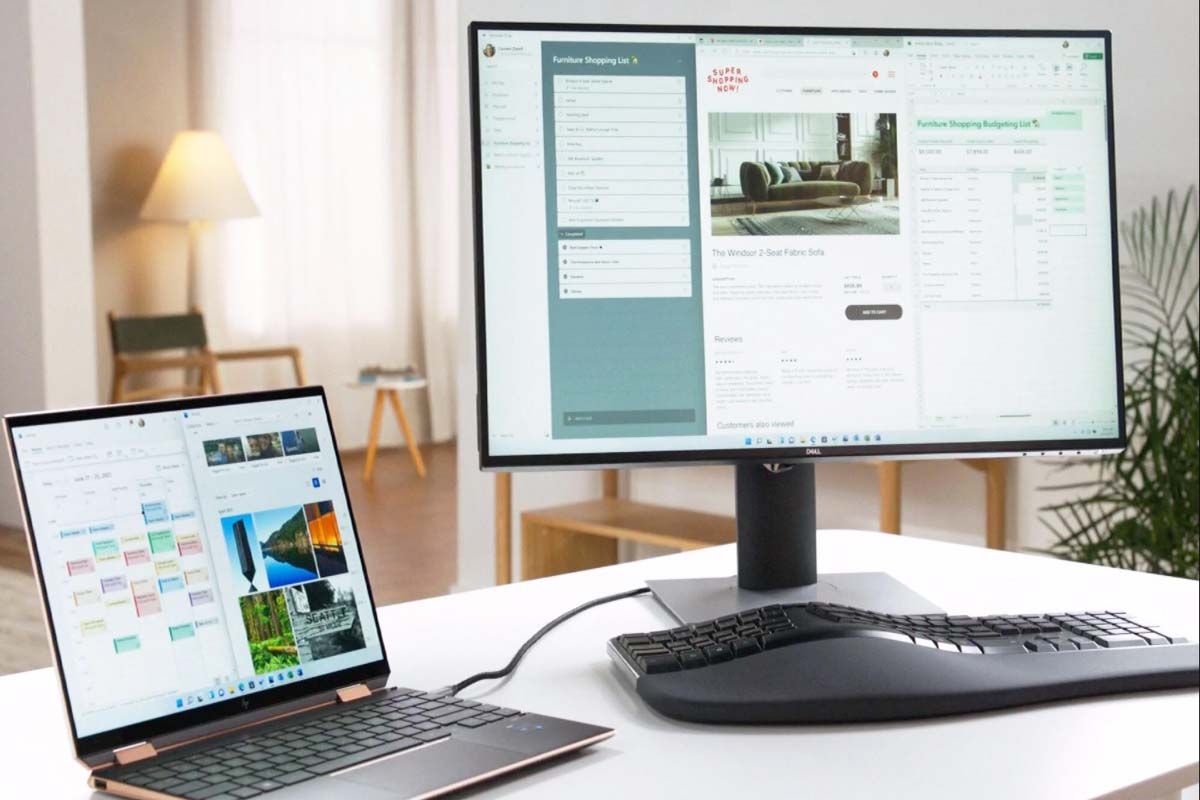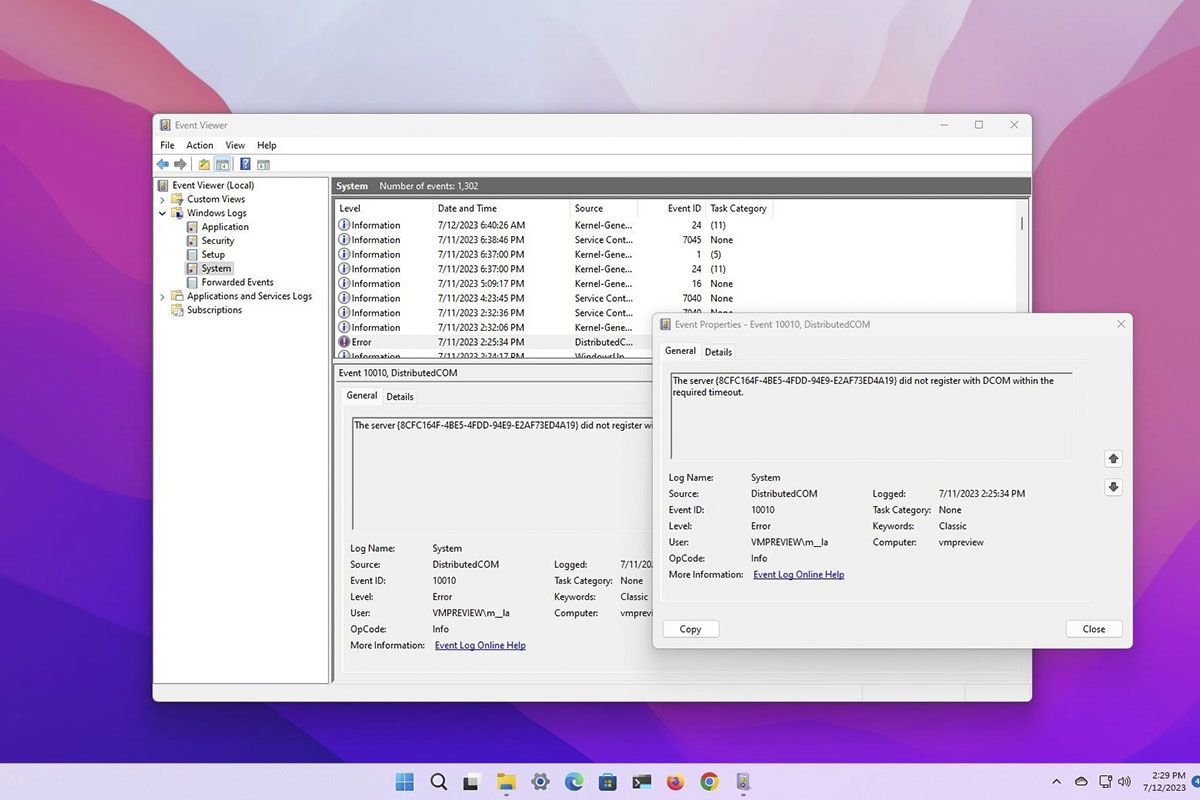有些程式和資料夾是您非常頻繁使用的,儘管 Windows 11 會偵測到該頻率並將這些程式放在「開始」功能表中,但有一種方法可以將程式或資料夾固定到 Windows 11 工作列,因此只需單擊一下即可使用它們。
如何將程式或資料夾固定到 Windows 11 工作列
將程式或資料夾固定到 Windows 11 工作列非常簡單,只需按照以下步驟操作:
- 開啟要固定到工作列的程式或資料夾。
- 打開該程式或資料夾後,該圖示將出現在工作列上。
- 右鍵單擊並選擇“固定到工作列”。
- 就是這樣,該程式或資料夾將固定在任務欄上,您可以透過直接單擊圖示立即存取它。
另一個選擇是設定圖示以開啟“開始”功能表中的預設程式和資料夾。預設程式或資料夾是 Windows 11 隨附的程式或資料夾,例如檔案總管、影片、網路、文件、音樂等。該圖示將出現在「開始」功能表中,位於「開始/停止」圖示旁。其操作如下:
- 前往設定 > 個人化 > 首頁 > 資料夾。
- 在那裡您將看到預設的程式和資料夾,只需按右側的按鈕即可啟動「開始/關閉」按鈕旁邊出現的圖示。在這種情況下,我們啟動檔案總管,查看圖像並查看它的顯示方式。
- 如您所見,在“設定”>“個人化”>“主頁”中,您還有其他選項,例如可以激活最常用的應用程式出現在「開始」功能表中。您有多種選擇來顯示這些程式和資料夾,以便您可以在任何地方打開它們。
如果您還沒有進入Windows 11體驗我們邀請您參加搶在其他人之前試試 Windows 11。如果你看到那個Windows 11下載被100%阻止,我們有解決方案,你還可以了解如何刪除已儲存的 WiFi 網絡你知道你不會再使用了。
就像您可以將程式或資料夾固定到工作列一樣,您也可以執行其他操作來讓 Windows 11 符合您的喜好和需求,例如隱藏工作列,如果您拍攝全螢幕影像,則非常有用。有很多文章您可以在我們的網站上找到 W11,我們邀請您探索並尋找解決方案或技巧,讓您的 Windows 11 體驗變得輕而易舉。如果您有任何疑問,請給我們留言。