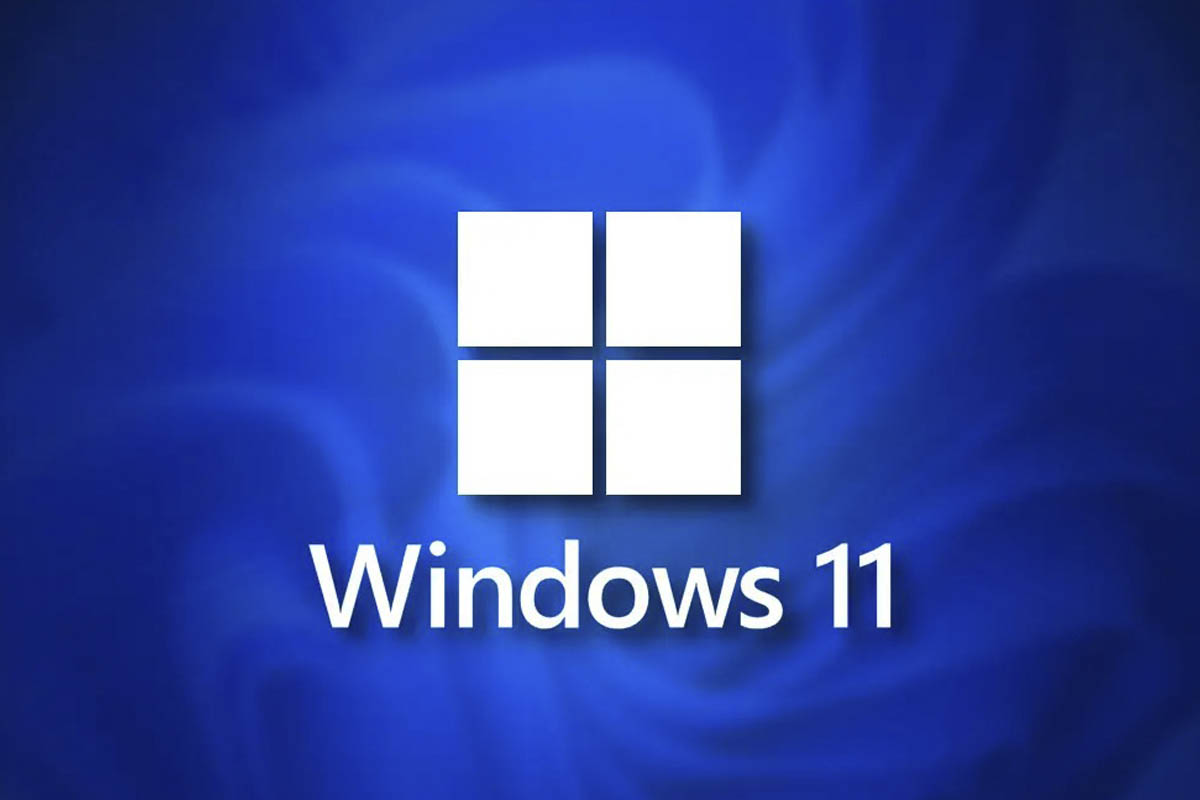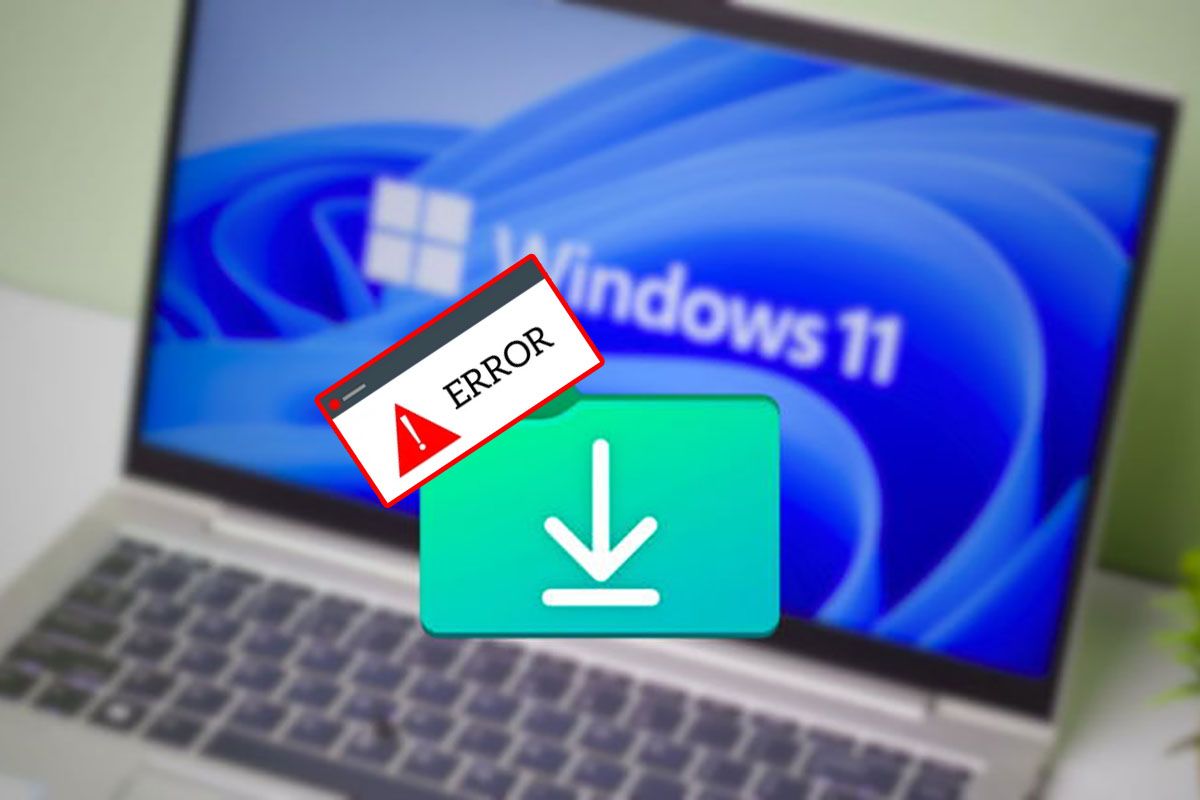如果您處理大文件,您可能想知道如何在 Windows 11 中解壓縮文件。當它們超過大小限制時,情況可能會更加複雜,因為許多應用程式不允許您管理它們。感謝現在這個作業系統的更新您可以訪問不同的 解壓縮文件的方法。
在 Windows 11 中本機解壓縮文件
微軟一直在 Windows 11 中使用自己的壓縮和解檔實用程序,該實用程序允許本地解壓縮文件。去做無需安裝任何應用。以下是如何使用不同的方法逐步解壓縮檔案:
以下是從上下文選單中執行此操作的方法:
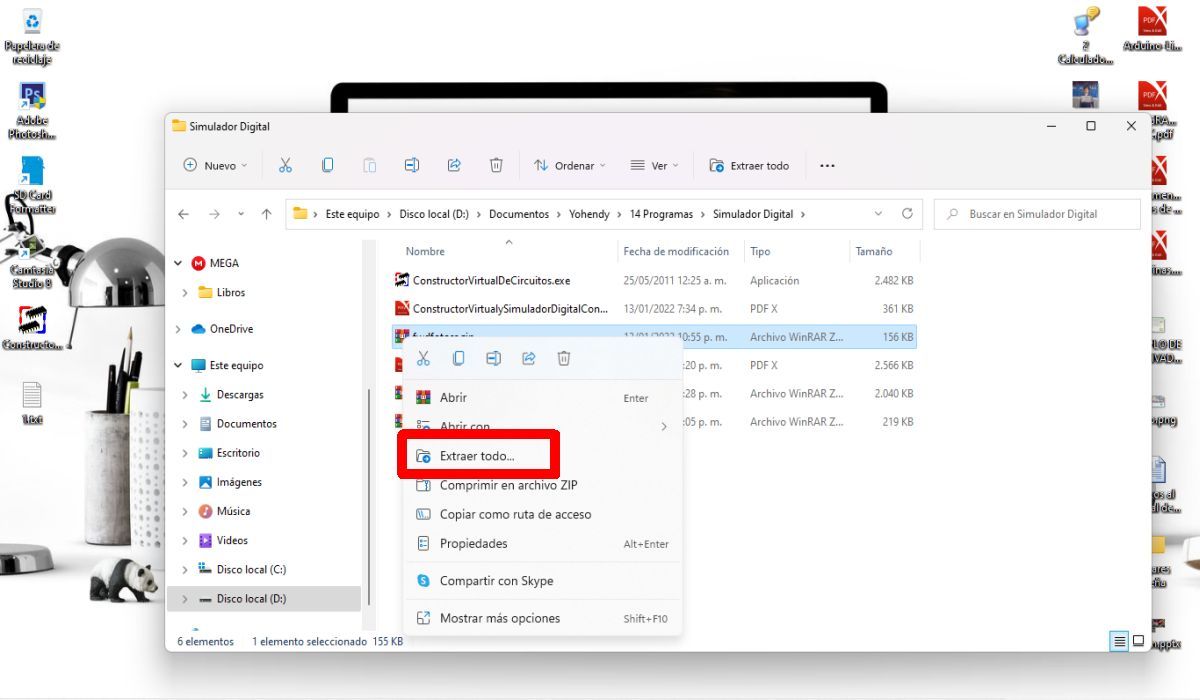
若要前往此按鈕,請導覽至.zip 檔案您想要提取到本地存儲並且右鍵單擊關於它。然後按“全部提取”
點擊“瀏覽”並選擇資料夾
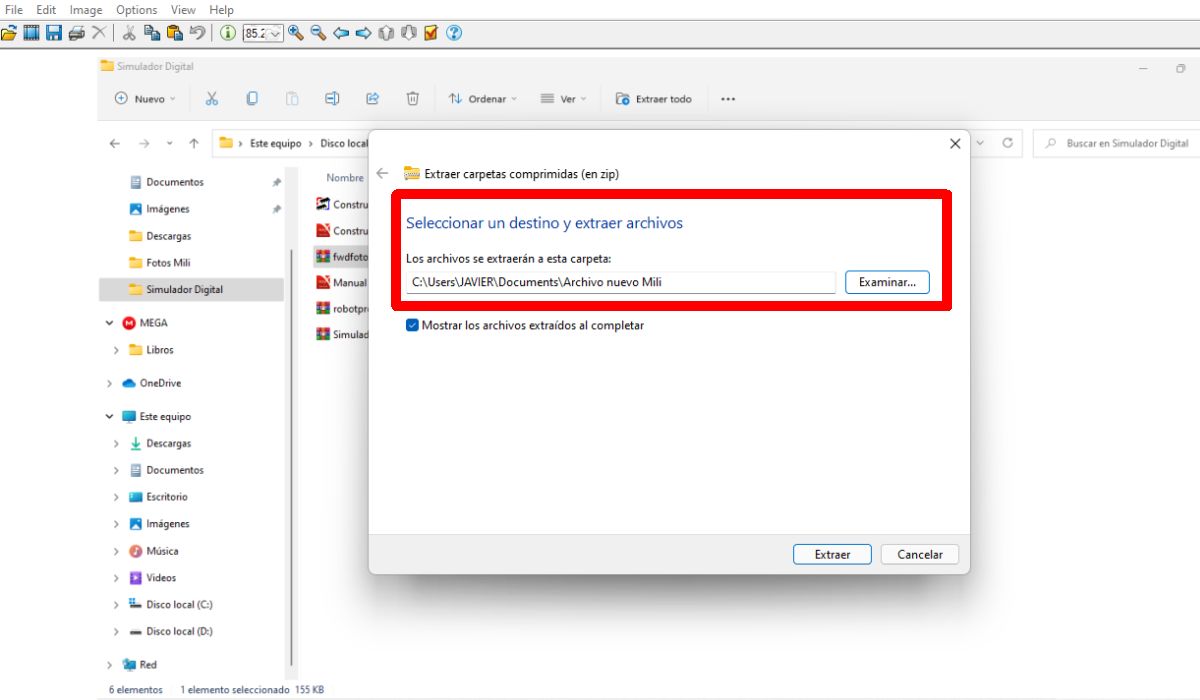
然後,點擊“檢查”並找到您要提取文件的位置。請注意,如果您想將文件解壓縮到同一位置文件與您的檔案同名,您可以繼續使用給定的路徑。
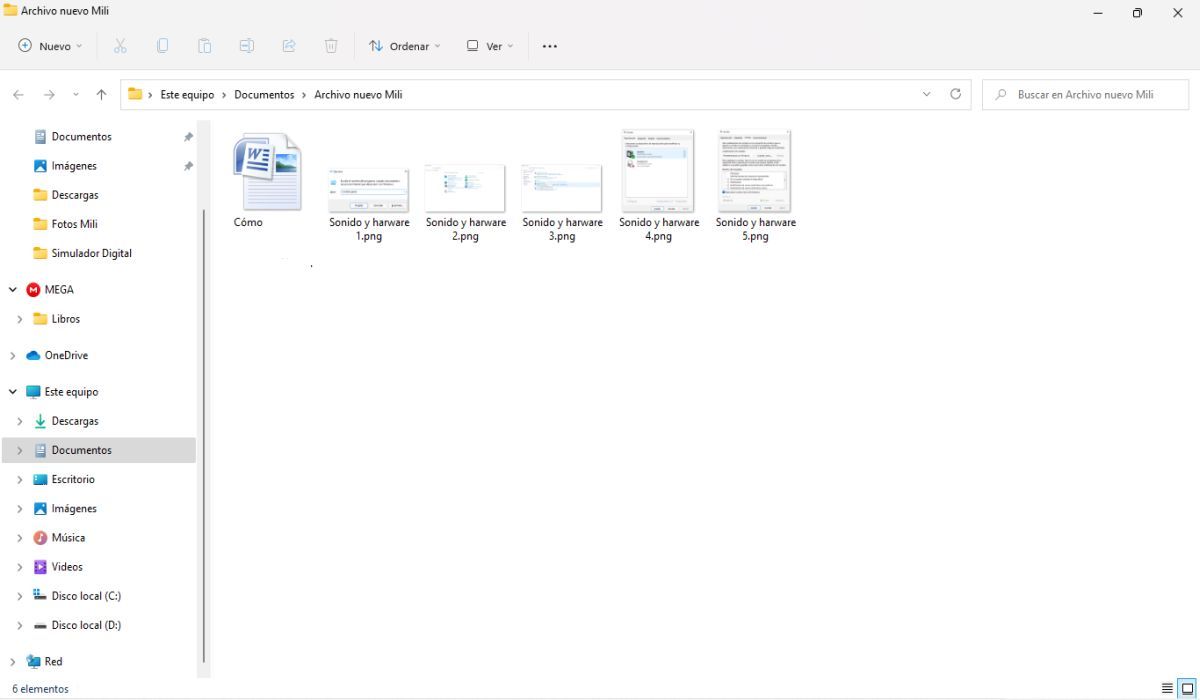
如果您需要自動開啟包含解壓縮檔案的資料夾,則必須選取該方塊“顯示提取的檔案”。
使用“檔案總管”
提取文件的另一種方法是使用您在 Windows 11 中發現更新的檔案總管。為此,請按照以下步驟操作:
開啟檔案總管
你應該做的第一件事是開啟檔案總管在您的計算機上。
導航到要提取到本地儲存的檔案。隨後,點擊並選擇文件。然後按螢幕頂部“全部提取”。
選擇地點
現在點擊“檢查”並選擇提取文件的位置。
然後,選取該方塊以顯示提取的文件當它完成時,您將看到檔案已經壓縮後的結果。
已選擇的文件是自動擷取到本地儲存中選擇的位置。
使用 WinRAR 應用程式在 Windows 11 中解壓縮文件
有第三方應用程式可以幫助您提取文件。是建議使用WinRAR,如果您沒有,請將其安裝在您的電腦上。將使用的方法是:透過 WinRAR 解壓縮文件。安裝完成後,請依照以下步驟操作:
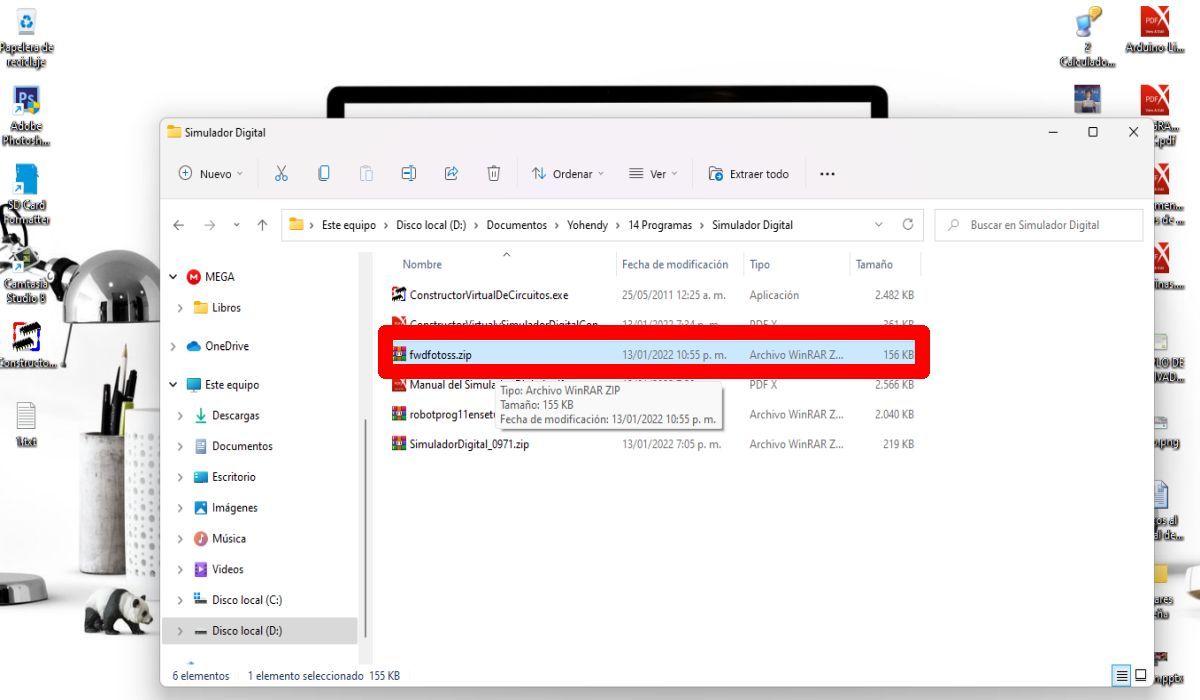
首先,繼續導航到您要解壓縮的文件到您的本地儲存並右鍵單擊。然後選擇“顯示更多選項”。
選擇“用WinRAR開啟”
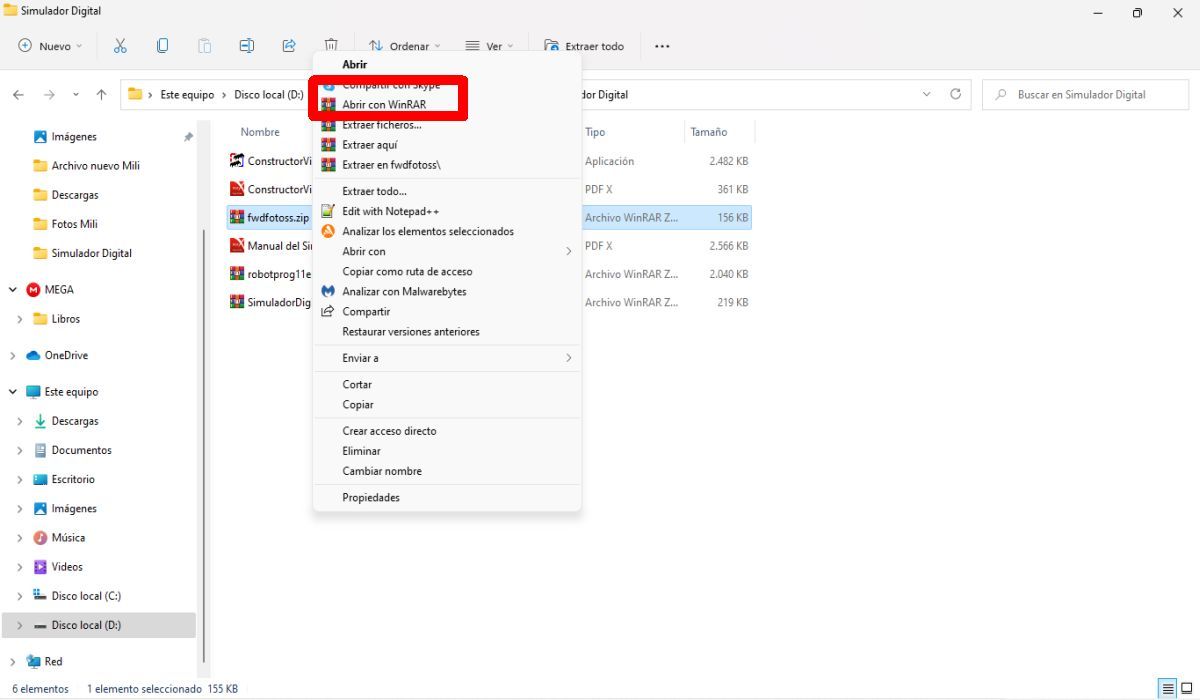
透過點選選擇“用WinRAR開啟”,WinRAR 視窗將會打開“萃取”。
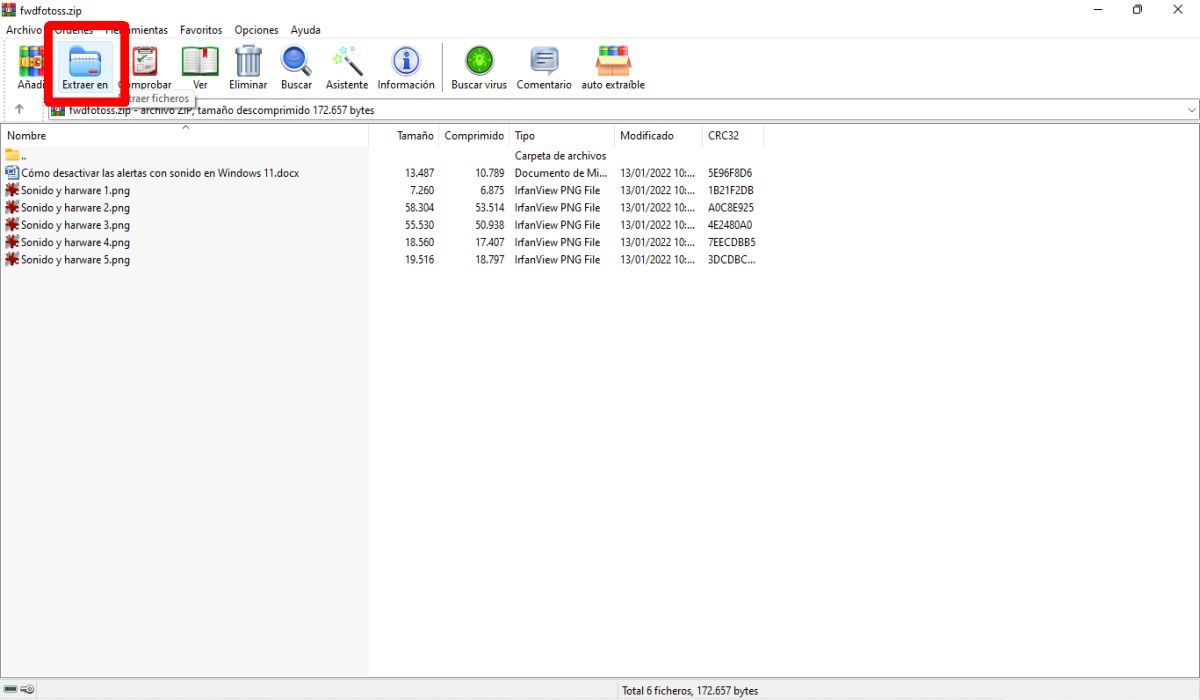
隨後,繼續進行選擇提取路徑。
選擇資料夾並點擊“確定”
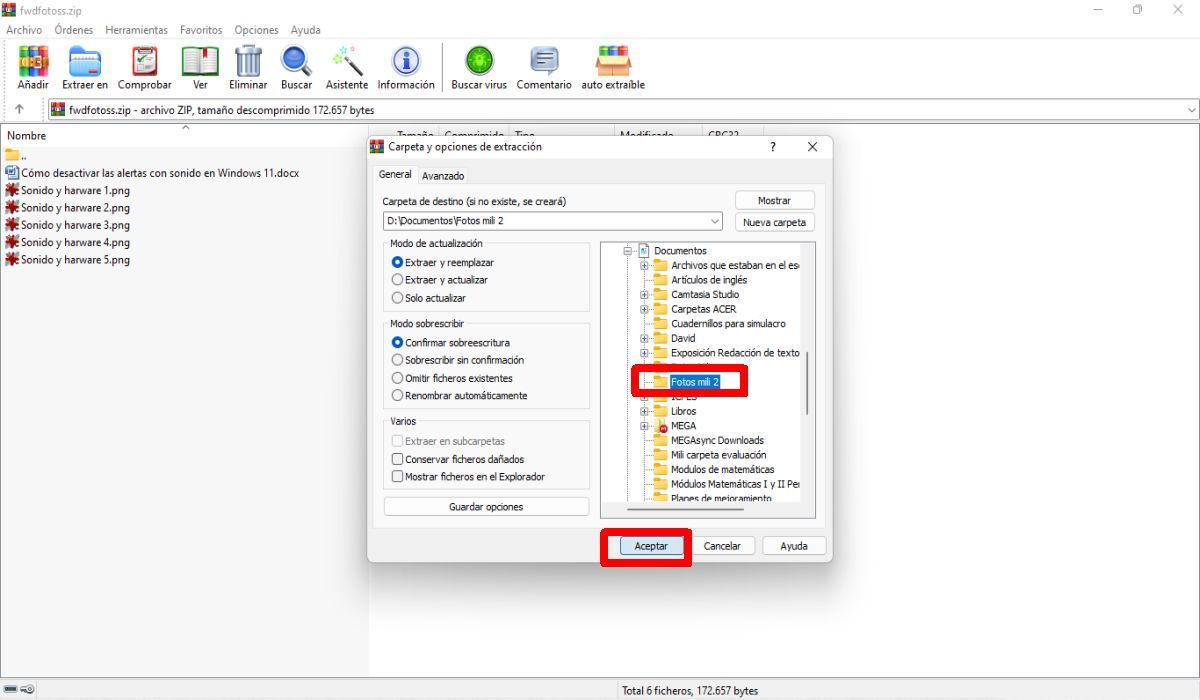
一旦你選擇了它,點擊“接受”。在這種情況下檔案將自動解壓縮到目前資料夾您儲存文件的位置。
正如你所看到的,這是非常在 Windows 11 中輕鬆解壓縮文件使用本機方式或透過應用程式。我們也邀請您觀看教程如何卸載更新。