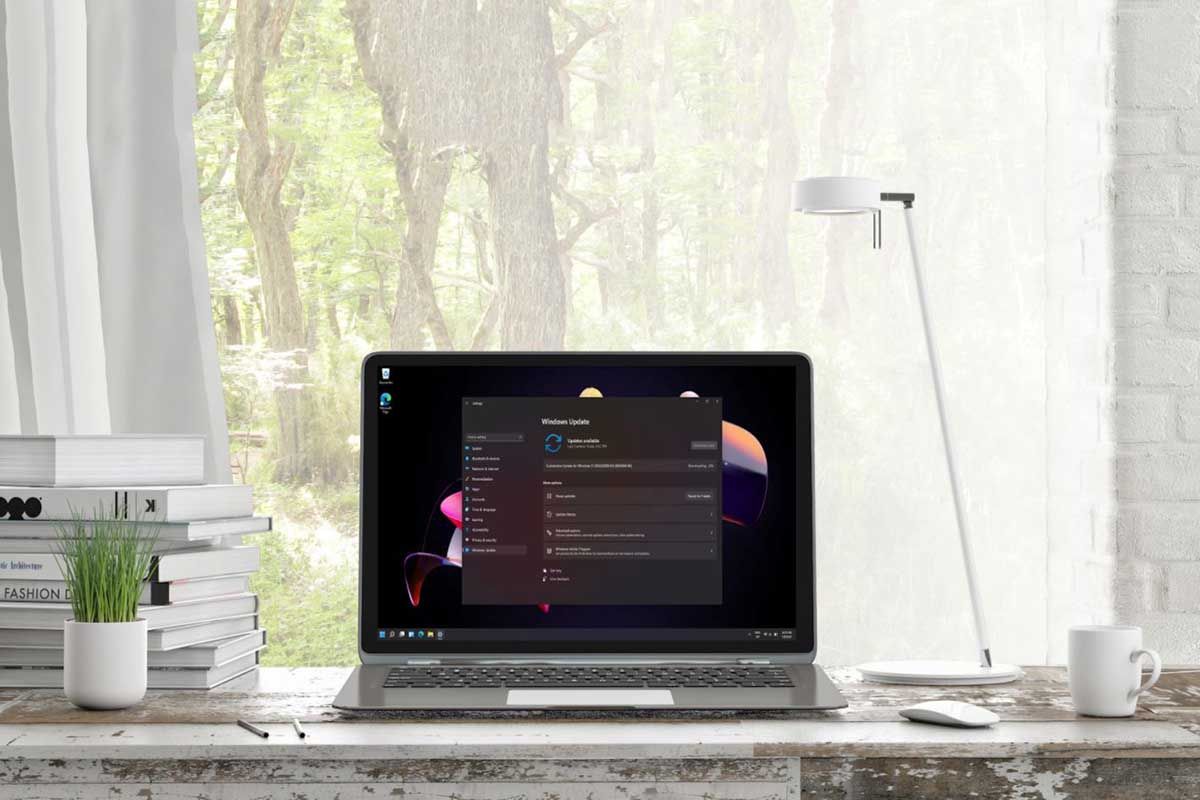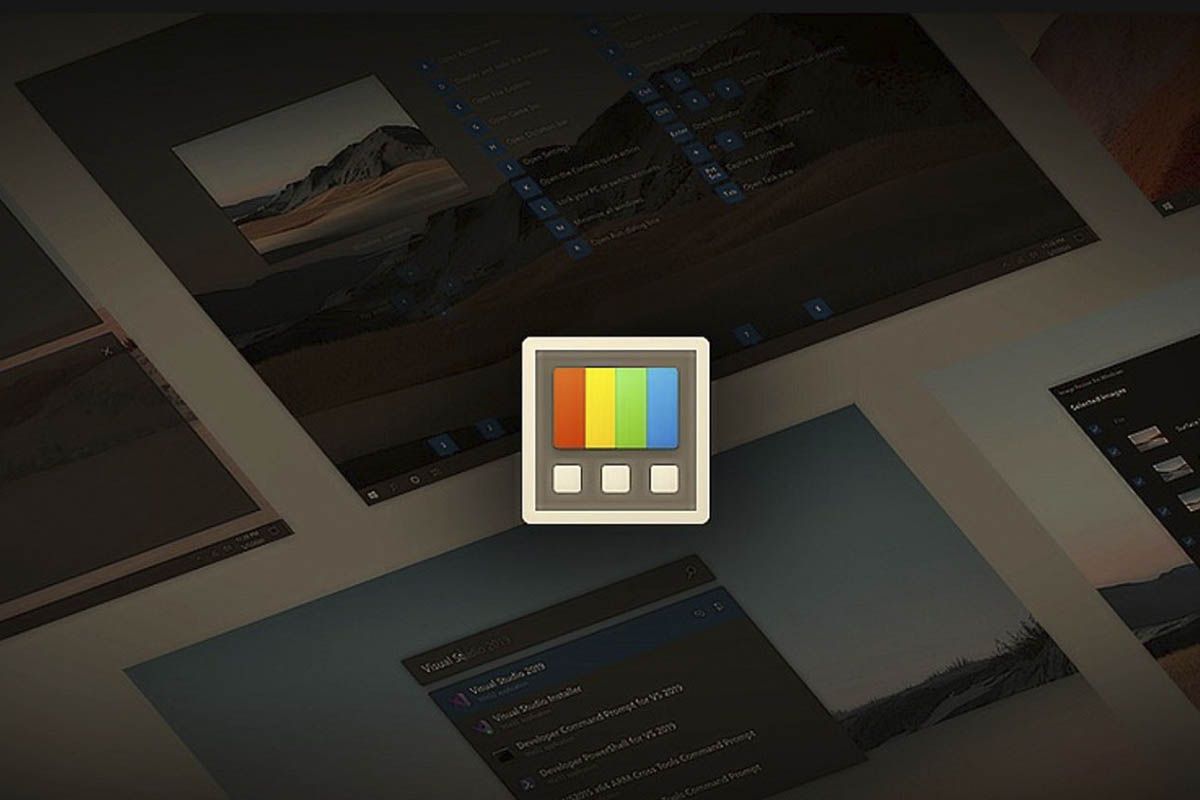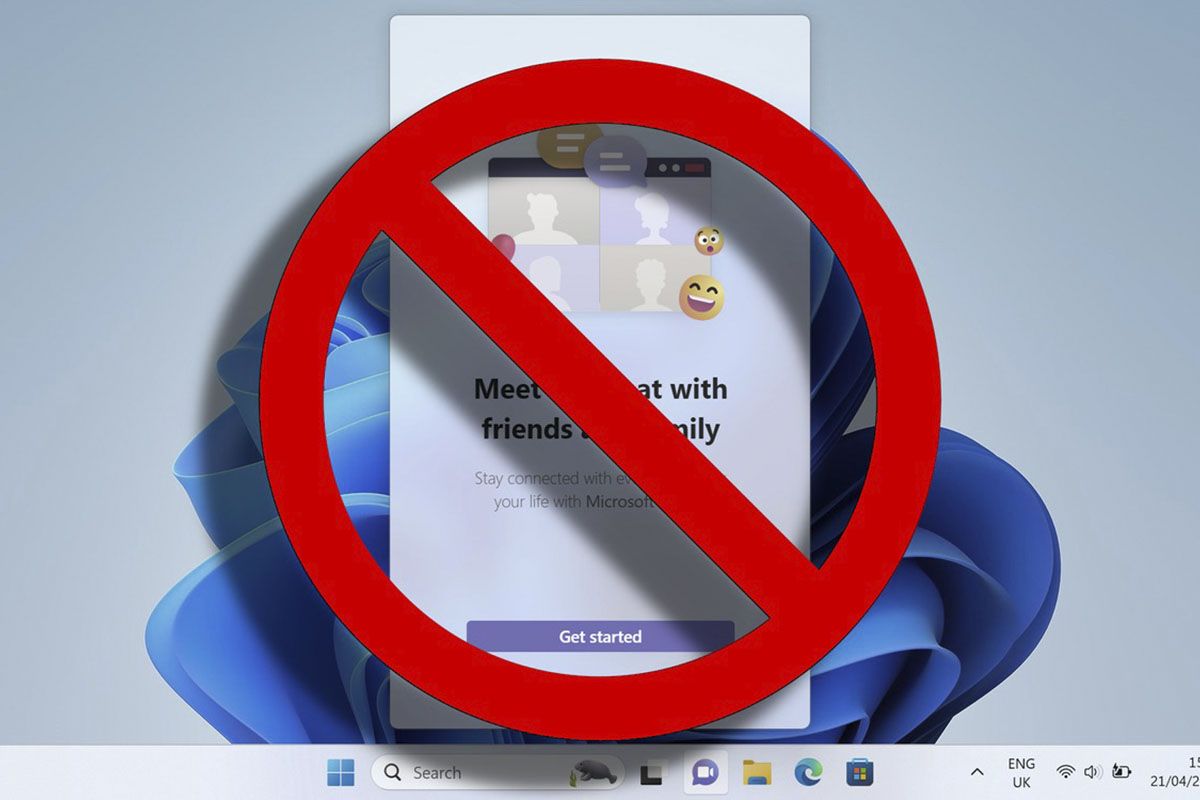如果您正在尋找如何在Android之間發送沒有電纜的文件到Windows 11您已經到達了指示的地方。設備之間的更改文件通常很常見。儘管有很多方法可以做到這一點,但最好以最簡單的方式進行操作。
如果是使用Windows 11計算機和Android設備,您將看到藍牙方法這將完成簡單的過程。
如果您有Windows PC和Android設備,使用藍牙是最不復雜的方法。為此,請按照以下步驟操作:
轉到“ Windows配置”
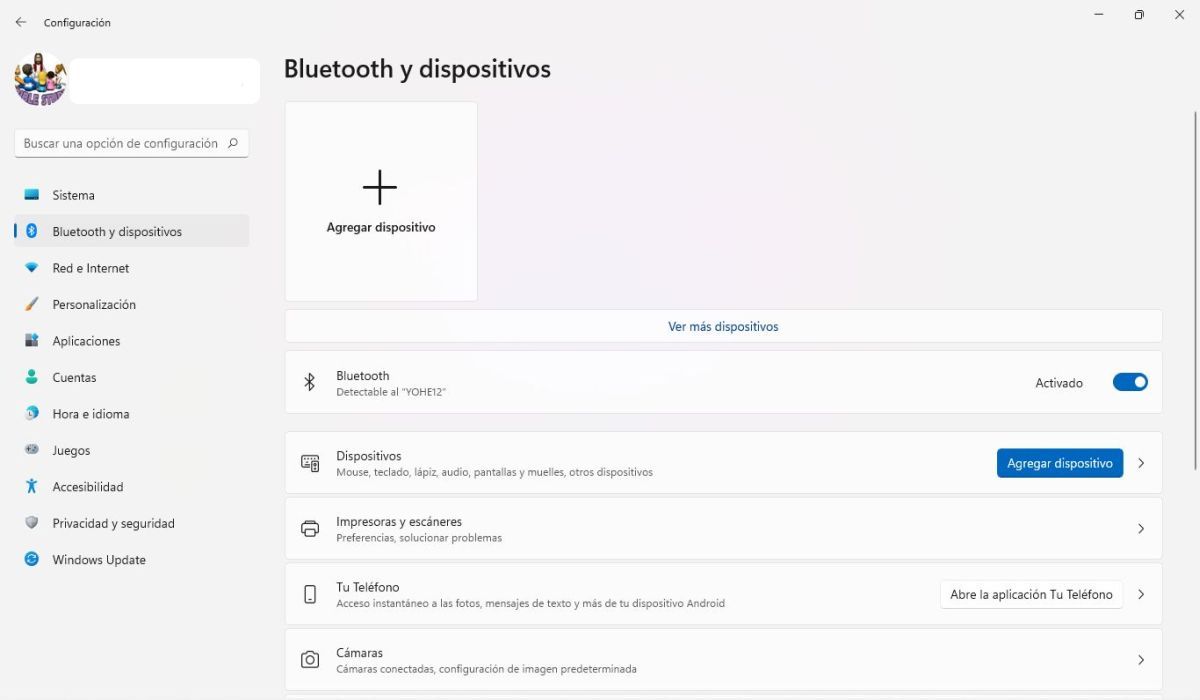
首先,您必須開始將PC與Windows 11使用Android設備。一旦您這樣做。做這個過程始於打開“ Windows設置”捷徑Win+ i
輸入“藍牙和設備”
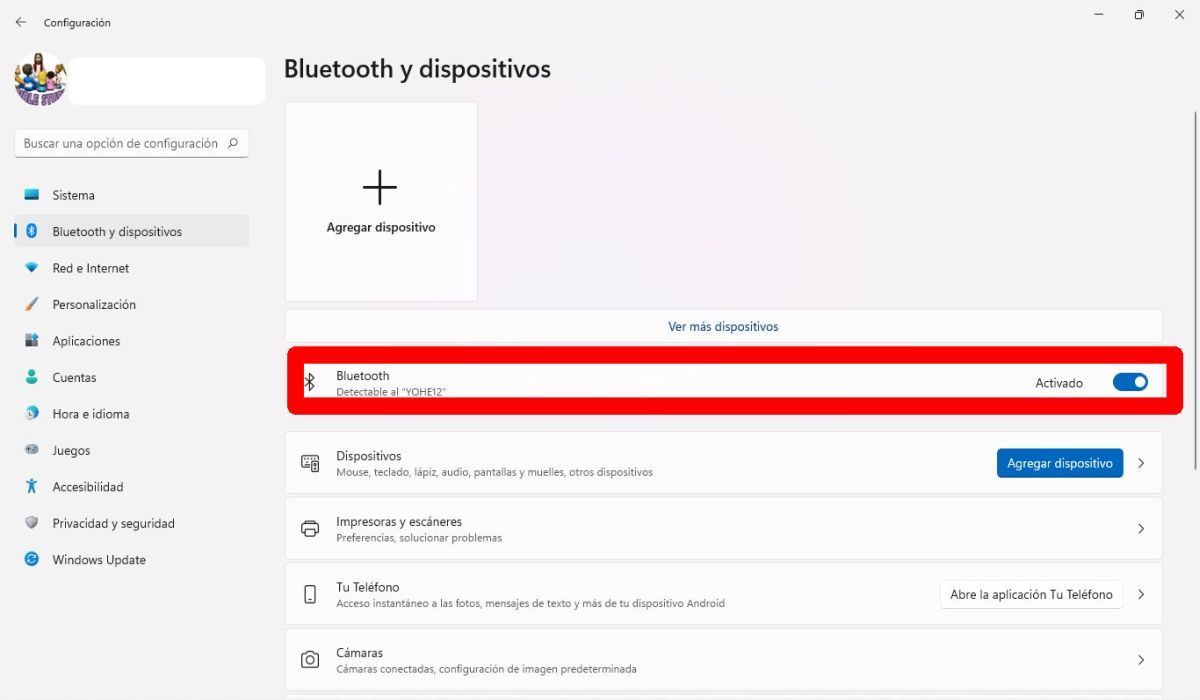
之後,轉到“連接的設備”。您必須確保激活藍牙並可以檢測到PC。
我匹配設備在Android之間無電線的設備發送到Windows 11
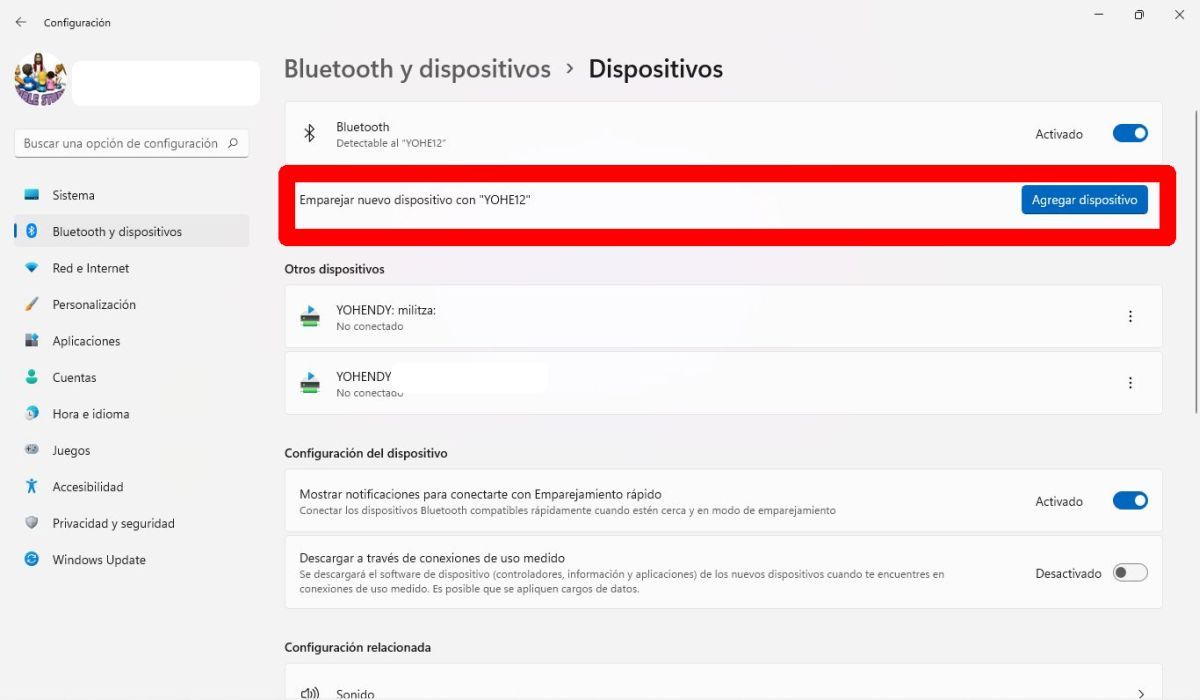
然後,觸摸新設備。下一個繼續匹配兩個設備為此,在列表中查找您的PC,Eliggela可以匹配兩個設備。
確認他們將向您發送的代碼
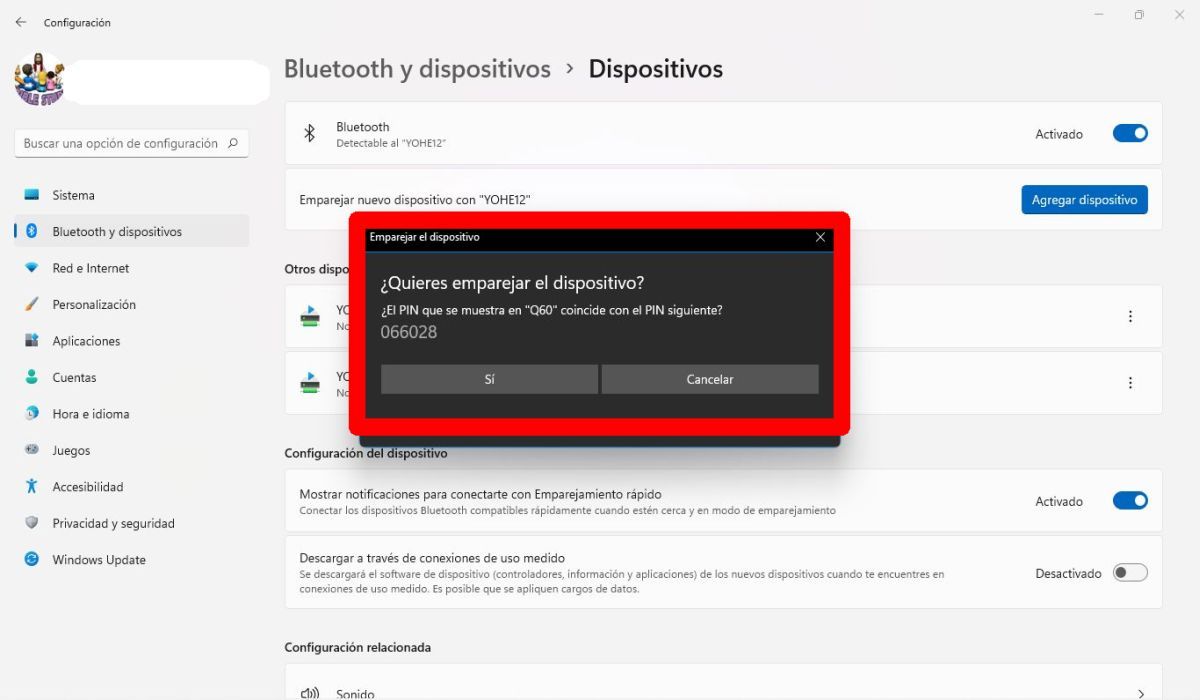
您將在每個設備上收到一條消息,每個人都會要求拋出代碼。如果這是在每個設備中重合的,請接受它,您將完成配對。
您已經可以使用文件傳輸
一旦有孔文件,您可以通過藍牙開始文件傳輸。儘管這似乎是一個複雜的過程,但它可以在任何設備中沒有任何其他軟件。
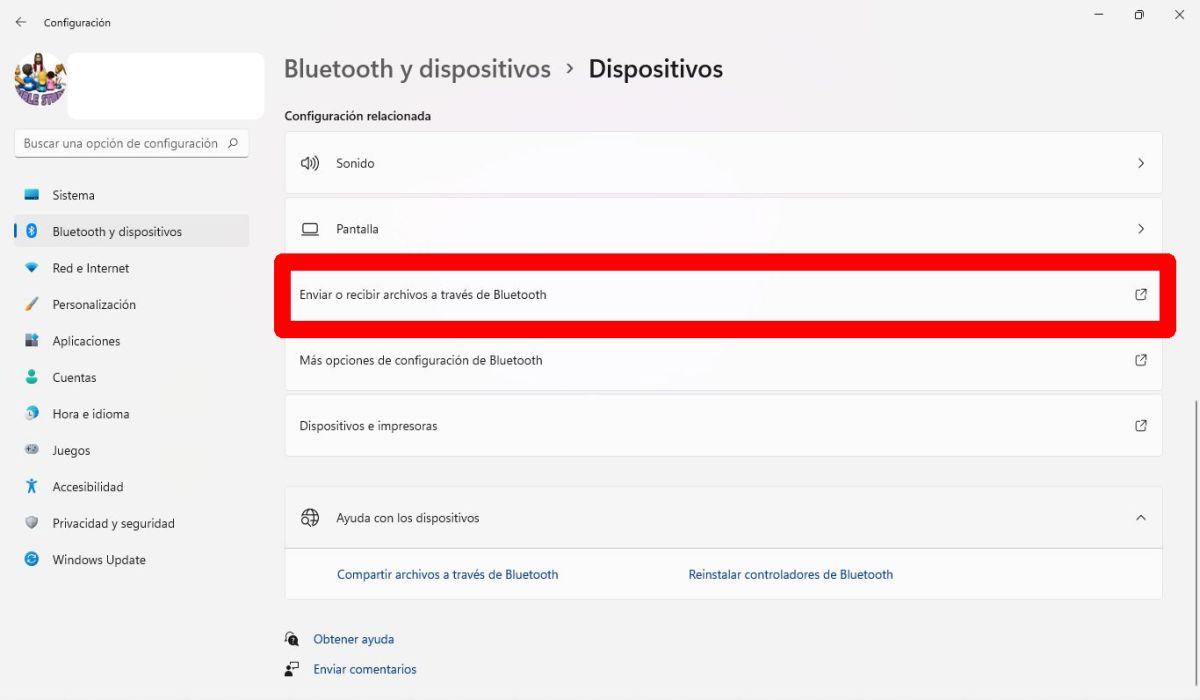
當您在“配置”菜單上繼續開放 “藍牙和其他設備”配置菜單。
選擇“通過藍牙發送或接收文件”
隨後,它繼續單擊“通過藍牙發送或接收文件”在側邊欄中的“配置”中。
按“發送文件”
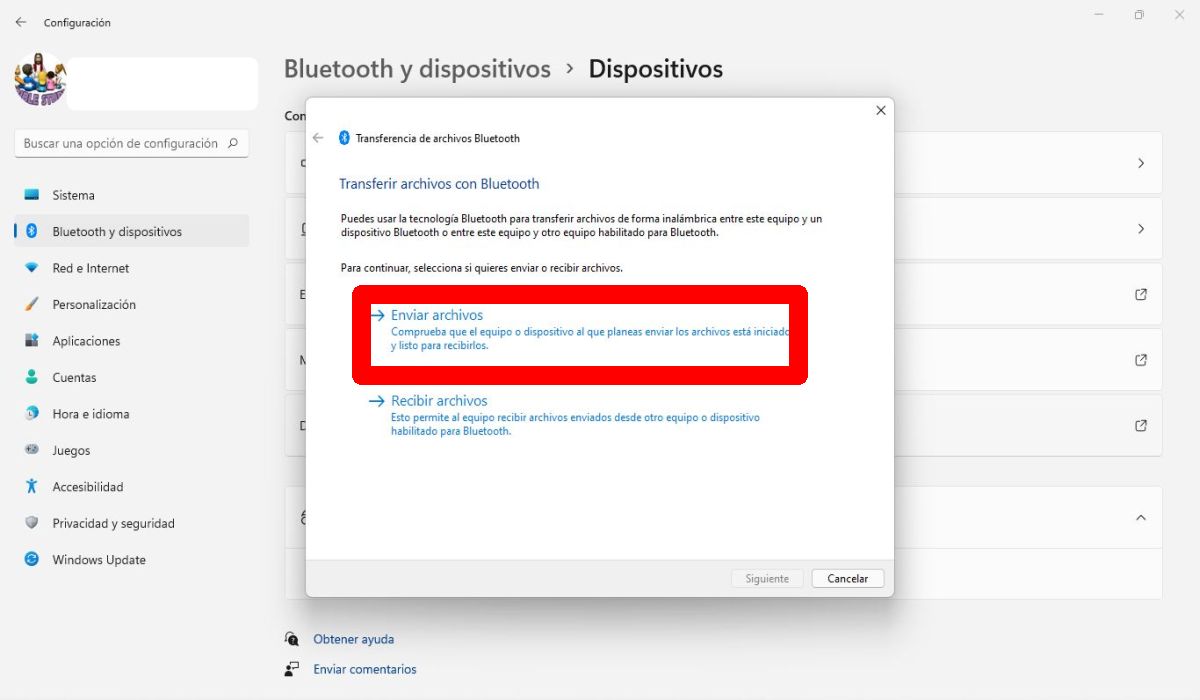
一旦開放,按“發送文件”。
選擇要發送文件的位置
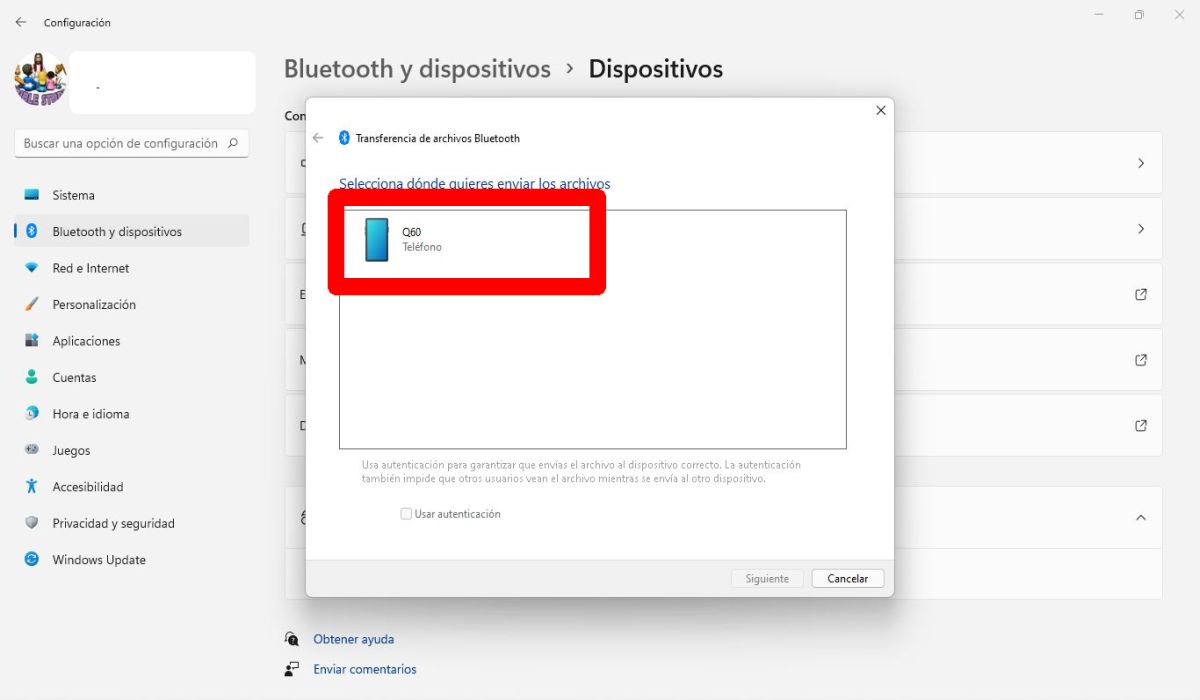
您將在下面看到連接在PC上的藍牙設備。繼續從列表中選擇Android設備,然後按單擊“下一步”。
選擇“檢查”
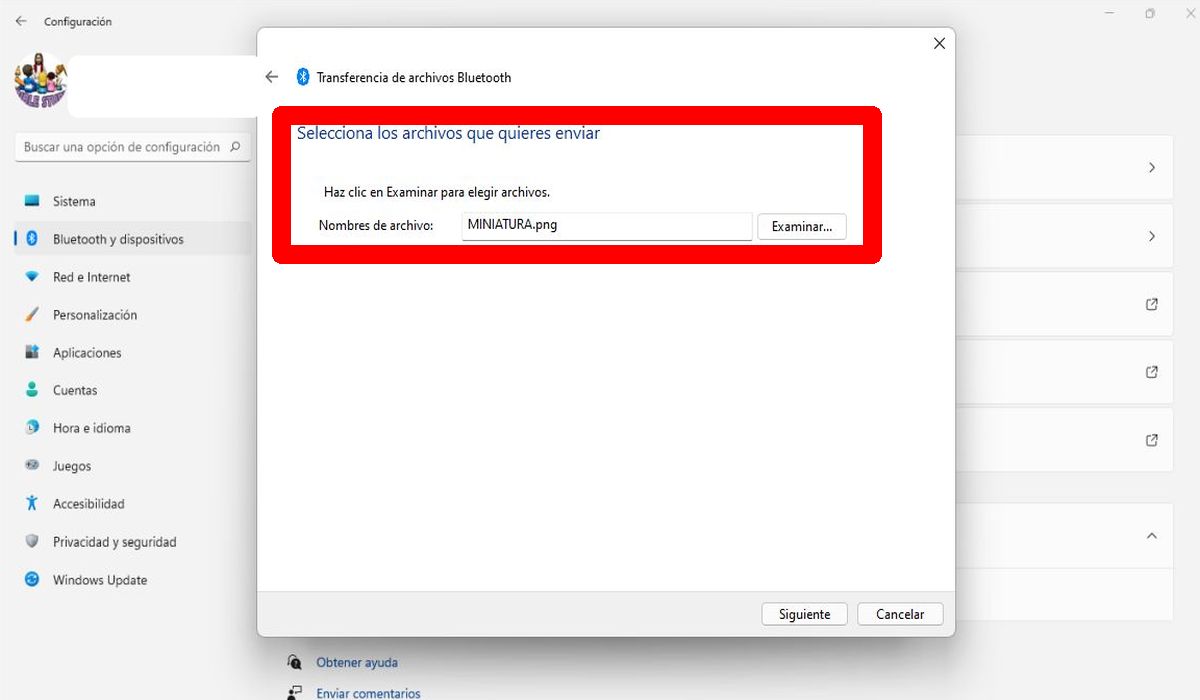
需要選擇在下面的屏幕上“檢查”通過這種方式,您可以打開文件管理員,您將找到要發送的文件。
單擊“下一步”以在Android之間發送無電纜的文件到Windows 11
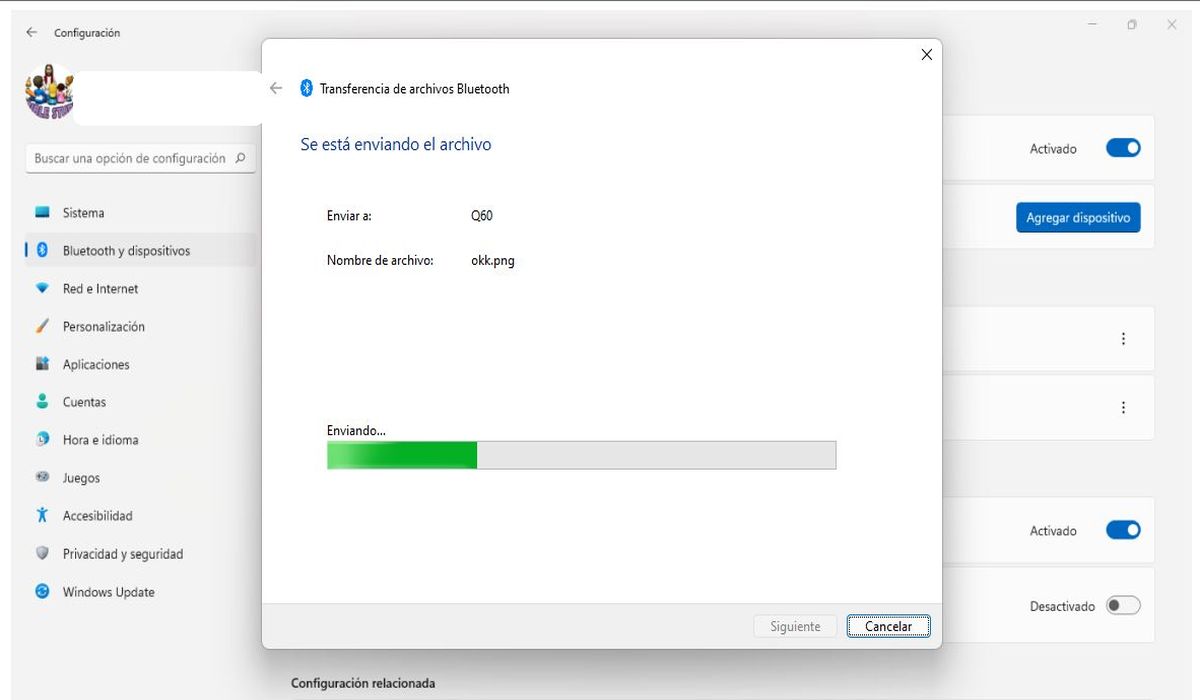
當您擁有所選文件時,進行單擊“下一個”,然後轉移將開始。
您會看到“農場檔案”的通知
然後,將出現“傳入文件”的通知在Android設備上。按並選擇“接受”在新興窗口中準備就緒。
轉移將被處理
完成轉移後它將進行處理,文件將在Android手機或平板電腦上。
現在你知道如何在Android和Windows 11之間共享沒有電纜的文件不要停止檢查的教程如何安裝Windows 11。