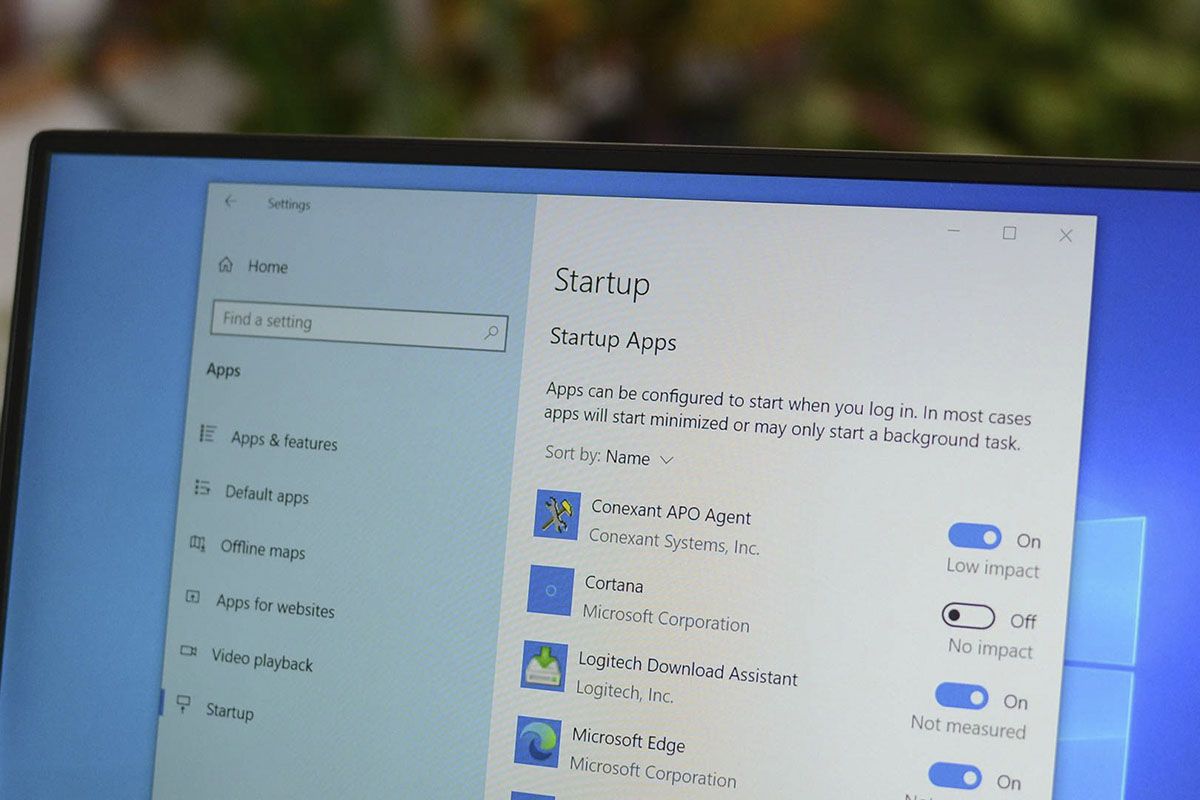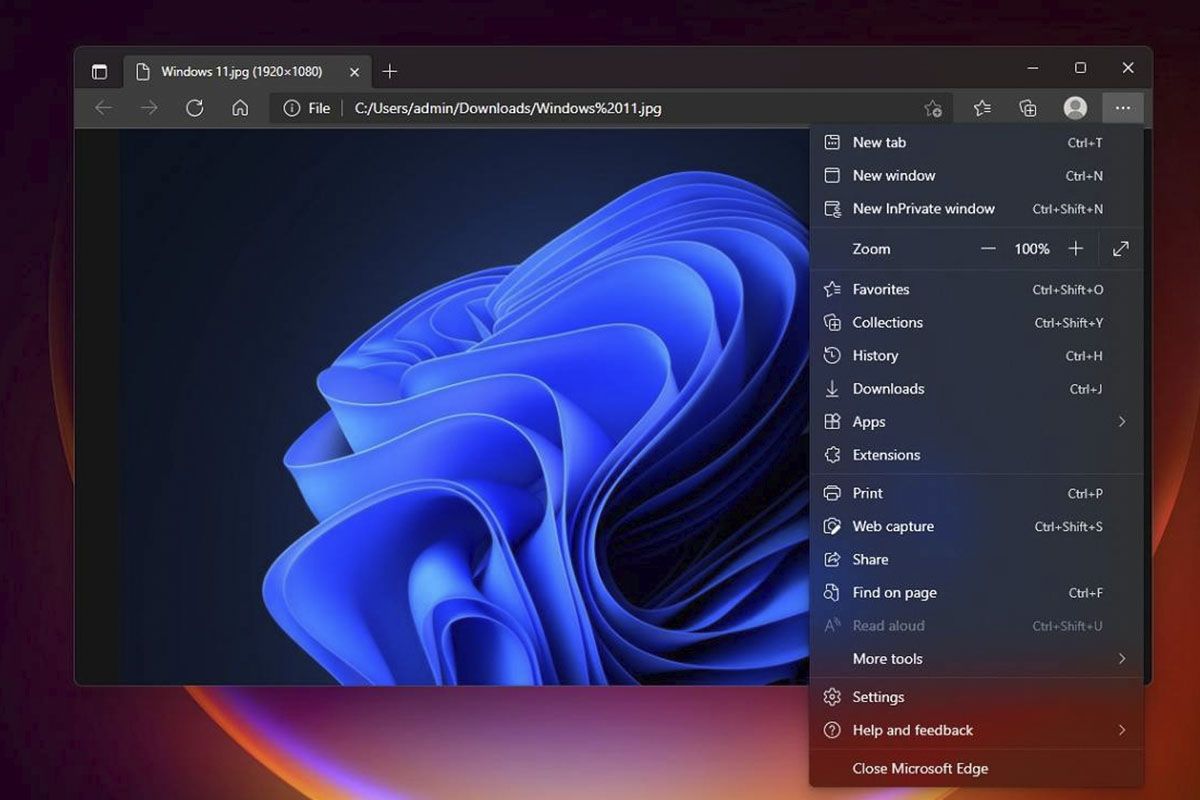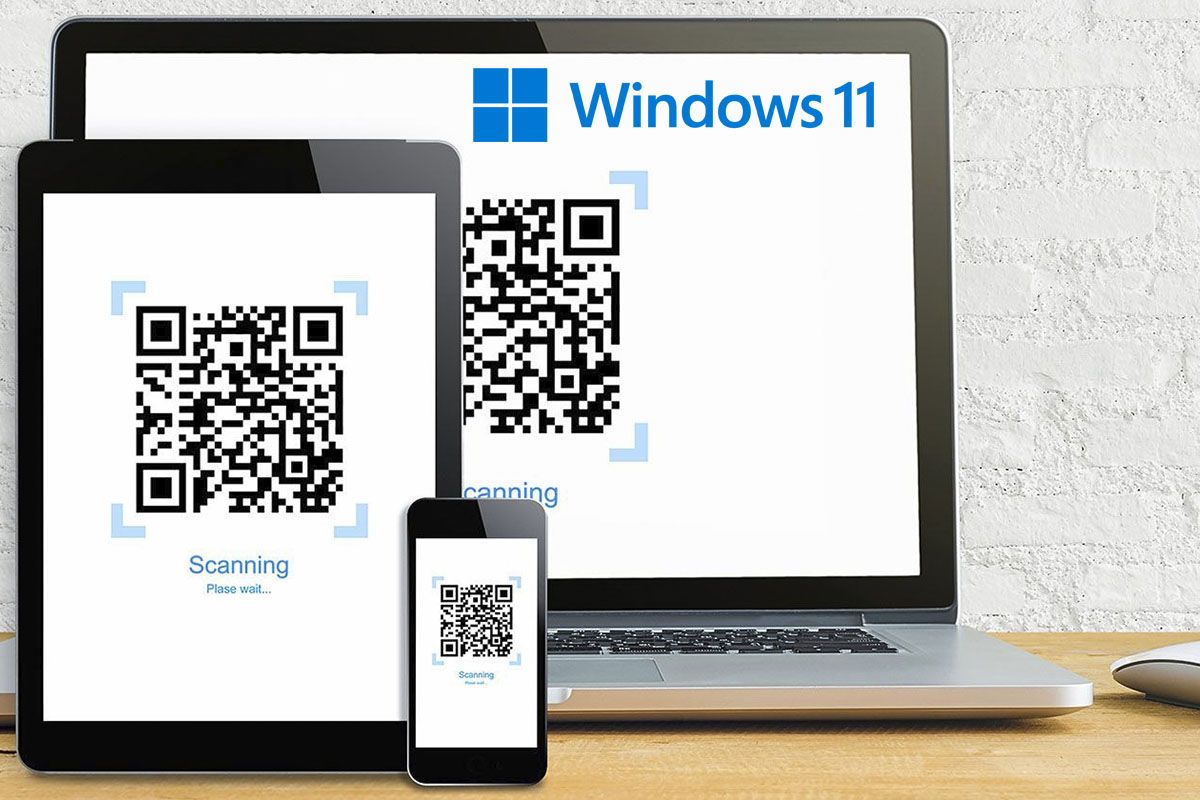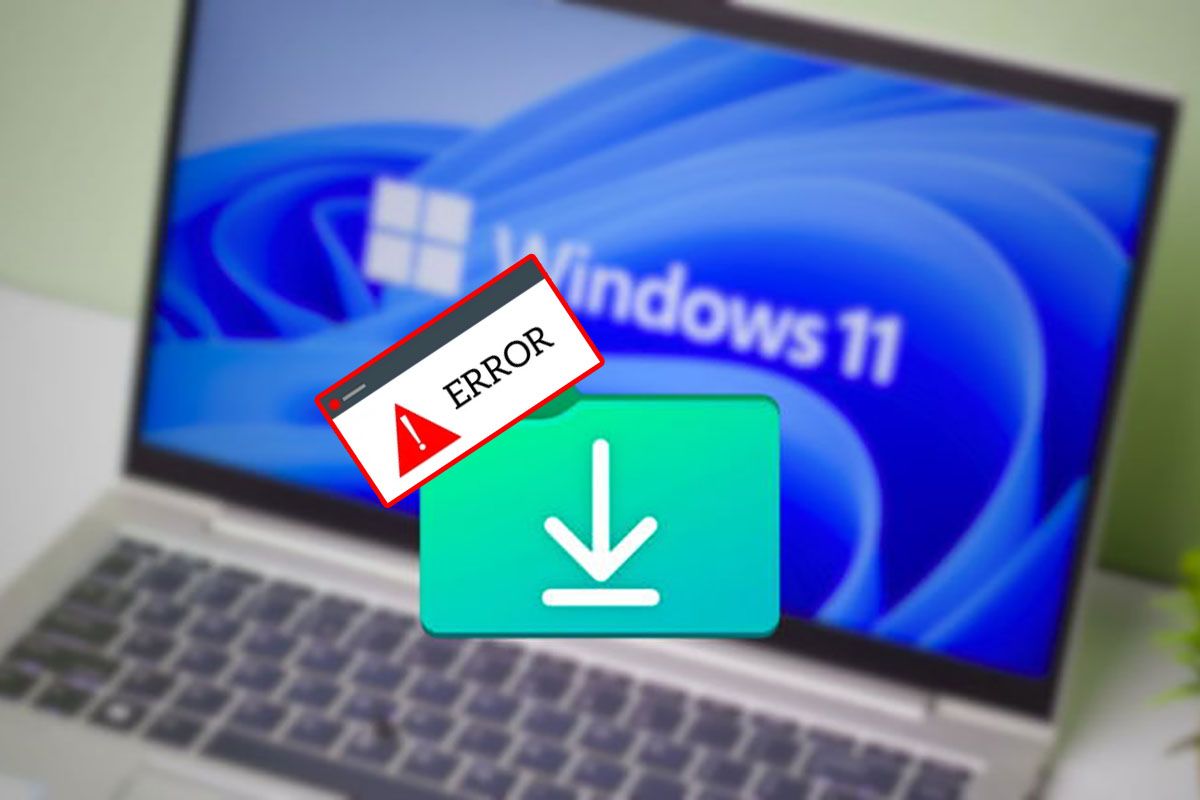的確Windows 11要求您的PC必須具有他們的要求很高,但是他們對操作系統的性能和速度進行了補償,這是Microsoft在Microsoft中所考慮的,以改善Windows 11並克服了前任,這是Great Windows 10。但是,PC的一定速度與Windows 11操作系統無關。我們將教您幾種清潔Windows 11中DNS的方法,並且您的連接有所改善。有時,這不是一個速度問題,您可能需要清潔DNS,我們向您展示如何做。
DNS(域名系統或域名系統)是PC在緩存中保存的索引,並幫助網絡訪問并快速輸入您訪問的所有網站。該DNS緩存堆積在您訪問的所有不同頁面上,但是網頁已更新,更改或損壞,從而使保存在緩存中的信息過時。每次您訪問網頁時,PC都需要查看所有緩存信息(也許已經過時了);這就是為什麼不時清潔DNS緩存的原因。
3種清潔Windows DNS的方法11
有3種清潔DNS緩存的方法,所有均等部隊,因此您可以使用自己喜歡的一種方法:
使用系統符號(CMD)在Windows 11上清潔DNS
-
執行為管理員 -
執行清潔命令和確認
- 按Windows + S組合,然後編寫CMD。菜單出現在右側,您選擇“執行為管理員”。
- 已經在CDM控制台內,編寫以下命令:ipconfig /flushdns,然後按Enter。
- 您將看到一條確認消息,即DNS緩存已清空。
用PowerShell清潔Windows 11 DNS
-
執行為管理員 -
執行確認命令和行
- 按Windows + S組合,並編寫PowerShell。在右手菜單中,他選擇“執行為管理員”。
- 在PowerShell中寫下命令:clear-dnsclientche,然後按Enter。
- 當PowerShell命令線浮出水面時,這意味著該過程成功了。
使用Run(運行)清潔Windows 11上的DNS

- 按Windows + R組合打開運行框。
- 現在,只需編寫以下命令:ipconfig /flushdns,然後按Enter。
- 您將在一秒鐘內看到一個命令窗口並準備就緒,您的DNS緩存為空。
如何查看當前的DNS緩存
-
執行為管理員 -
當前DNS緩存列表
如果您想驗證清潔過程是否進行了,則每次需要時都可以看到DNS緩存:如下:
- 再次輸入CMD控制台,請記住:Windows + S並寫入CMD>“執行為管理員”。
- 編寫命令:ipconfig /displaydns,然後按Enter。
- 在那裡,您將看到當前DNS緩存的列表。
清潔Windows 11中的DNS將解決您的連接問題它使您的互聯網導航更加安全,消除了其他人可能不當使用的數據。
如果您沒有嘗試過Windows 11,則可以下載Windows 11oInstalar Windows 11 en virtualbox通過證明。