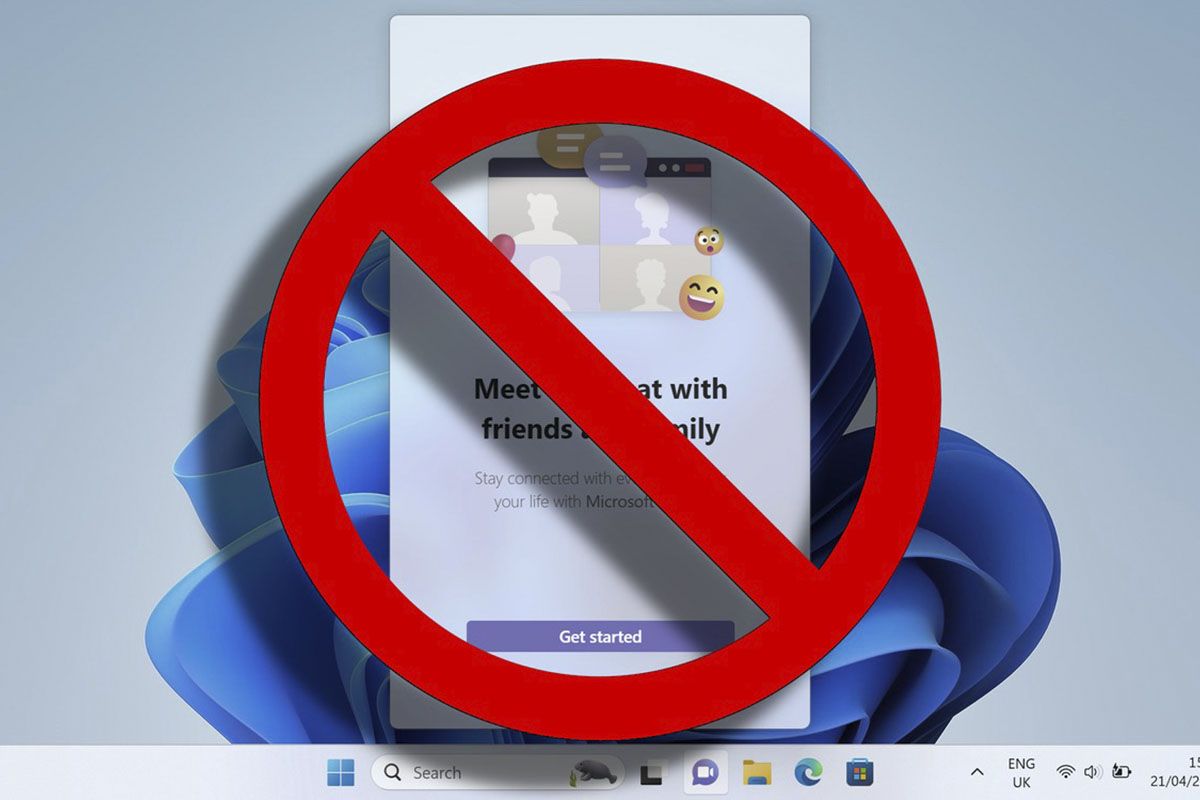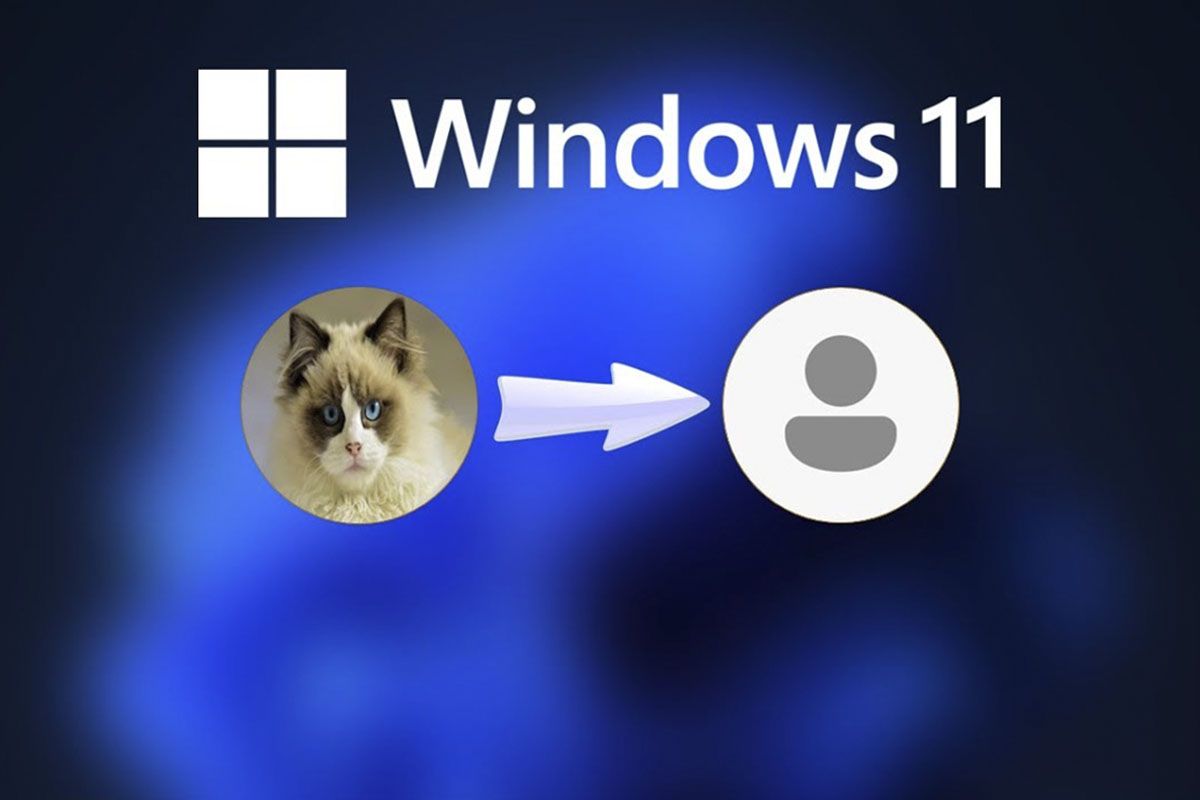Windows 11 的某些功能並不令人意外。隱藏資料夾和檔案與先前的 Windows 版本幾乎相同。讓我們來看看如何在Windows 11中查看隱藏文件透過非常簡單的步驟。
如何在 Windows 11 中檢視隱藏文件
-
水平點 > 選項 -
選擇指示的內容
- 開啟檔案總管並點選工具列右上角的三個水平點。在出現的選單中,選擇“選項”。
- 在開啟的「資料夾選項」視窗中,按一下「檢視」標籤。
- 選擇“顯示隱藏的檔案、資料夾和磁碟機”,按一下“套用”,然後按一下“確定”。
- 隱藏的檔案和資料夾將立即在檔案總管和桌面上變得可見。你的圖示外觀會稍微半透明或變色。
如何在 Windows 11 中顯示隱藏和受保護的作業系統文件
-
選擇指示的內容 -
警告
在 Windows 中,還有另一種類型的隱藏文件:預設會受到保護的系統文件,以確保作業系統正常運作。警告:僅當您知道自己在做什麼時才應使用系統檔案。如果你想查看這種類型的隱藏文件,請執行以下操作,步驟相同:
- 檔案總管 > 工具列上的三個水平點 > 選項。
- 在「資料夾選項」視窗中,按一下「檢視」標籤,向下捲動直到找到並取消選取「隱藏受保護的作業系統檔案(建議)」。
- 一旦您單擊該複選框,就會打開一個新的對話框窗口,警告您有關洩漏和操縱受保護作業系統檔案的危險。我們再次警告您,這些是超級脆弱的文件如果您不知道自己在做什麼,請不要操縱它們。
- 如果您知道自己在做什麼並且想要忽略警告並顯示這些文件,請按一下「是」。
- 然後按“確定”關閉“資料夾選項”視窗。
像隱藏檔案一樣受保護的作業系統文件它們將在您的桌面和檔案總管中顯示為半透明。
使用舊文件資源管理器檢視 Windows 11 中的隱藏文件
-
查看視窗 > 選項 -
選擇指示的內容
有一種方法可以傳回 Windows 11 中的舊檔案總管,因為 Windows 11 隨附的選單省略了頂部的選單,即帶有「檔案、開始、共享、檢視」的選單。對於許多人來說,這個帶有頂部選單的舊文件瀏覽器對於某些操作來說是必不可少的。
到版本 使用舊文件資源管理器在 Windows 11 中隱藏文件執行以下操作:
- 在頂部選單中按“查看”。
- 在右側您會看到一個名為「選項」的方塊。在出現的選單中,按一下“更改資料夾和搜尋選項”,將出現相同的資料夾選項視窗。
在 Windows 11 中檢視完隱藏檔案後再次隱藏文件是個好主意,包括受作業系統保護的內容。
除了查看 Windows 11 中的隱藏檔案之外,我們還有其他文章他們還將幫助您根據自己的喜好標準化 Windows 11。能在 Windows 11 中隱藏工作列,我們還有在 Windows 11 中卸載應用程式的 7 種方法,包括預設的。
有可能下載並安裝 Windows 11 壁紙,僅附帶四個預設值,在本文中您將獲得其中的許多值。如果您有任何疑問,請給我們留言,我們將為您解讀!