Android 15 已開始推出至包括 Pixel 智慧型手機在內的主要裝置。此次更新帶來了顯著改進,包括鎖定螢幕、通知冷卻、快速設定工具、應用程式存檔、電池健康百分比等附加功能。像往常一樣,當 Android 軟體發佈時,它會出現重大問題或未知錯誤。許多用戶已經收到更新並開始遇到問題。
許多用戶遇到的一個普遍問題是Wi-Fi網路故障。你沒聽錯。當用戶嘗試將其設備連接到 Wi-Fi 網路時,Wi-Fi 無法工作或不斷斷開連接,這讓個別用戶感到絕望。因此,如果您在 Android 15 上遇到此類問題,請不要擔心。在本教程中,我們將探討一些有效的解決方法,幫助您解決 Wi-Fi 無法運作的問題。
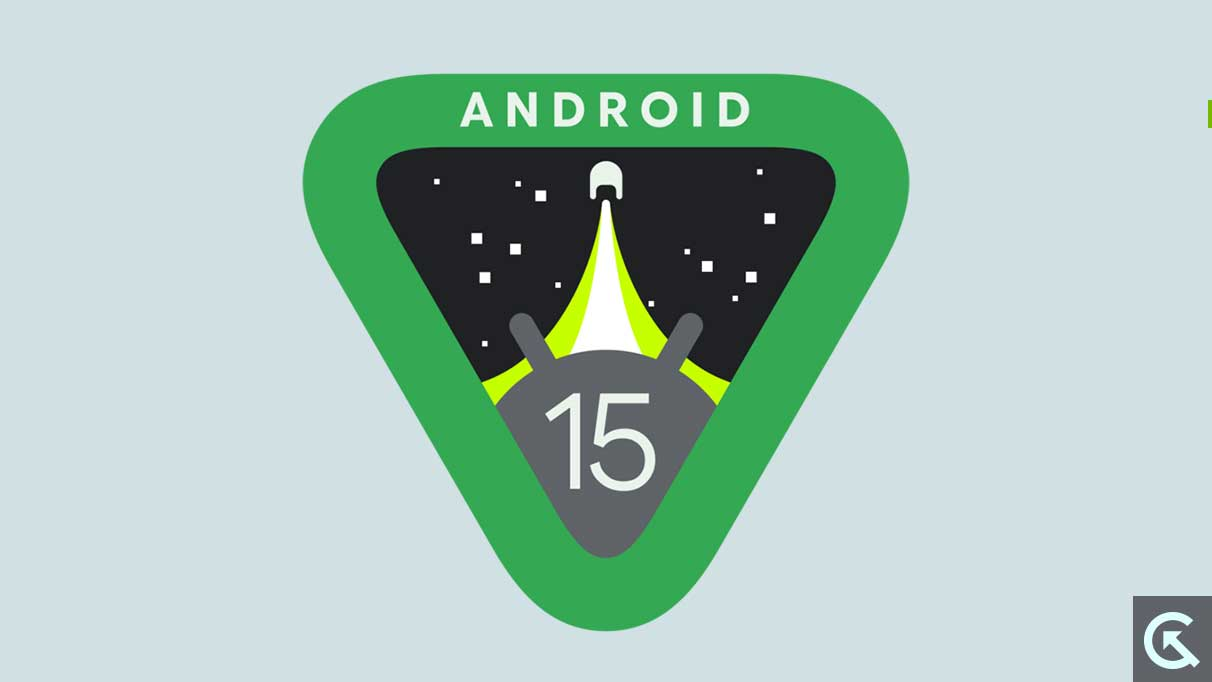
為什麼我的 Wi-Fi 在 Android 15 上無法運作或不斷斷開?
Wi-Fi 在 Android 15 上無法運作的原因可能有很多。下面,我們分享了這個問題背後的常見原因。
- 軟體問題:由於許多用戶在更新軟體後都遇到了該問題,因此可以確認該問題是由於軟體衝突造成的。該更新可能存在影響 WiFi 連線的錯誤。
- 幹擾和訊號強度:如果您的 Wi-Fi 訊號強度較弱,則可能會阻止您連接到 Wi-Fi 網路。除此之外,電子設備的干擾也是一樣的。
- DNS問題:網路服務供應商 (ISP) 的預設 DNS 伺服器可能會對 Wi-Fi 網路產生負面影響,從而降低整體速度和可靠性。
- 過期的網路服務帳單:如果Wi-Fi已連接至裝置但無法存取互聯網,表示網路服務帳單已過期,您必須重新購買套餐。
- 藍牙和 VPN 幹擾:在某些情況下,藍牙和 VPN 幹擾可能會因無線電頻譜使用而導致 Wi-Fi 出現問題。
這些是 Wi-Fi 在 Android 15 上無法運作的一些常見原因。
修復 Android 15 Wi-Fi 無法運作問題的方法
我們分享了有效的解決方案,可協助您解決 Android 15 智慧型手機上的 Wi-Fi 網路無法運作或保持斷開連線的問題。請記住,下面列出的方法適用於所有運行 Android 15 的裝置。
請務必遵循所有解決方法直至最後,直到或除非您解決了 Android 15 智慧型手機上的 Wi-Fi 網路問題。
修復 1:檢查您的網路連接
您要做的首要事情是檢查 Wi-Fi 上的互聯網連接,並確保互聯網服務提供者為您提供穩定的網路。您可以使用網路分析儀、ping 和traceroute 等工具來存取參數來決定網路連線速度。
此外,您還可以驗證 Wi-Fi 網路的網路帳單,該帳單僅限於每位使用者。 Wi-Fi服務時間結束後,您需要重新儲值。逾期帳單將導致服務暫停,這通常可能會影響 Wi-Fi 連線。
建議您清除因啟動而產生的所有待處理網路帳單,然後再檢查問題。此外,您可以聯絡您的 ISP 尋求有關此事的協助。
修復 2:驗證您的路由器位置
您必須做的另一件事是驗證您的路由器位置。大多數時候,路由器的位置會影響 Wi-Fi 訊號強度,因此最好將路由器放置在空曠的區域,以獲得更好的訊號強度和網路。此外,變更路由器位置,遠離可能幹擾 Wi-Fi 網路、降低訊號強度和穩定性的電子設備。
修復 3:重新啟動路由器/數據機
您可以重新啟動路由器或數據機,這將清除記憶體並修復潛在的問題和故障。這將重新建立網路連線並刷新路由器的設定。若要重新啟動路由器或數據機,請依照下列步驟操作:
- 從牆壁插座上拔下電源線以關閉路由器。
- 然後,等待幾分鐘。
- 將電源線重新連接到牆壁插座並開啟路由器。
- 現在連接 Wi-Fi 網路並檢查問題是否已解決。
修復 4:重新啟動設備
除了重新啟動路由器或數據機之外,建議您也重新啟動智慧型手機。這通常可以解決可能影響 Wi-Fi 連線的錯誤或技術故障。這是解決臨時問題和錯誤的最簡單方法之一,而且大多數情況下都有效。
您可以按照以下步驟重新啟動 Android 15 智慧型手機:
- 按住電源+音量調高按鈕您將在螢幕上看到選單。
- 放開電源按鈕並點擊重新啟動。
- 只要點擊它,手機就會自動重新啟動。
修復 5:切換 Wi-Fi 和飛行模式
您也可以在智慧型手機上切換 Wi-Fi 和飛航模式。您所要做的就是點擊控制面板上的 Wi-Fi 將其關閉。然後,稍等片刻並重新開啟 Wi-Fi。如果 Wi-Fi 及其設定出現問題,這通常可以讓您重新連接網路。
此外,您可以切換飛航模式。通常,飛行模式在啟動時會阻止建立或接收無線連線。確保關閉飛行模式,然後再開啟以檢查問題是否已解決。
- 從頂部向下滑動可存取控制中心或快速設定選單。
- 點選飛行模式圖標(飛機剪影)。當您啟用它時,它會變成深色。
- 等待幾秒鐘,然後點擊飛行模式圖標返回以將其關閉。
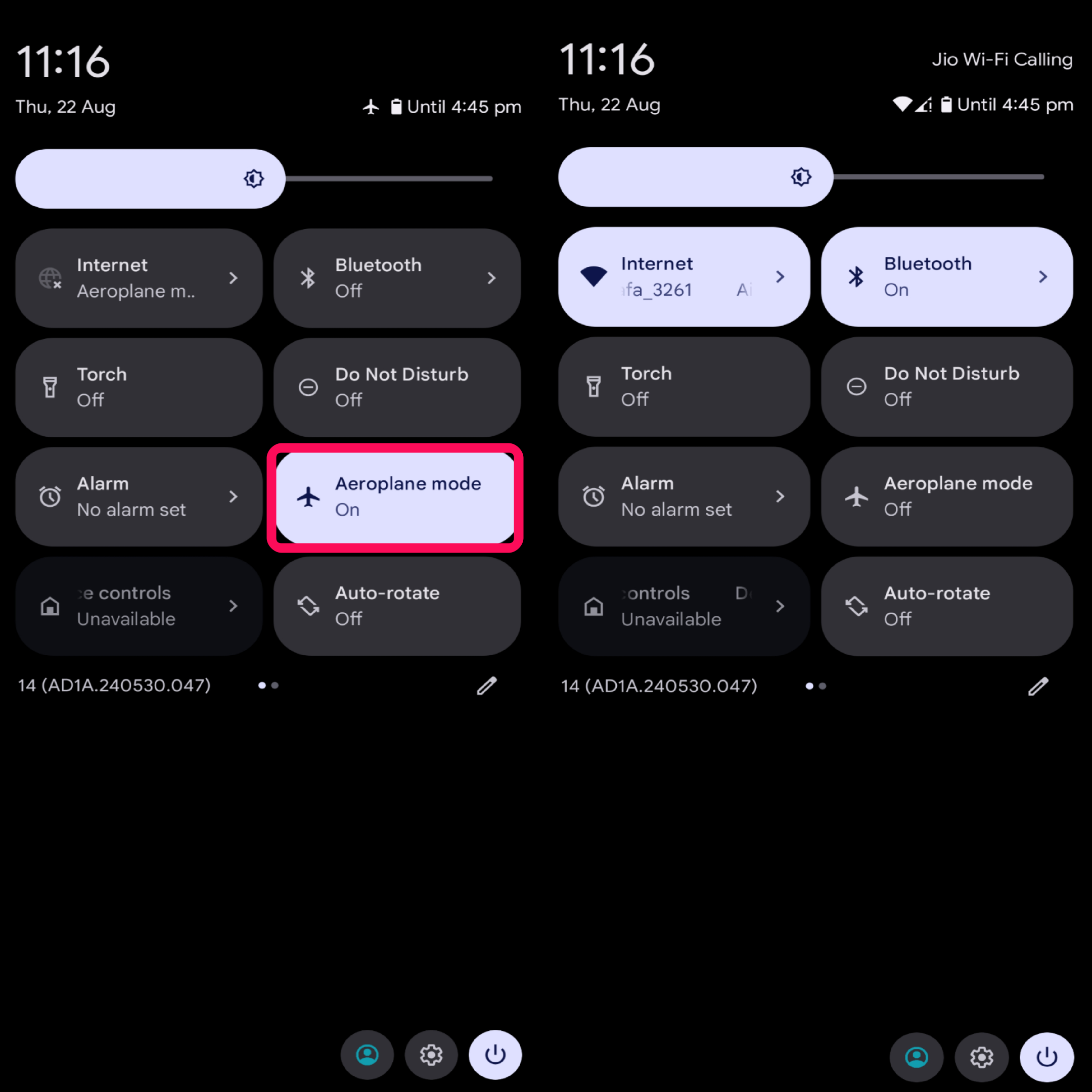
修復 6:嘗試修復連線功能
谷歌新增了一項新功能來修復連線功能,主要是為了修正與Wi-Fi網路相關的連線問題。此功能是隨 Android 13 軟體添加的。因此,您可以嘗試一下,檢查問題是否已解決。方法如下:
- 打開設定應用程式在你的手機上。
- 點選網路與網際網路 > 網路。
- 然後,點擊修復連接圖標在右上角。
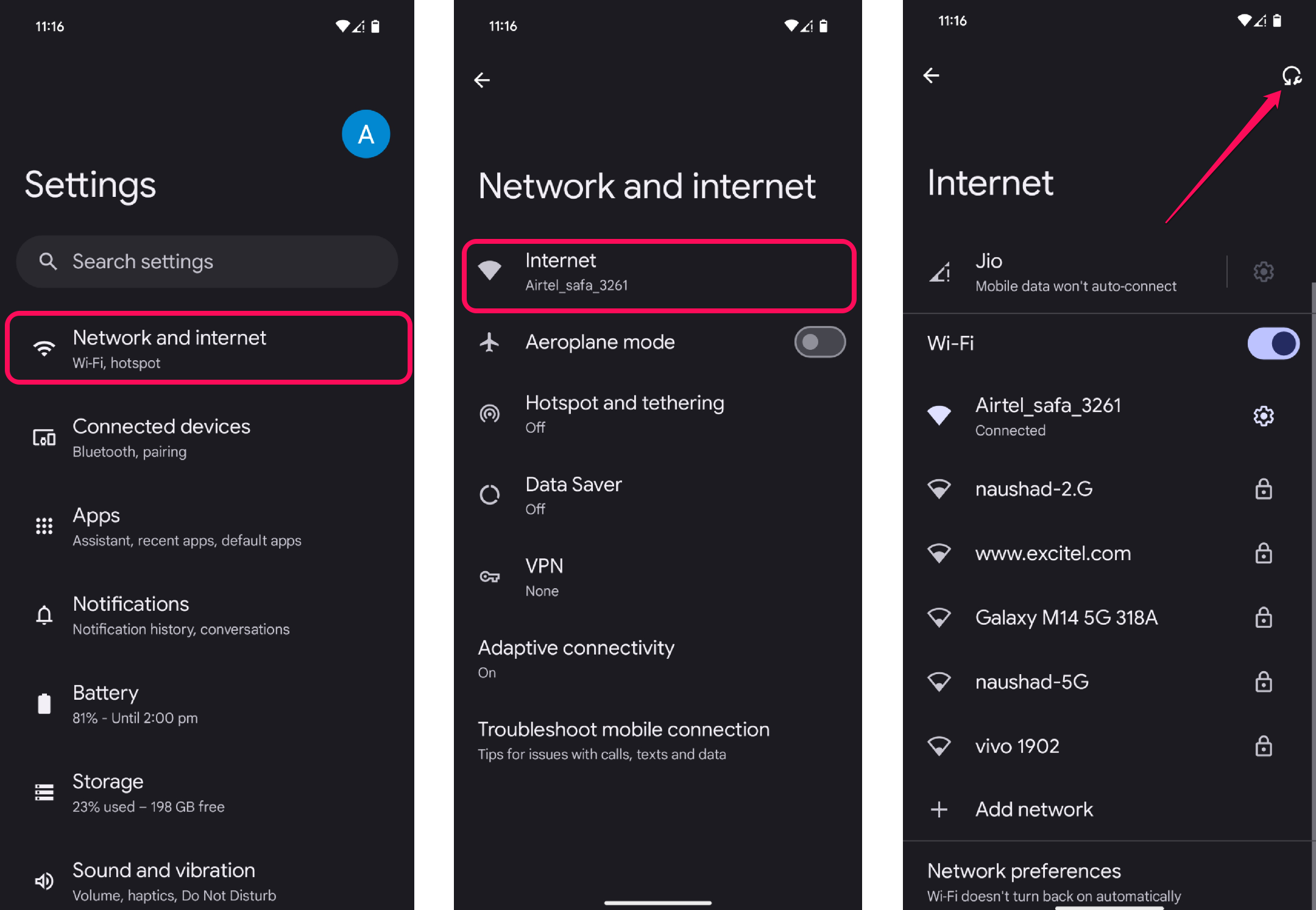
- 等待幾秒鐘,然後將您的裝置連接到 Wi-Fi。
- 檢查您裝置上的 Wi-Fi 問題是否已解決。
修復 7:檢查路由器上的 MAC 位址過濾
媒體存取控制 (MAC) 位址過濾涉及設定路由器設置,這些設定可以根據 Mac 位址允許或拒絕每個裝置。確保您不在拒絕清單中,如果您在拒絕清單中,則無法再連線到 Wi-Fi 網路。如果是您的路由器,您可以登入以驗證 MAC 位址過濾。方法如下:
- 開啟網頁瀏覽器並確保您連接到相同 Wi-Fi 網路。
- 在位址列中輸入路由器的 IP 位址。 (您可以在路由器背面找到IP位址)。
- 現在,輸入 ISP 提供的使用者名稱和密碼。 (或者您可以找到寫在路由器背面的訊息,然後登入。
- 登入後,檢查類似「封鎖的裝置」或「MAC 過濾」的設定。
- 確保您設備的 MAC 位址未在其中列出。如果是,請確保將其刪除並儲存變更。
- 最後,重新啟動Wi-Fi路由器並將裝置連接至Wi-Fi,檢查問題是否解決。
若要尋找手機的 MAC 位址,請依照下列步驟操作:
- 打開設定在你的手機上。
- 點選網路與網際網路 > 網路。
- 然後,點擊您連接的 Wi-Fi 網路或只需點擊旁邊的齒輪圖示。
- 向下捲動,您的 MAC 位址將列在下面“MAC位址。”
修復 8:重置路由器/數據機
如果 MAC 位址一切正常,那麼您可以重置路由器或數據機。不正確的設定可能會導致 Wi-Fi 網路無法正常運作。我們建議您重設 Wi-Fi 路由器以將變更還原為其預設值。請按照以下步驟執行此操作。
筆記:將路由器/數據機重設為預設狀態將完全清除已儲存的數據,例如 Wi-Fi 網路及其密碼。
- 在路由器背面或底部找到一個小孔或按鈕,作為重置按鈕。
- 拿一支筆或回形針,確保路由器已插入。
- 按住重設按鈕 10 到 15 秒。 (請注意,不同的路由器需要更長的時間來重置)。
- 將手指放在重設按鈕上,同時重新連接路由器的電源。
- 按住重設按鈕,直到路由器指示燈開始閃爍。
- 一旦指示燈停止閃爍,路由器現已重設。
最後,您必須調整路由器上網路設定的更改,例如網路名稱 (SSID) 和密碼。此外,您可以繼續閱讀路由器手冊來檢查重置路由器設定的過程。
修復 9:啟用自動開啟 Wi-Fi
最好在智慧型手機上啟用「自動開啟 Wi-Fi」設置,因為它將透過掃描附近保存的網路來連接網路。根據演算法,它會掃描密碼保存在您的 Wi-Fi 目錄清單中最強的網路。因此,您必須考慮啟用此功能。方法如下:
- 打開設定 應用程式在你的手機上。
- 點選網路與網際網路 > 網路。
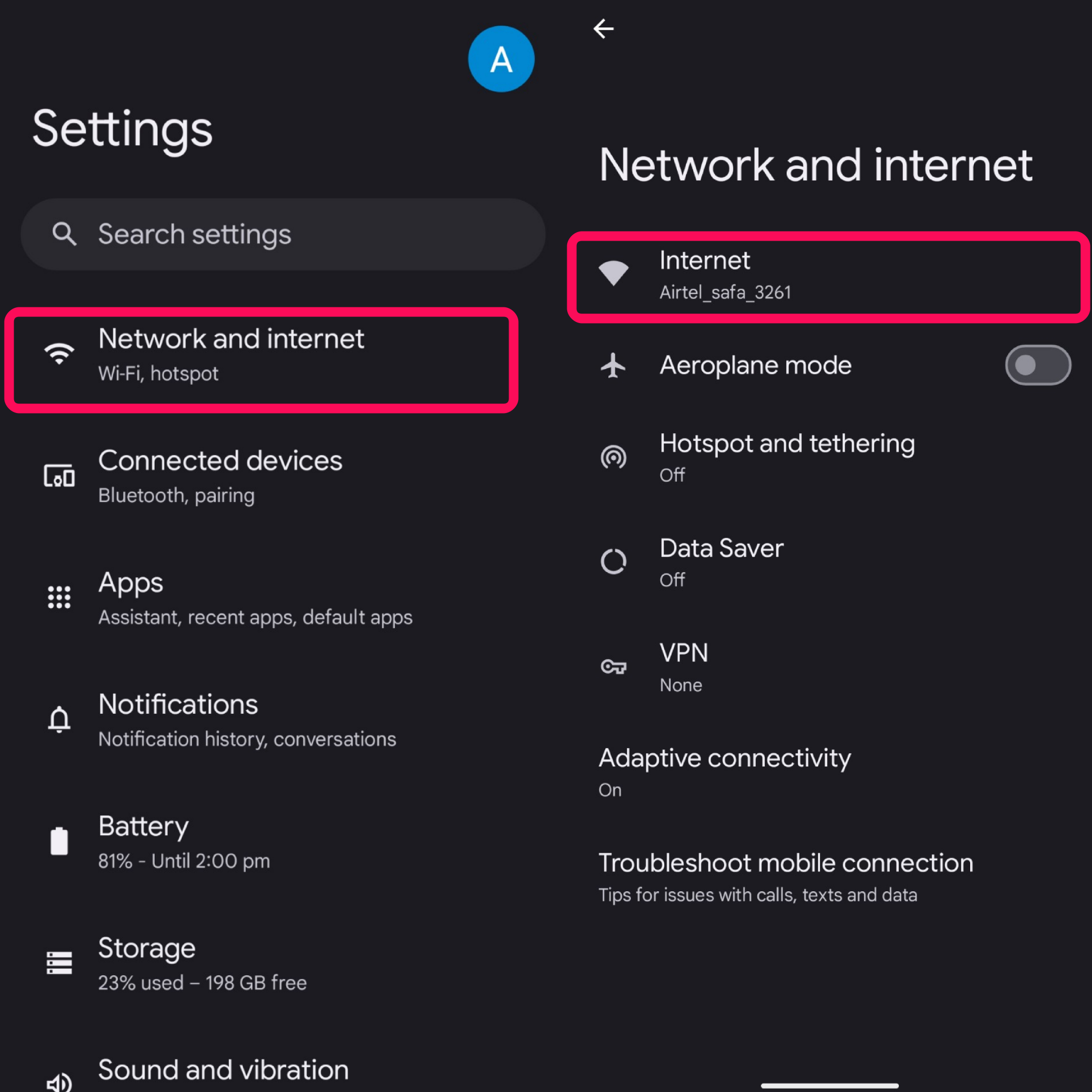
3. 然後,點擊網路偏好。
4. 打開“自動開啟 Wi-Fi”選項。
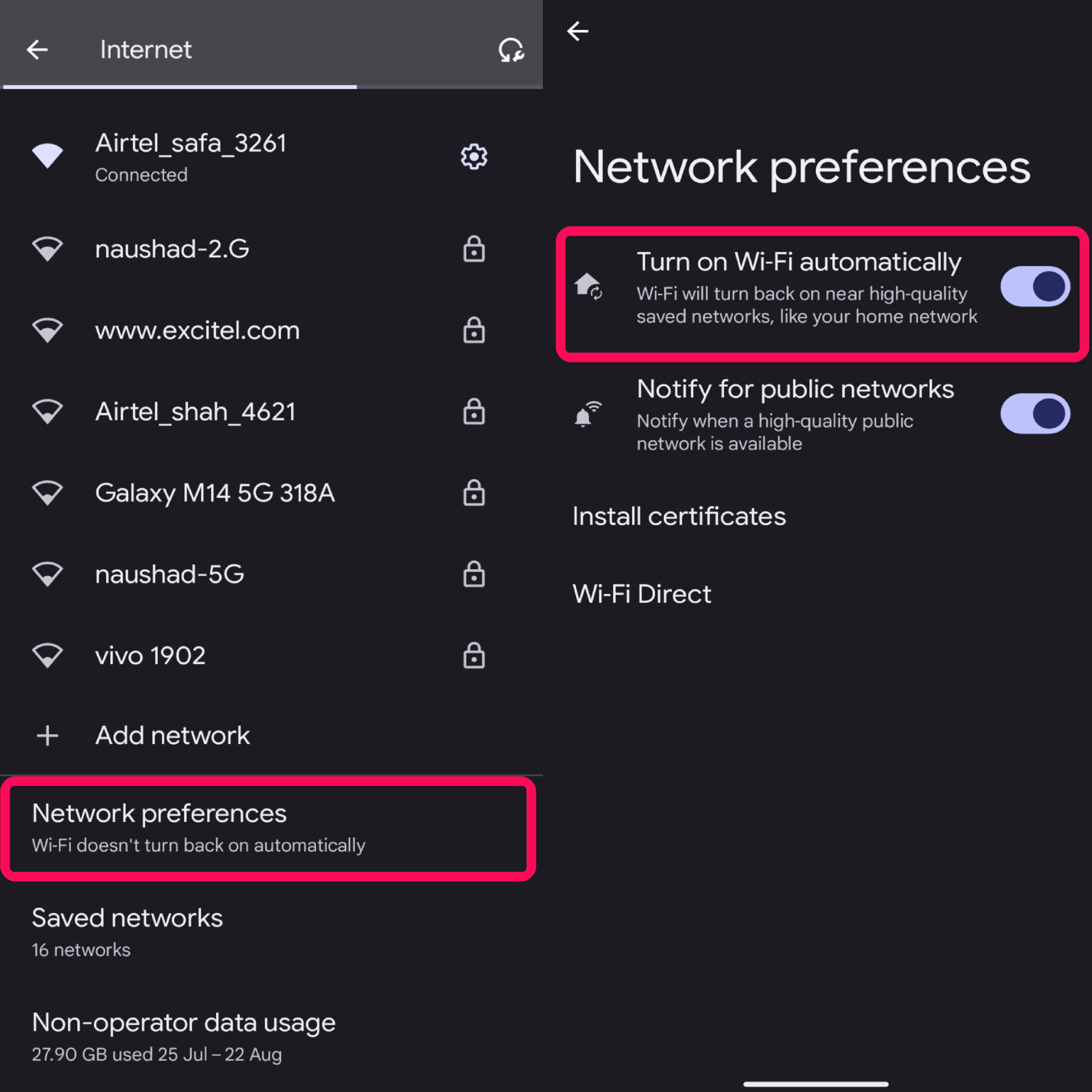
5. 將裝置連接至 Wi-Fi 網路並檢查問題是否已解決。
修復 10:忘記並重新連接網絡
如果 Wi-Fi 網路已與您的智慧型手機連接,但遺憾的是無法連接,您應該忘記並重新連接 Wi-Fi 網路。然後,您必須重新輸入憑證才能使用新連線連接到網路。這將幫助您與相同 Wi-Fi 網路建立新連線。因此,請嘗試一下並檢查問題是否已解決。
修復 11:禁用省電模式
如果您已在智慧型手機上啟用了省電模式,請確保立即將其停用。如果您在裝置上啟用了省電模式,它可能會透過停止後台活動(也可能包括網路連線)來節省電池電量。因此,如果您即使連接了 Wi-Fi 並使用了省電模式,也可能會影響 Wi-Fi 連線。
確保停用智慧型手機上的省電模式以解決 Wi-Fi 無法運作的問題。以下是禁用省電模式的方法:
- 打開設定應用程式在您的手機上。
- 點選電池 > 省電模式。
- 然後,點擊旁邊的切換開關“使用省電模式”禁用它。
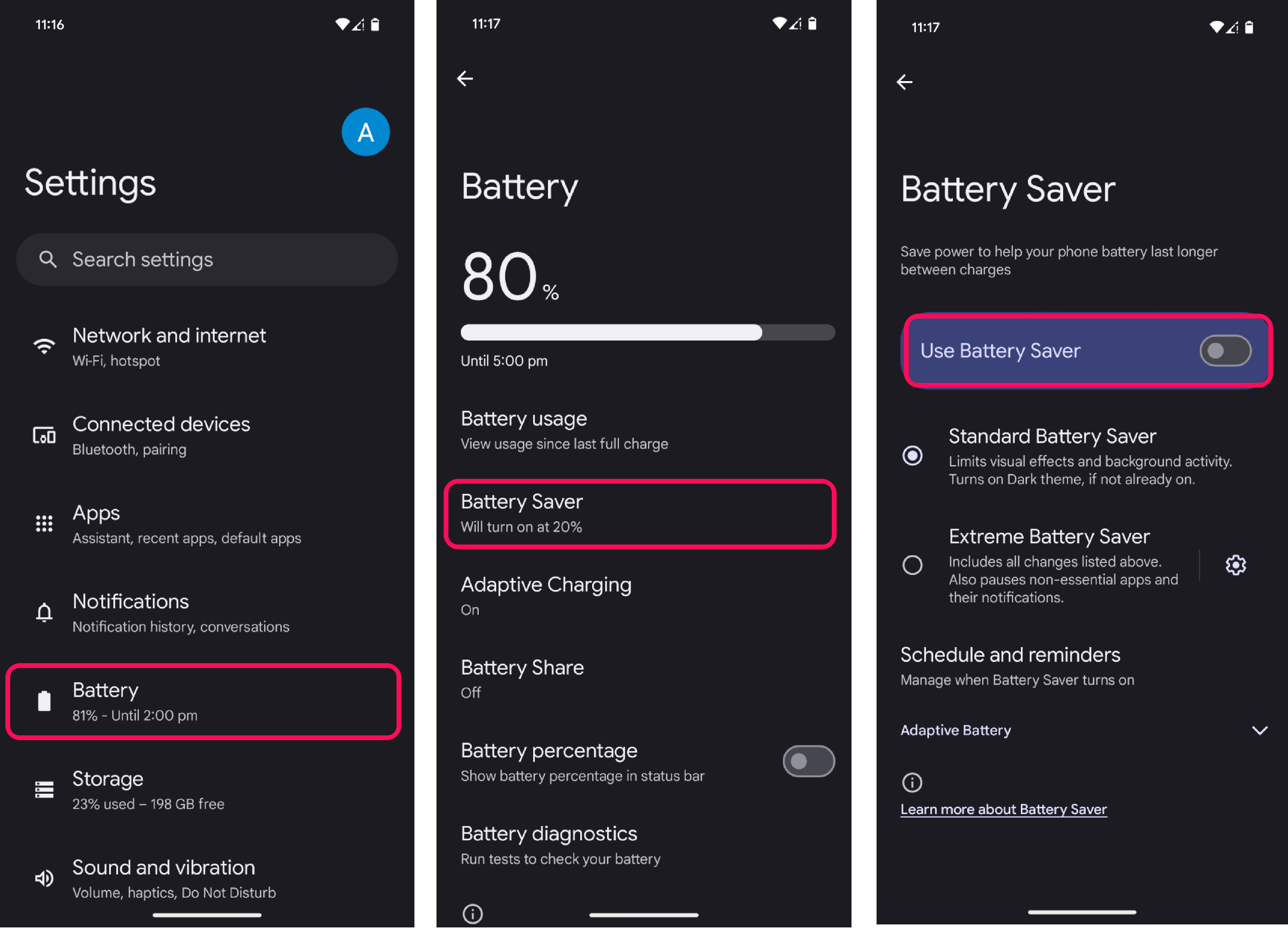
另一方面,如果您遇到特定應用程式的問題,請確保按照以下步驟取消應用程式的限制:
- 打開設定應用程式在你的手機上。
- 點選應用程式 > 查看所有應用程式。
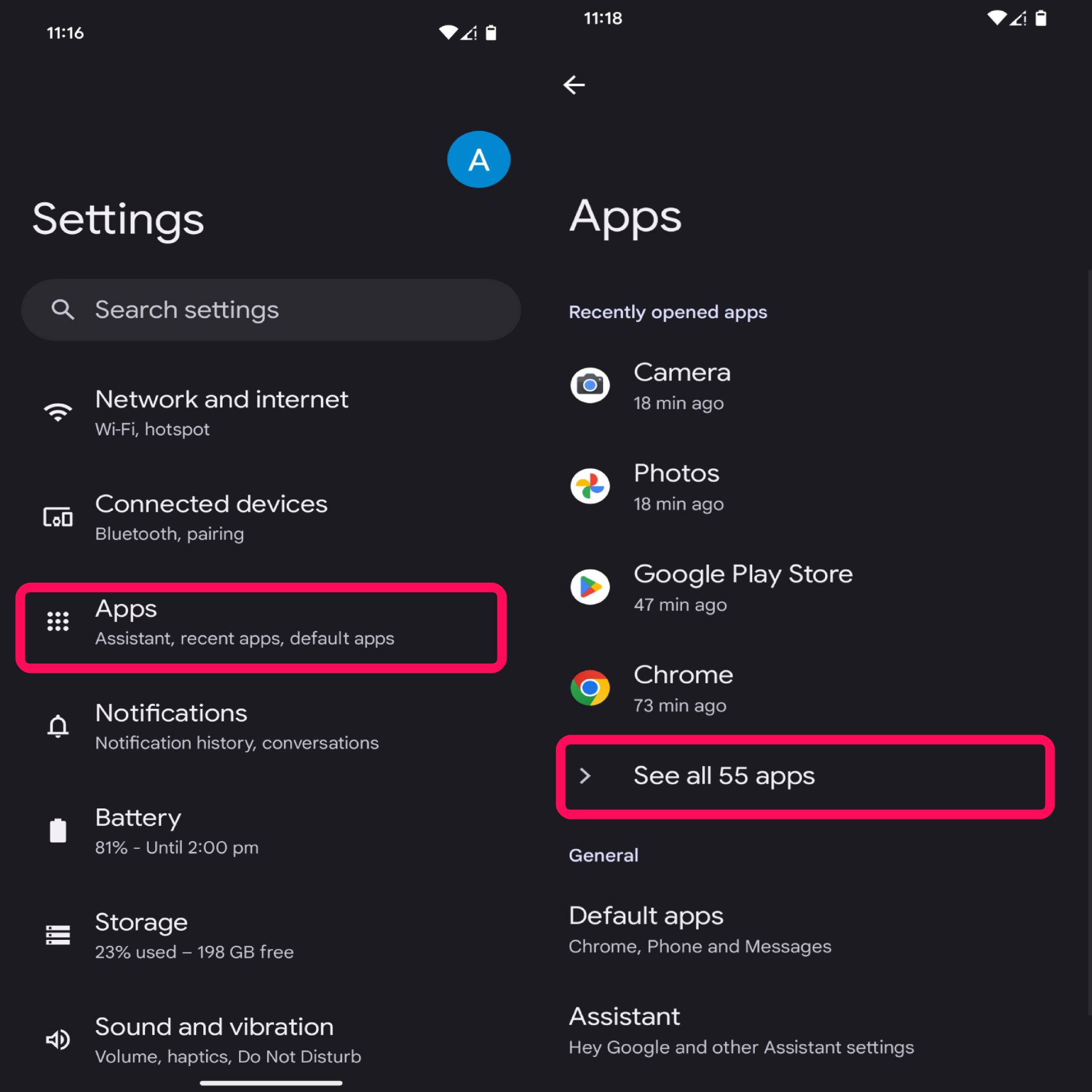
3. 找到並選擇您要停用省電模式的應用程式。
4. 然後,點擊應用程式電池使用情況。
5. 最後,點擊無限制按鈕就是這樣。
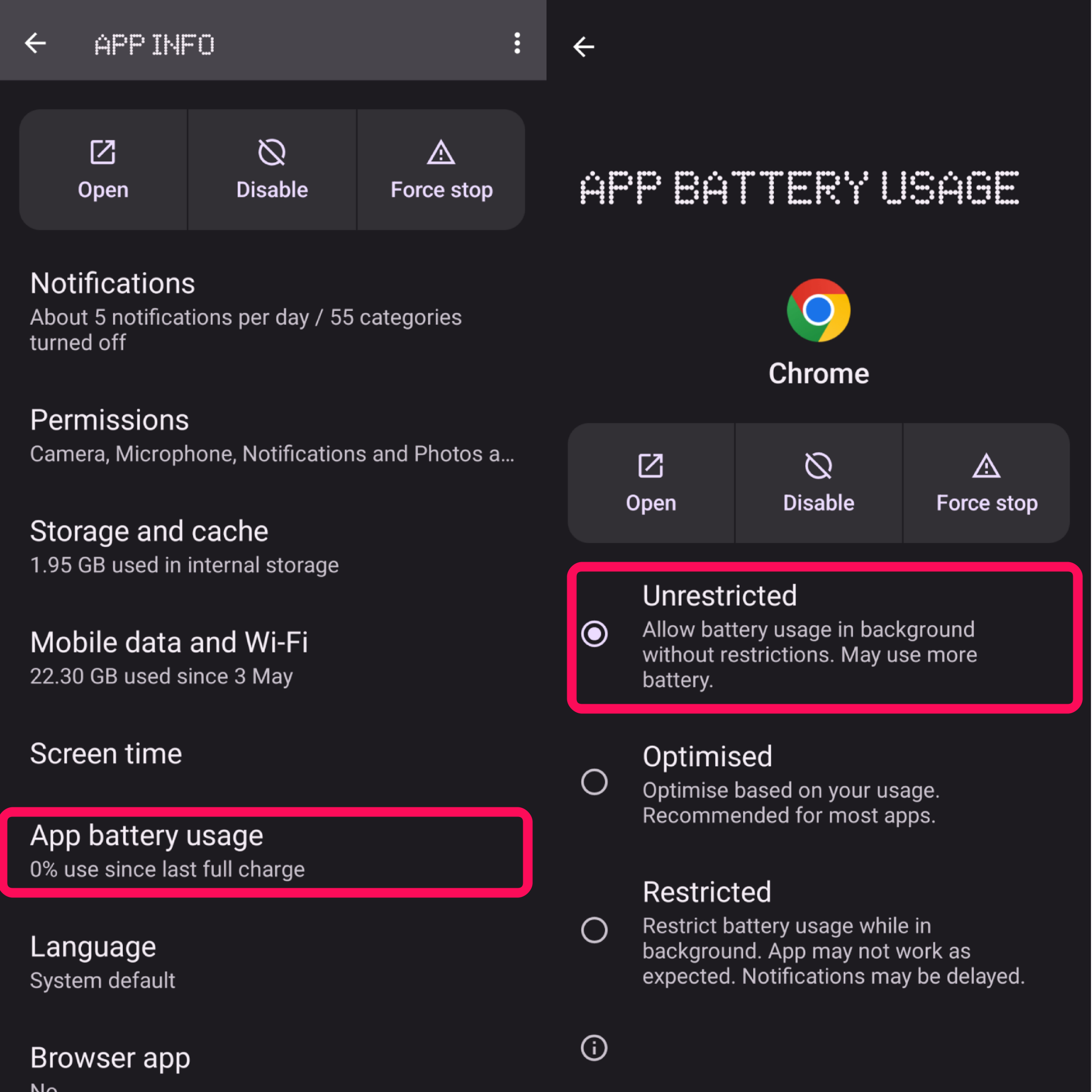
修復 12:更新運營商服務
在大多數情況下,電信商服務會自動更新到最新版本,每月更新一次。但是,在某些情況下,服務可能不會更新,您必須手動更新應用程式以避免技術問題或故障。以下是更新營運商服務的方法:
- 前往設定應用程式在您的裝置上。
- 點選應用程式 > 查看所有應用程式。
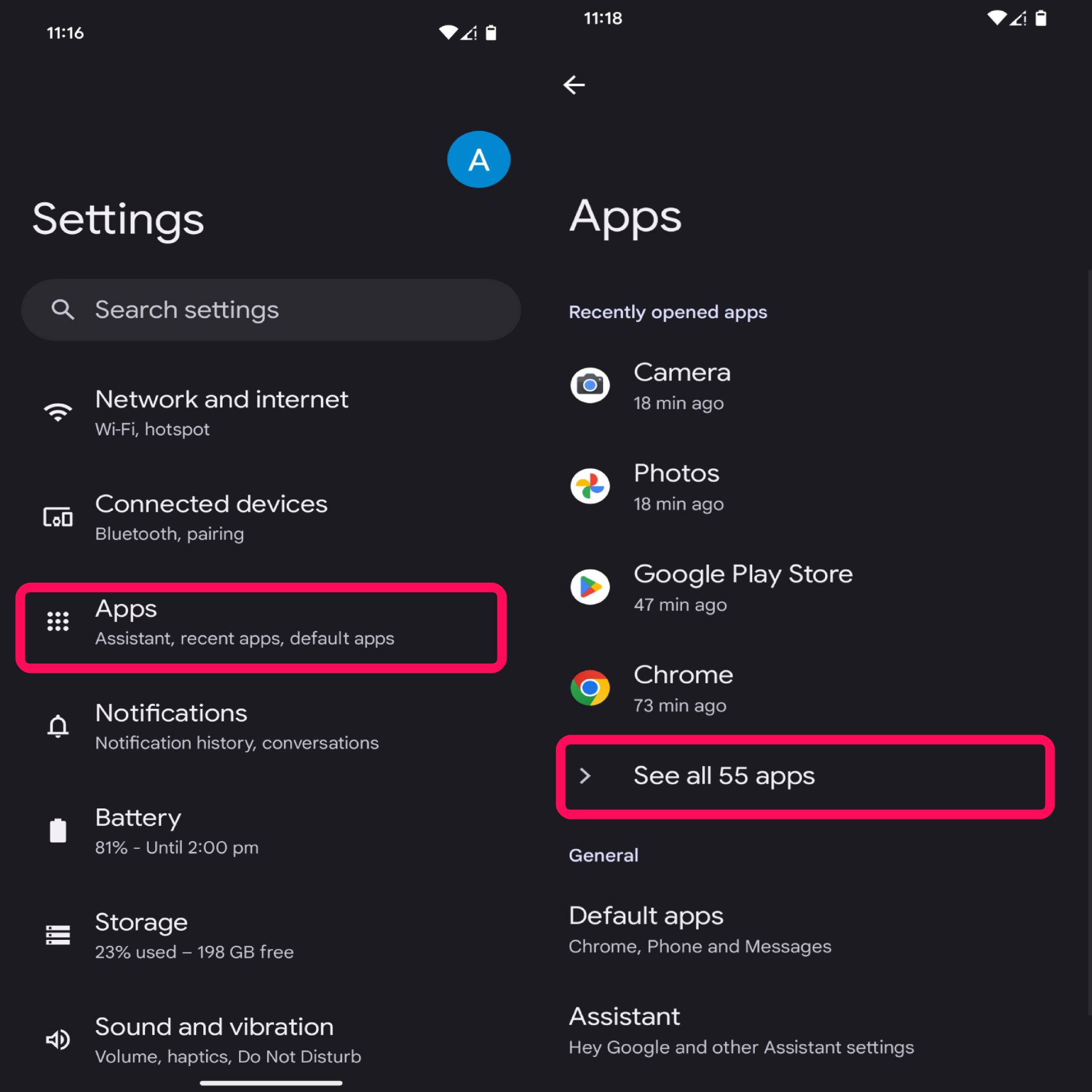
3. 向下捲動並點擊谷歌播放服務。
4. 然後,捲動到底部查看應用程式版本。
5. 點擊應用詳情您將被引導至谷歌播放服務在 Play 商店中。
6. 最後,點擊更新按鈕安裝最新版本。
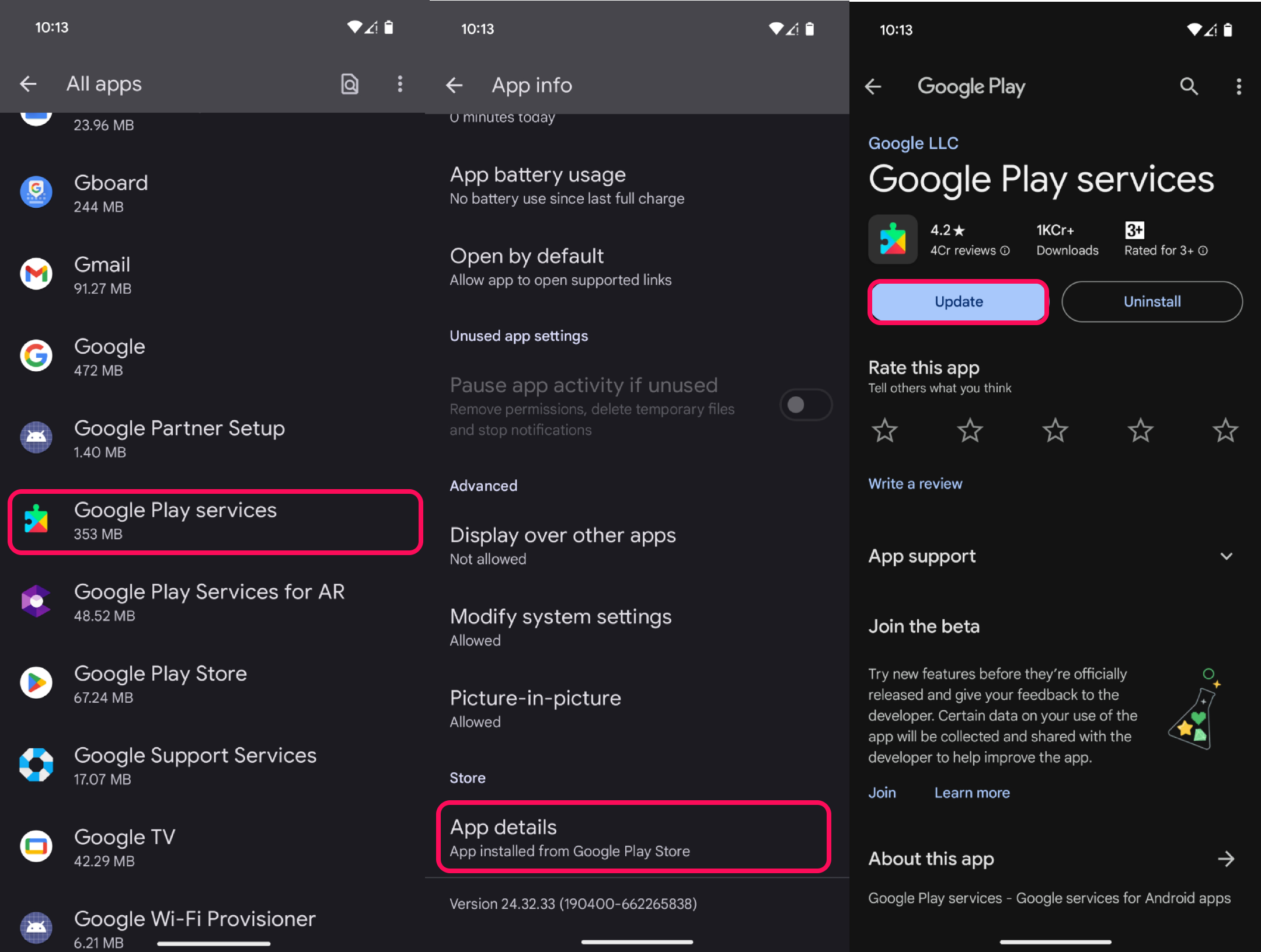
7. 返回並將網路連接到您的裝置並檢查問題是否已解決。
修復 13:關閉自適應連線模式
自適應連接功能透過管理網路連接來延長電池壽命並提高整體設備效能,如果在較高端找不到網路連接,則可以將網路連接從 5G 更改為 4G。它在網路連線和呼叫相關問題中發揮著重要作用,因此 Wi-Fi 可能會因此而無法運作。因此,您可以關閉自適應連線模式來解決該問題。
以下是在 Android 15 裝置上關閉自適應連線模式的方法:
- 前往設定應用程式在您的裝置上。
- 點選網路和網際網路。
- 然後,點擊自適應連接。
- 關閉旁邊的開關“使用自適應連線”選項。
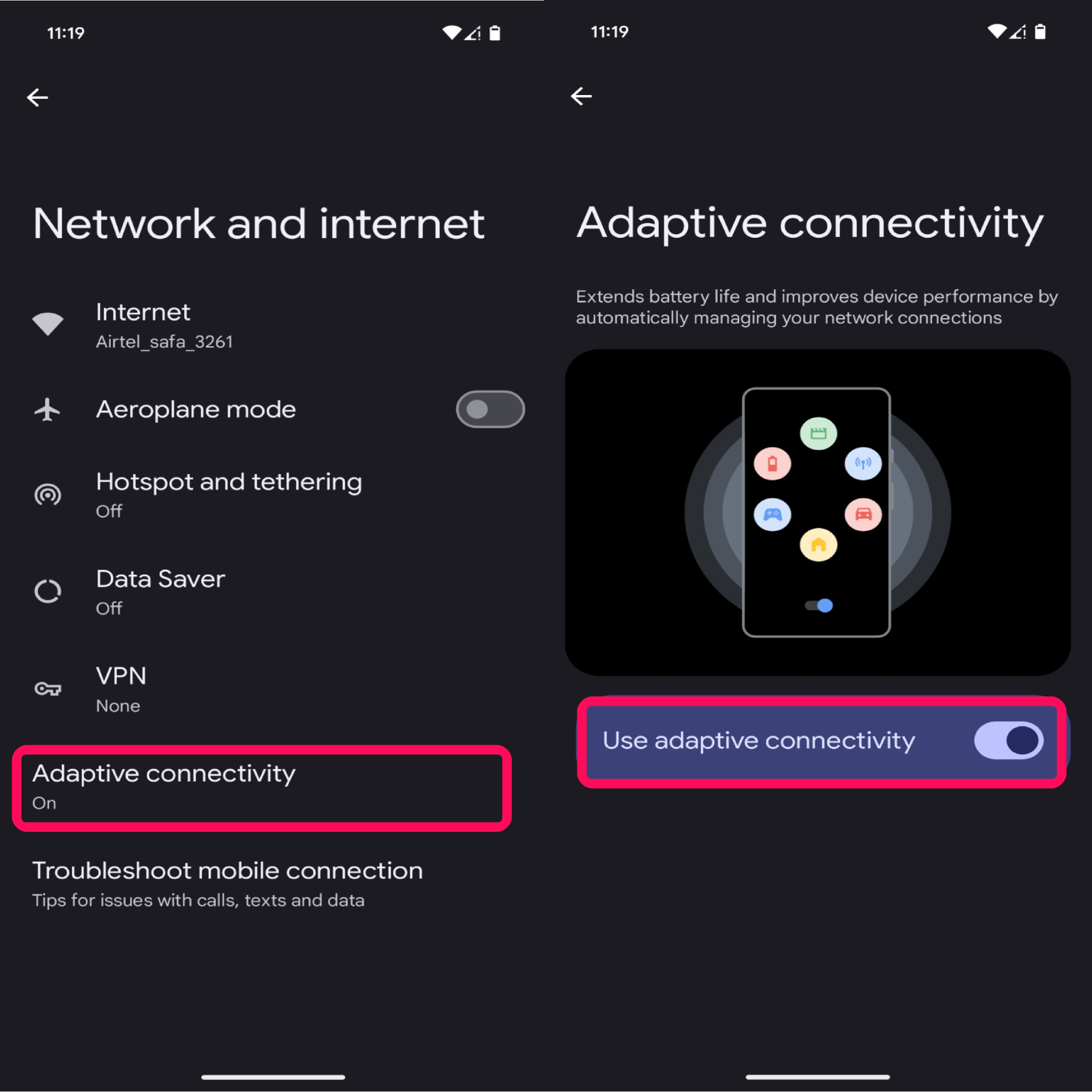
- 檢查 Wi-Fi 網路問題是否已解決。
修復 14:禁用 VPN 服務
虛擬私人網路 (VPN) 會對網路上的資料傳輸進行加密,這可能會幹擾 Wi-Fi 網路。最好停用您在手機上使用的任何 VPN 服務來解決此問題。請依照以下步驟在 Android 15 上停用 VPN 服務:
- 前往設定應用程式在您的裝置上。
- 點選網路和網際網路。
- 然後,點擊VPN。
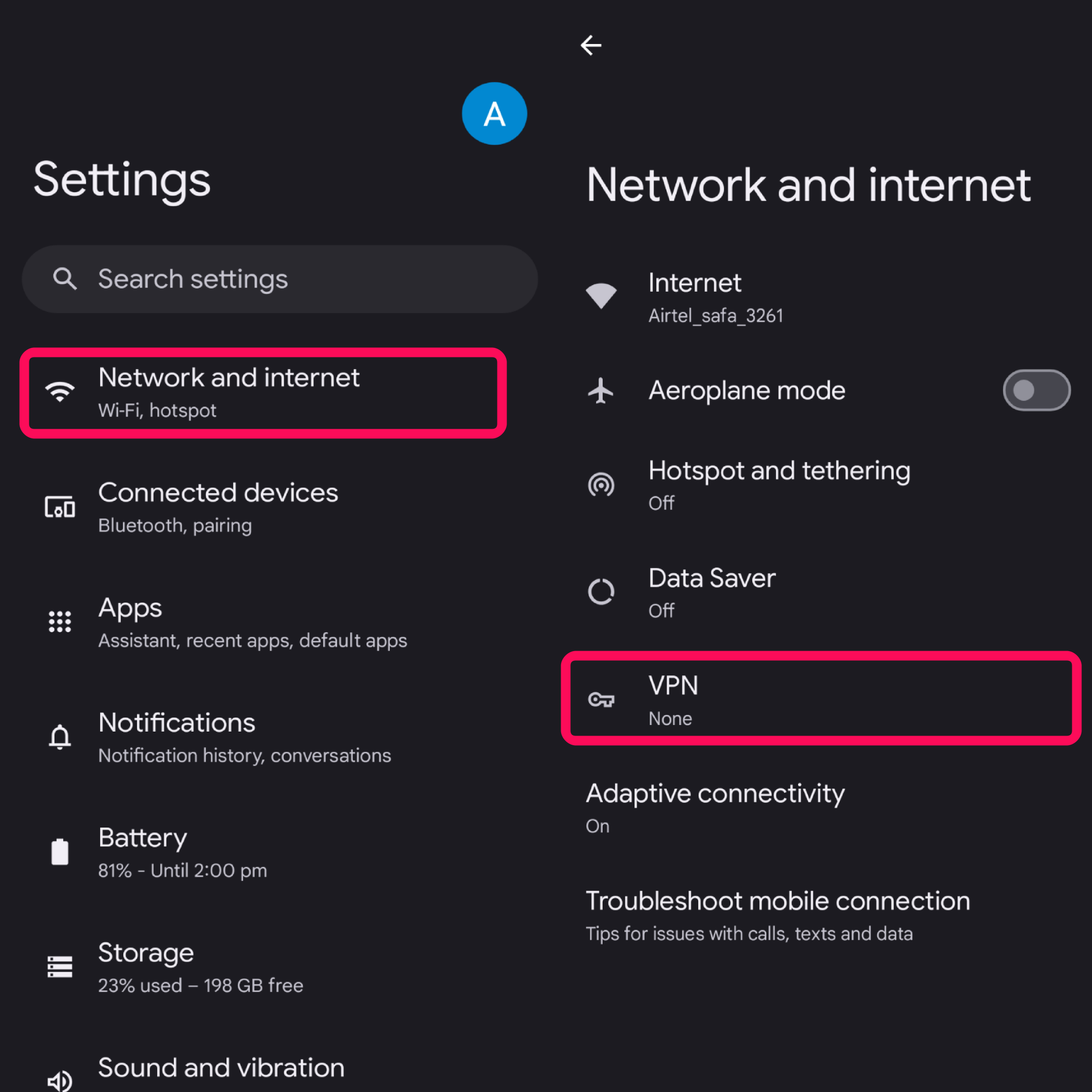 4. 現在,點擊旁邊的齒輪圖示選擇活動的 VPN 服務。
4. 現在,點擊旁邊的齒輪圖示選擇活動的 VPN 服務。
5. 從那裡,點擊忘記VPN並點擊忘記來確認。
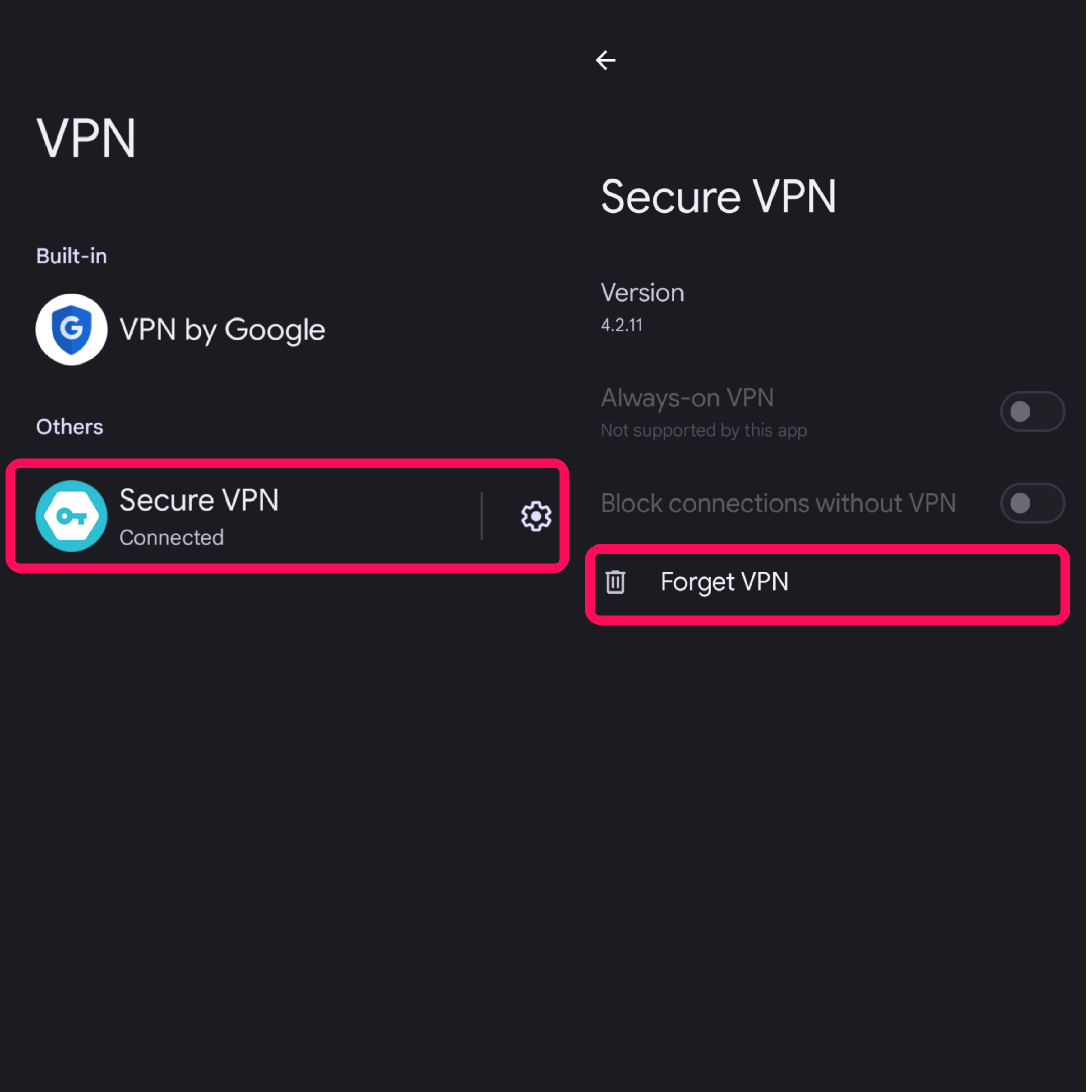
或者,您可以直接從 VPN 應用程式本身關閉 VPN,以檢查 Wi-Fi 無法運作的問題是否已解決。
修復 15:停用行動數據始終處於活動狀態
您必須從開發人員選項存取此功能並考慮將其停用。即使您已連接 Wi-Fi 網絡,此功能也可讓您一如既往地開啟行動數據。這通常用於更快的網路交換機,但也有一個缺點。
如果您開啟此功能,您的設備將能夠直接切換運營商數據,不會有任何延遲。因此,如果您使用Wi-Fi連接,那麼它無法為您提供穩定的網路和強度。確保從開發人員設定中停用它。方法如下:
- 打開設定應用程式在您的裝置上。
- 點選關於電話並向下捲動到底部。
- 然後,點擊內部版本號連續7次即可啟用開發者選項。
- 返回並點擊系統訪問開發者選項。
- 向下捲動到行動數據始終有效並關閉開關。
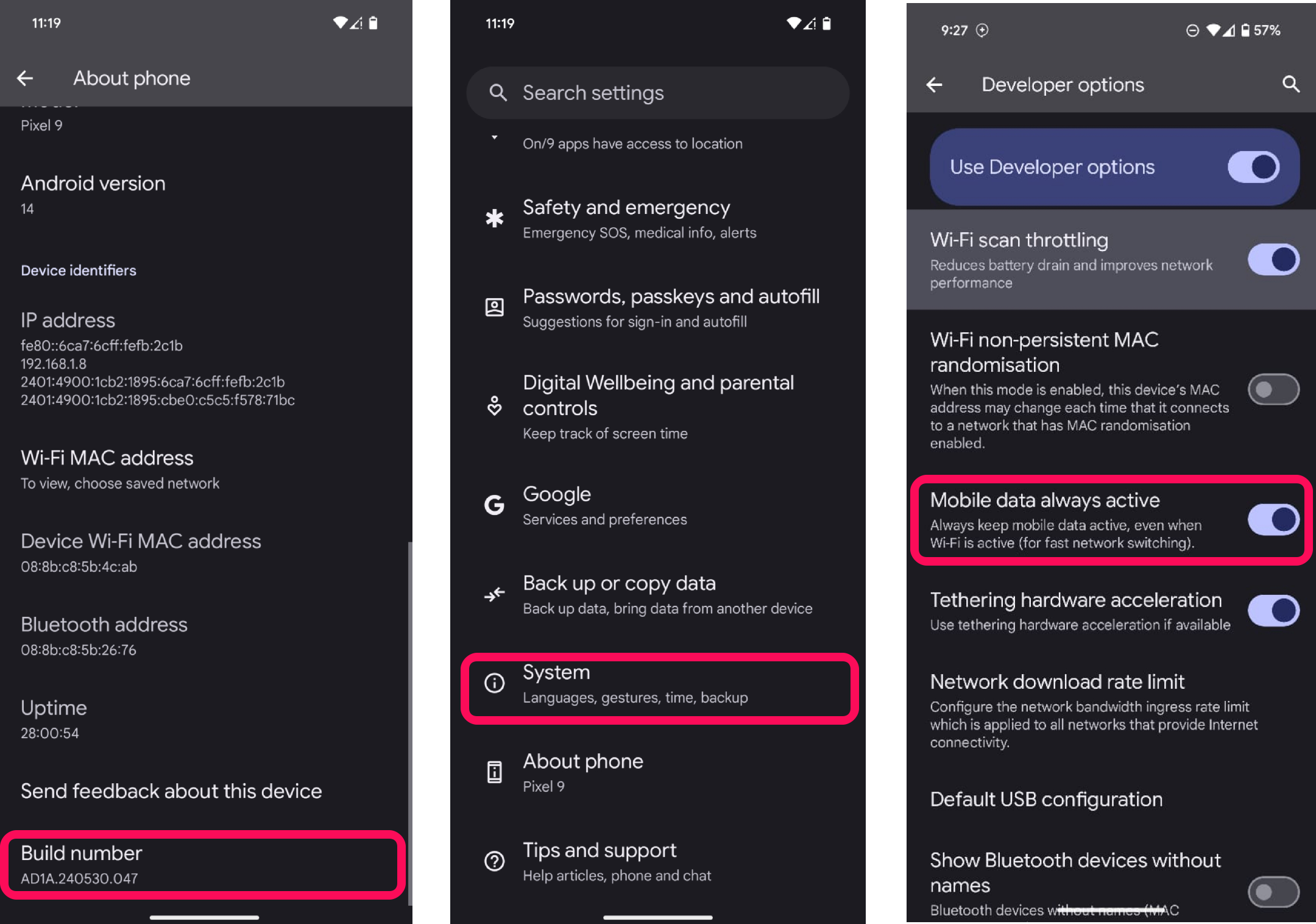
修復 16:重置網路設置
如果您已嘗試了上述與網路設定相關的方法,但它對您不起作用,則表示該問題還有其他原因。但是,儲存的網路資料可能會損壞,這實際上會影響整個網路配置,從而導致網路相關問題。
您可以嘗試解決該問題的唯一方法是重置網路設置,這通常會將所有網路設定重設為其預設狀態。請記住,網路設定將會完全刪除,包括已儲存的 Wi-Fi 網路。
以下是在 Android 15 裝置上重置網路設定的方法:
- 打開設定應用程式在你的手機上。
- 向下捲動並點擊系統。
- 然後,點擊重置選項。
- 接下來,選擇重置行動網路設定。
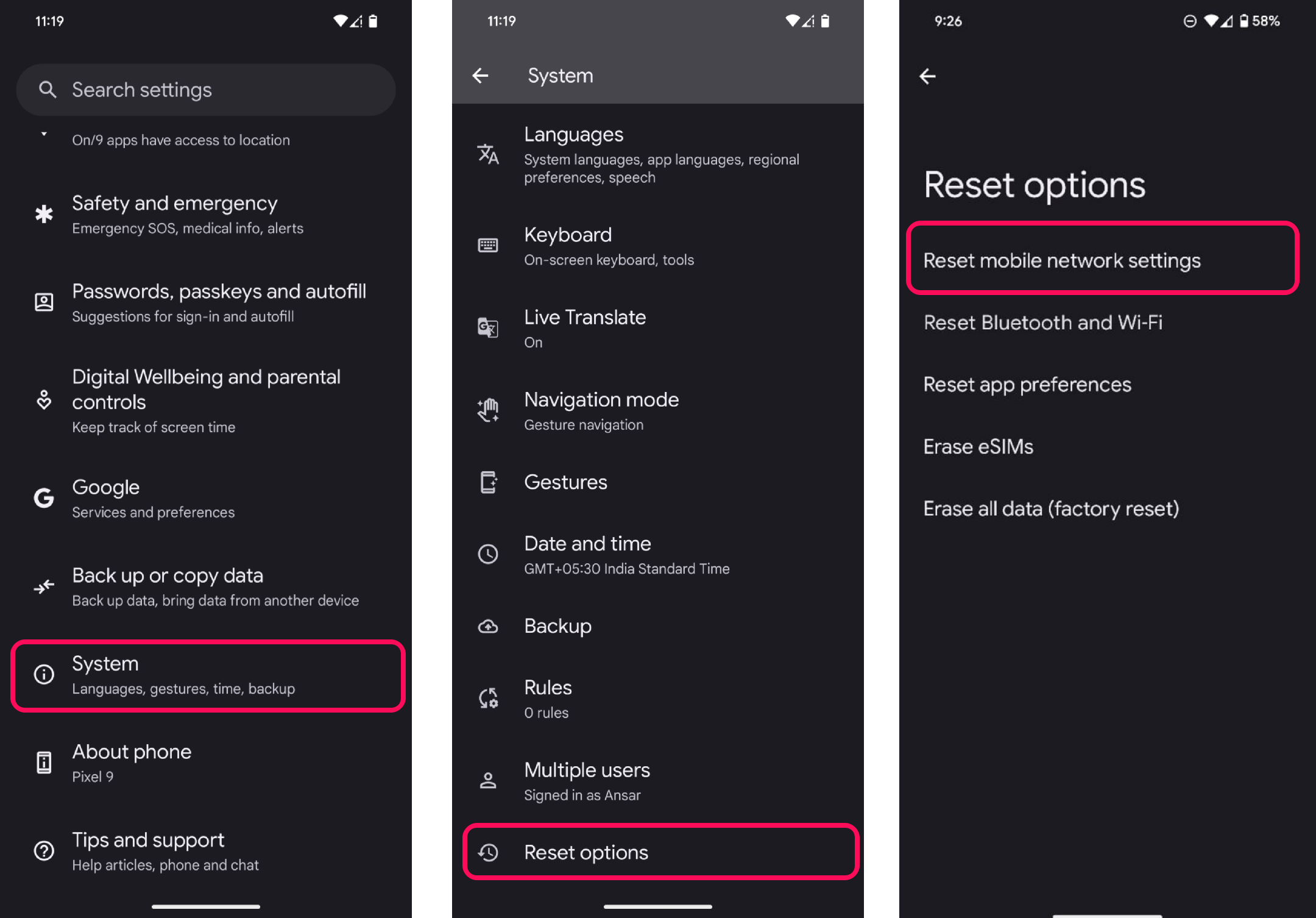 5.最後,點擊重置設定輸入您的 PIN 碼以繼續並等待流程完成。
5.最後,點擊重置設定輸入您的 PIN 碼以繼續並等待流程完成。
修復 17:執行恢復出廠設置
如果上述方法不適合您,那麼您應該執行恢復原廠設定以修正與網路連線相關的問題。這將解決與軟體和系統相關的所有問題,包括 Wi-Fi 無法運作。
透過執行恢復出廠設置,手機資料將完全刪除,包括照片、影片、聯絡人和其他重要文件。在繼續此方法之前,請確保進行完整備份。
準備好備份後,您可以按照以下步驟繼續使用此方法:
- 打開設定應用程式在你的手機上。
- 向下捲動並點擊系統。
- 然後,點擊重置選項。
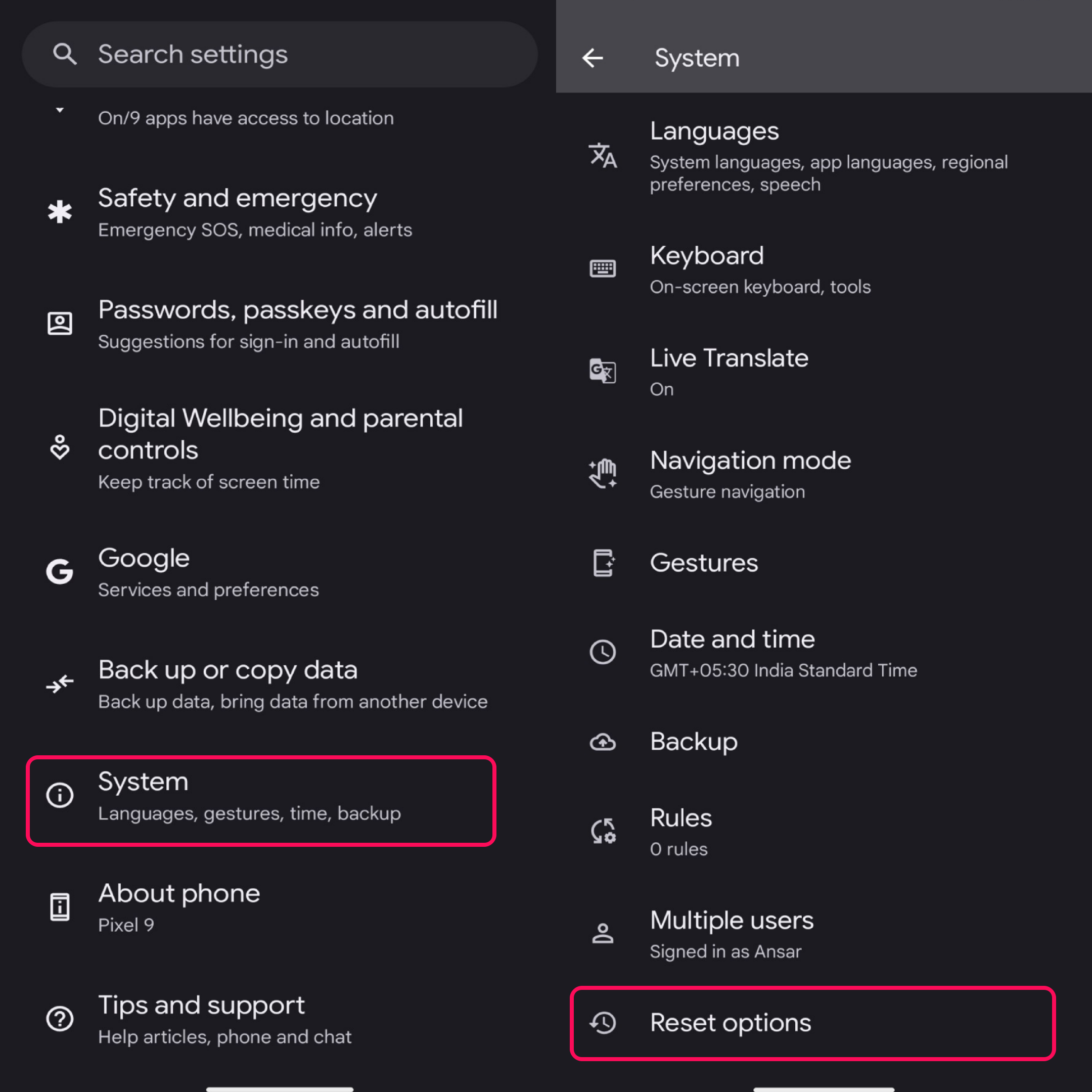 4. 接下來,選擇刪除所有資料(恢復出廠設定)。
4. 接下來,選擇刪除所有資料(恢復出廠設定)。
5. 閱讀螢幕上的指示並點擊刪除所有資料。
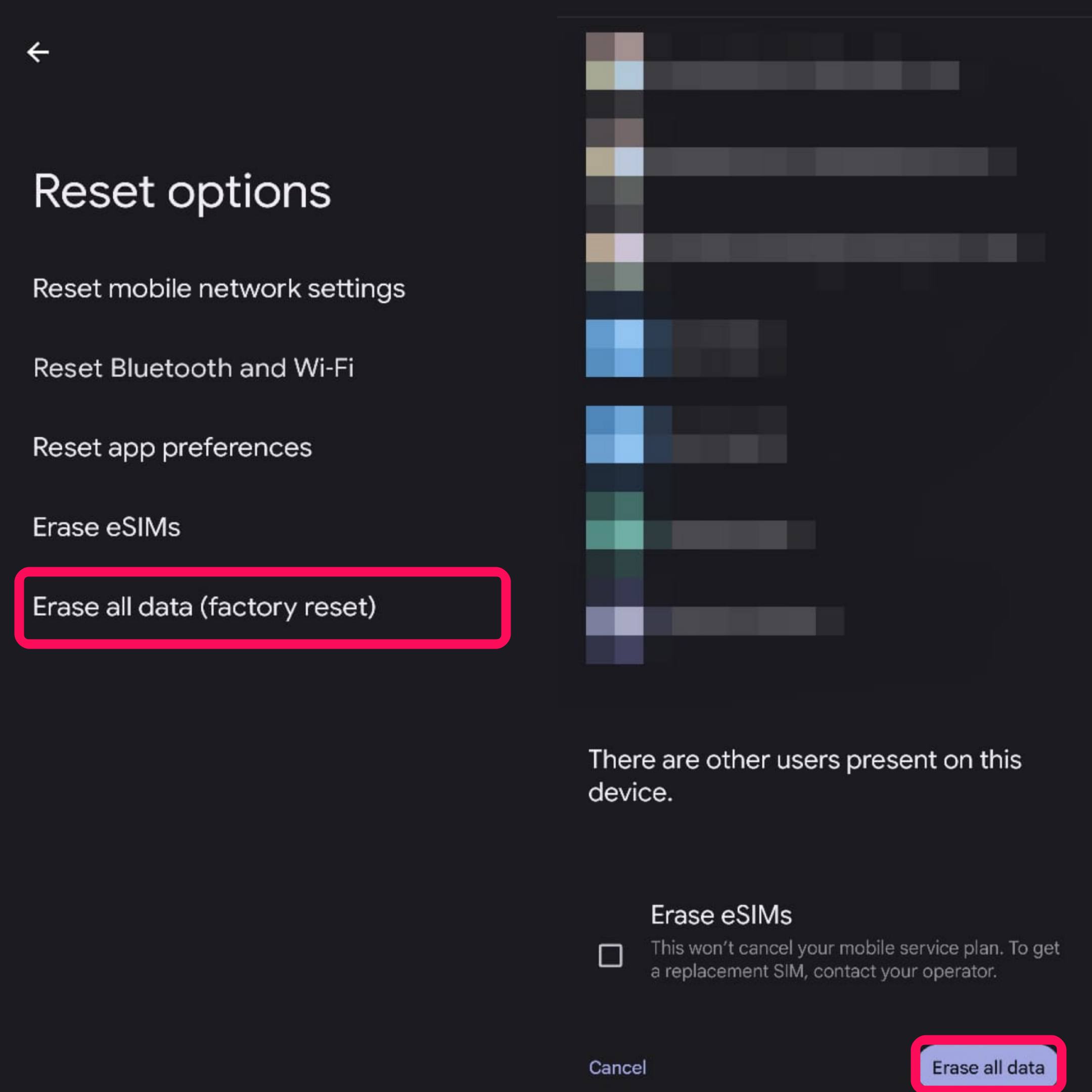 6. 輸入您的 PIN 碼,您的裝置將進行出廠重置程序。需要幾分鐘才能完成。
6. 輸入您的 PIN 碼,您的裝置將進行出廠重置程序。需要幾分鐘才能完成。
7. 完成後,您將進入設定畫面。
8. 依照螢幕上的指示完成 Google 帳戶的設定流程。
9. 恭喜!你已經徹底解決了Wi-Fi網路問題。
修復 18:聯絡您的製造商
很遺憾!如果上述方法最終不適合您,那麼您應該聯絡設備製造商的支援團隊尋求協助。他們將為您提供與設備或其軟體系統相關的問題的解決方案。
最後的話
就是這樣。按照上述解決方案,您可以快速解決 Android 15 裝置上 Wi-Fi 無法使用的問題。在聯繫支援團隊之前,請務必嘗試我們列出的每一種方法。然而,新的Android版本存在一些未知的錯誤,透過一些有效的方法可以輕鬆修復這些錯誤。
如果您購買了設備並且螢幕上開始出現問題,則可能是硬體問題,您可以透過聯絡製造商的支援團隊來解決。我們希望本指南對您有所幫助。請告訴我們上述哪些解決方案對您有幫助。除此之外,如果您有任何疑問,請在評論部分留下,我們會盡快回覆您。

