您的設備有問題嗎?視窗11 PC 上出現的圖形關閉、遊戲延遲和效能下降等問題,不用擔心。由於名為 DirectX 著色器快取的隱藏快取文件,您的電腦上通常會出現此問題。但是,許多用戶認為此問題是由於硬體或連接問題而發生的,這是不準確的。
您知道 DirectX 著色器快取是什麼嗎?它是 Windows 11 中內建的功能,用於儲存著色器程序,可透過縮短某些應用程式和視訊遊戲的載入時間來提高效能。在某些情況下,快取可能會隨著時間的推移收集過時的數據,從而導致效能問題。為了避免此問題,您必須清除 Windows 11 上的 DirectX 著色器快取。
如果您正在尋找如何清除 DirectX 著色器快取的指南,那麼您來對地方了。在 Windows 11 中,有一個選項可用於清除 DirectX 著色器快取,您可以按照該選項來降低裝置效能並解決問題。在本指南中,我們將討論在 Windows 11 上清除 DirectX 著色器快取的兩種最有效的方法。

什麼是 DirectX 著色器快取?
如前所述,DirectX 著色器快取是由圖形系統創建的文件,用於提高應用程式和軟體的載入時間和效能。如您所知,視頻遊戲利用 DirectX 著色器緩存,而不是每次重新生成遊戲著色器,並且可以減少加載遊戲時在螢幕上顯示圖像和視訊所需的時間。
為了避免玩單一遊戲時出現載入問題,您應該清除 Windows 11 PC 上的 DirectX Shader 快取。它將幫助您提高遊戲和應用程式的效能,並且您可以隨時重新玩遊戲。
在 Windows 11 上清除 DirectX 著色器快取的方法
隨著時間的推移,每次執行應用程式或玩視訊遊戲時,電腦上的 DirectX 著色器快取都會累積。這可能會消耗大量儲存空間,在螢幕上運行任何應用程式或單一遊戲時會帶來最糟糕的體驗。因此,如果您的儲存空間不足或您發現某些應用程式或遊戲有效能問題,則需要清除電腦上的 DirectX 著色器快取。
清除 Windows 11 電腦上的 DirectX 著色器快取是一個簡單且最簡單的過程。下面我們列出了在 Windows 11 上清除 DirectX Shader 快取的兩種有效方法,讓我們來看看。
1.使用Windows設定清除DirectX著色器快取
在 Windows 設定應用程式中,有一個內建功能可以清除 DirectX 著色器快取。這是一個簡單的過程,您可以嘗試清除著色器快取。以下是具體操作方法。
- 導航至 Windows 搜尋功能表並輸入設定然後單擊打開。或者,按Windows + I 鍵一起在鍵盤上立即啟動「設定」。
- 點選系統在左側並選擇貯存選項。
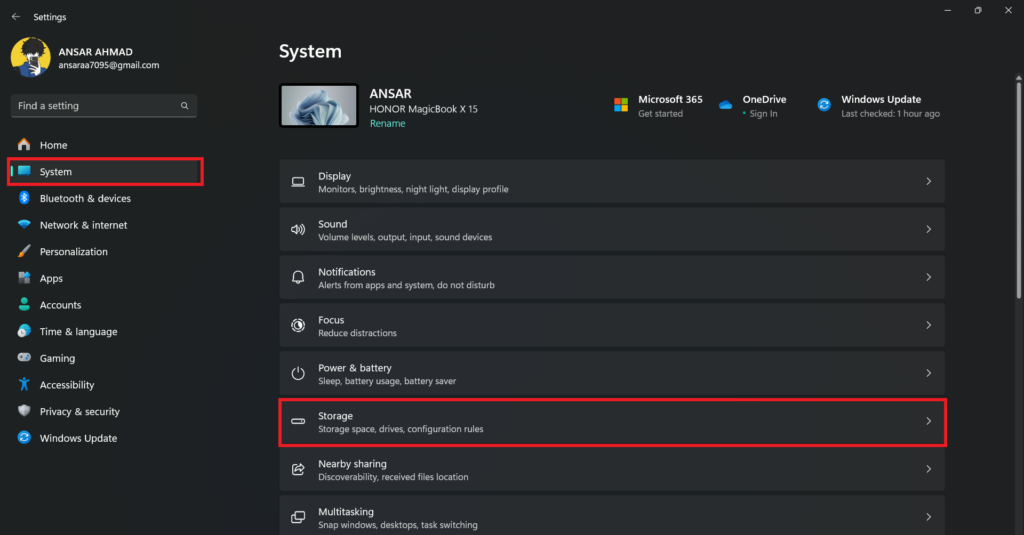
3. 現在,Windows 將自動掃描並報告所有使用儲存的檔案和應用程式。這包括已安裝的應用程式、日誌檔案、Windows 更新檔案等。
4. 載入該部分後,按一下臨時文件。
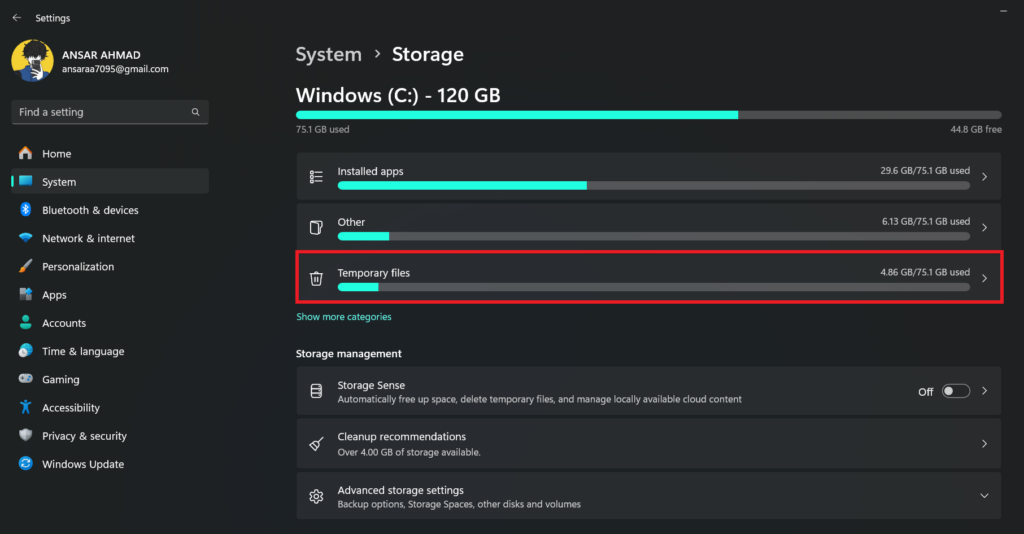
5. 向下捲動並確保“DirectX 著色器快取”選項被選中。如果沒有,請按一下它以檢查該選項。
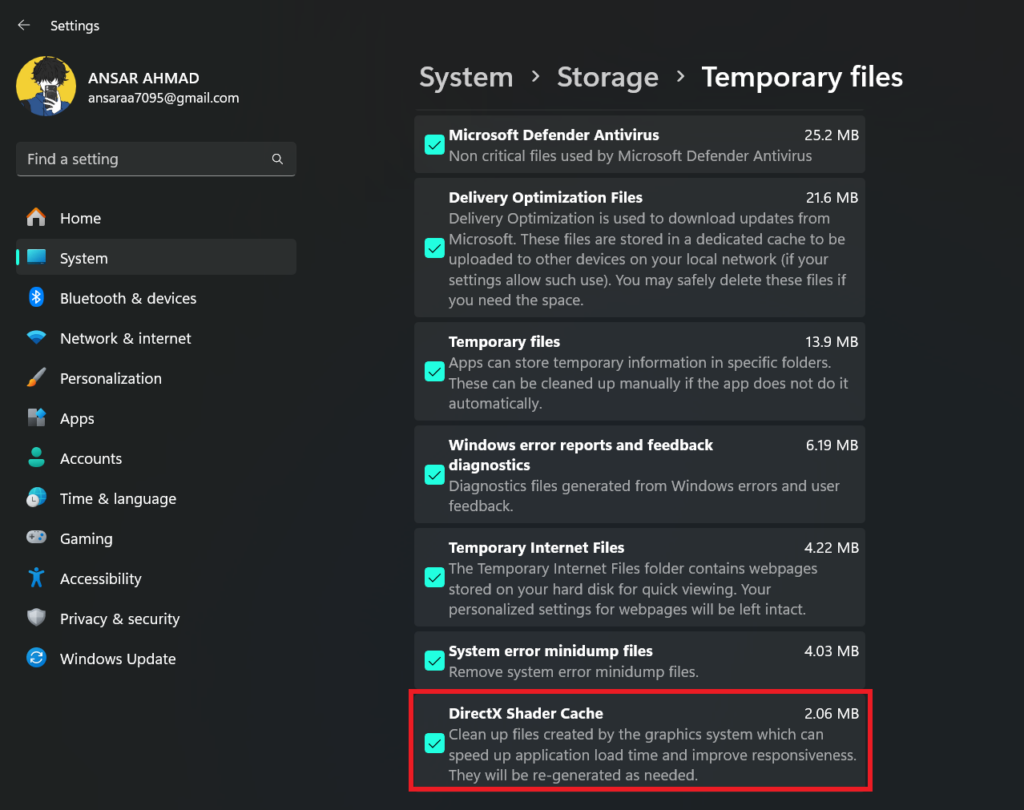
6. 返回頂部,然後按一下“刪除檔案”選項。
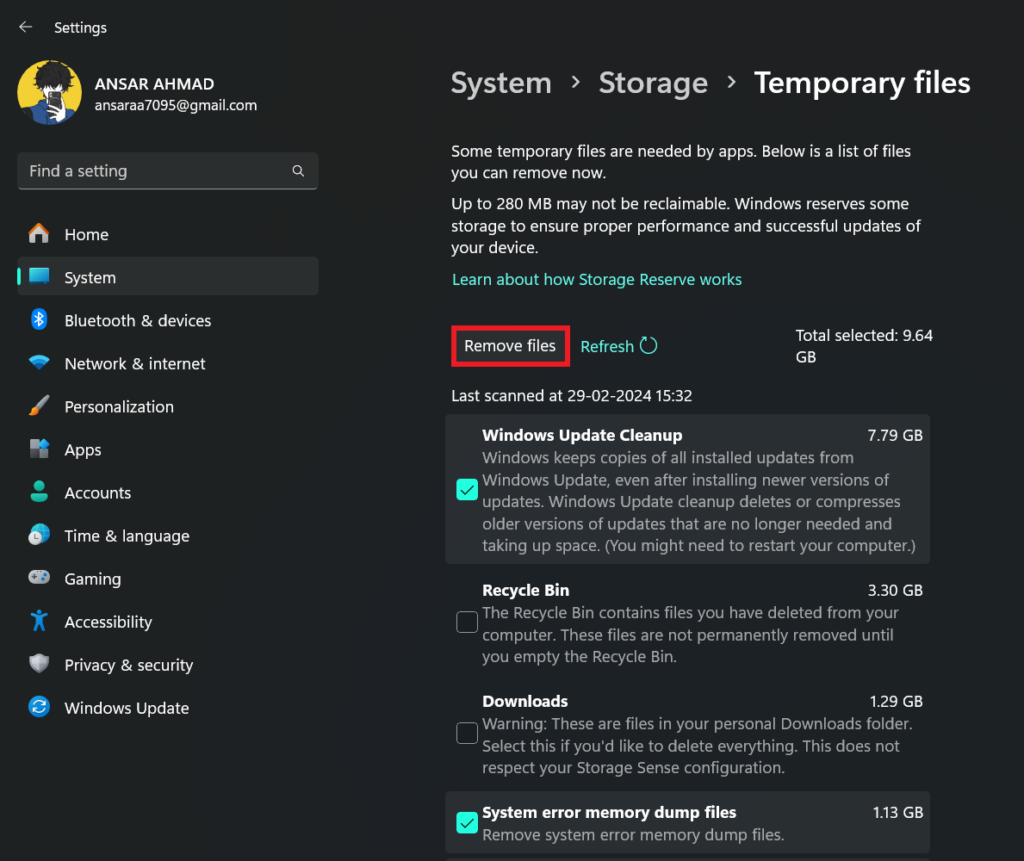
7. 從彈出式選單中,按一下繼續按鈕。
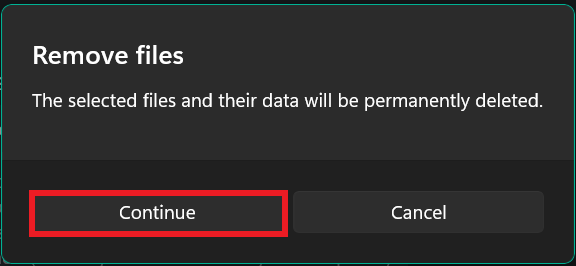
現在,您已成功從 Windows 11 電腦中刪除暫存檔案以及 DirectX Shader 快取。
2. 使用磁碟清理清除 DirectX 著色器快取
磁碟清理是一項內建的 Windows 功能,可讓您清除垃圾文件,包括 DirectX 著色器快取。如果任何應用程式運作不佳,您可以清除 DirectX 著色器快取以從電腦系統中刪除垃圾檔案。以下是具體操作方法。
- 導航至 Windows 搜尋功能表並輸入“磁碟清理”然後單擊打開。
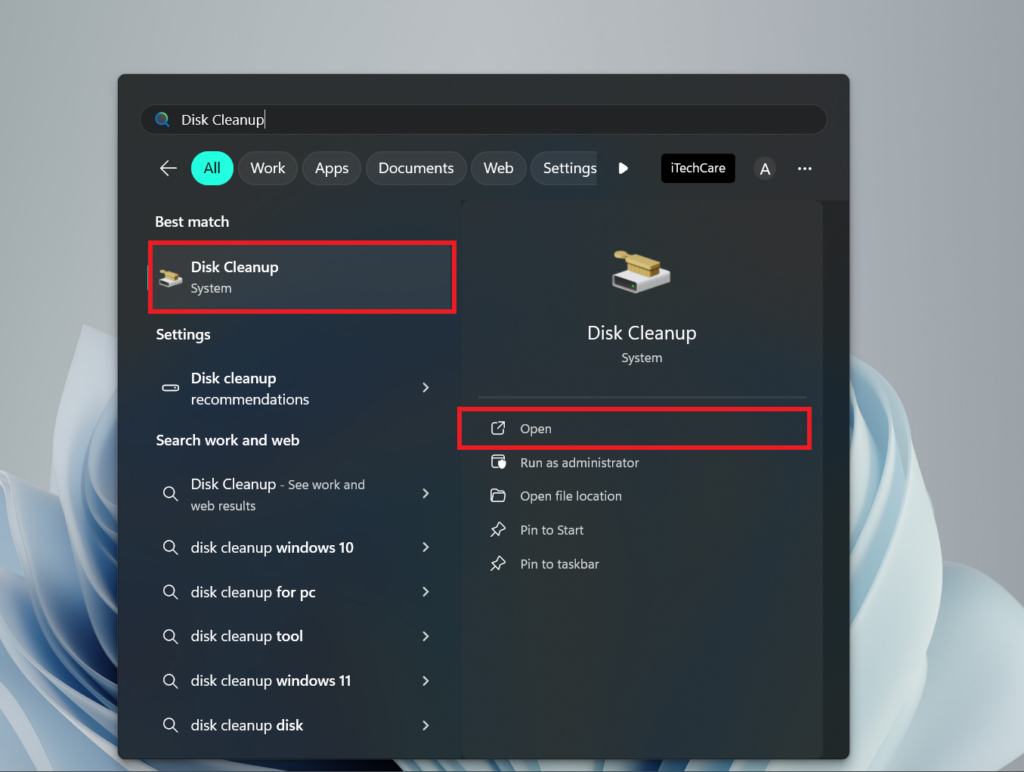
2. 在「磁碟清理:磁碟機選擇」視窗中,確保視窗(C:)或選擇系統驅動器,然後按一下好的。 (現在系統將根據檔案大小進行掃描)。
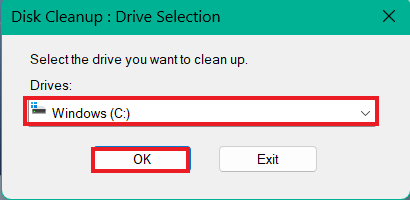
3. 的“Windows 磁碟清理 (C:)”螢幕上彈出式選單。
4. 選取旁邊的方塊DirectX 著色器快取單擊它並單擊好的。
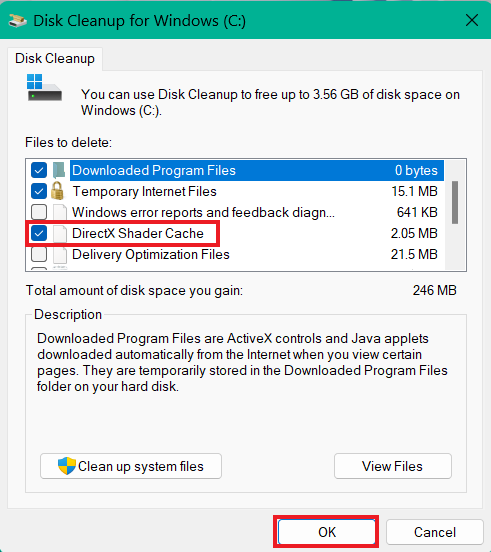
5. 現在系統將要求您確認刪除檔案的過程。點選“刪除檔案”選項。
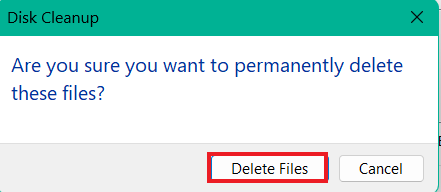
就是這樣。現在,磁碟清理程序將自動啟動,並且 DirectX 著色器快取將從 Windows 11 電腦中清除。
結論
就是這樣;您可以按照上述步驟清除 Windows 11 上的 DirectX 著色器快取。我們列出了兩種有效的方法,您應該嘗試清除 DirectX 著色器快取,以提高應用程式和軟體的效能。即使在遊戲中,這也將提高效能,為您提供有史以來最好的體驗,並且您不會感到任何延遲和卡頓問題。
我們希望您發現本指南對您有幫助。但是,如果您對此有任何疑問或想法,請在下面的評論部分告訴我們。

