在本教程中,我們將向您展示如何透過 QPST 刷新工具刷新韌體。採用高通技術的設備始終是客製化開發中最活躍的參與者之一。他們通常會超越競爭對手(例如 MediaTek 和 Exynos 等)。從解鎖引導程式到刷新自訂二進位文件,它成功佔據了榜首。這意味著您能夠刷新大量自訂 ROM、安裝 TWRP 等自訂恢復,甚至透過 root 取得裝置的管理權限。
一旦你這樣做了,你將能夠閃現大量其他模組。然而,所有這些過程也可能帶來一些風險。如果執行不正確,您的裝置可能會陷入引導循環或軟磚。但是,如果您的高通設備發生這種情況,有一個方便的方法。使用 QPST 刷新工具,您可以輕鬆地將庫存韌體刷新到您的裝置上並將其恢復到正常工作狀態。在本指南中,我們將向您展示如何做到這一點。請按照詳細說明進行操作。
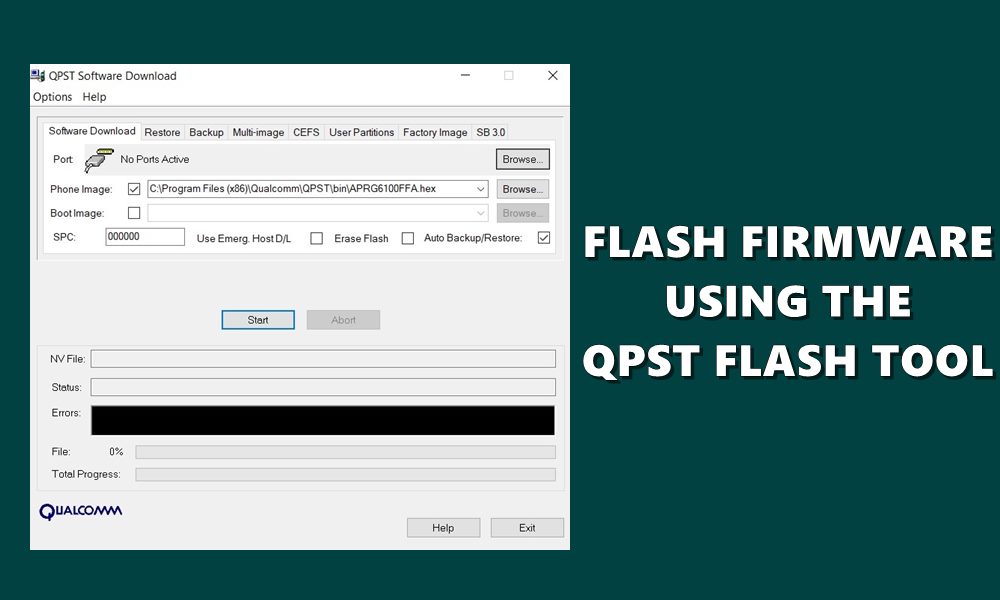
如何使用 QPST 刷新工具刷新韌體
除了解鎖裝置之外,您還可以使用 Qualcomm 產品支援工具手動將裝置更新至最新版本。如果 OTA 更新尚未到達您的設備,這通常會派上用場。同樣,該工具還具有其他一些有用的功能。其中包括建立和還原設備備份或透過 QPST 配置監控設備狀態。
同樣,您也可以透過它保存程式資料。然後,它允許您直接加載設備的庫存韌體這一事實被證明是錦上添花。總而言之,它是一個一站式工具,可以滿足您所有設備的刷機需求。話雖如此,現在讓我們開始介紹如何透過 QPST 刷新工具刷新韌體的指南。跟著走吧。
先決條件
- 首先,本指南僅適用於採用高通處理器作為底層晶片組的裝置。如果您的裝置有其他處理器,則不應嘗試以下說明。
- 接下來,此過程將擦除您裝置上的所有資料。所以,建議採取完整的設備備份預先。
- 此外,您還需要安裝高通 USB 驅動程式在您的電腦上。
- 下載與您的裝置對應的十六進位格式的韌體。同樣,請確保取得裝置的啟動檔案。這將是 BOOT_LOADER.HEX 文件,存在於您剛剛下載的韌體中。
- 最後,下載最新版本的QPST Flash Tool:高通產品支援工具。
就是這樣;這些就是要求。現在您可以繼續執行透過 QPST 刷新工具刷新韌體的步驟。
說明步驟
- 首先,透過 USB 連接線將您的裝置連接到 PC。
- 然後,在您的 PC 上下載並安裝 QPST 工具。
- 現在轉到其安裝目錄,預設為:
C:\Program Files (x86)\Qualcomm\QPST\bin
- 您應該看到 QPSTConfig 檔案;雙擊打開它。
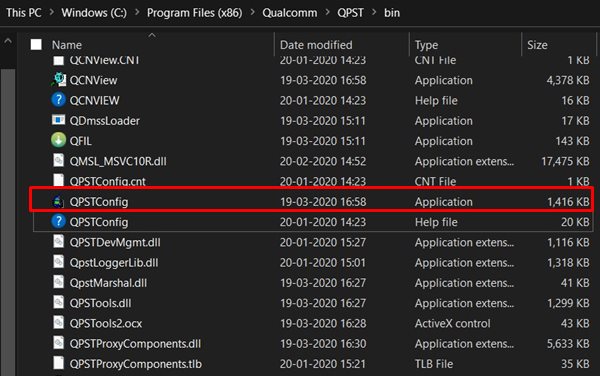
- 啟動後,請轉到其連接埠選單,您應該會看到 COM<number>連接埠下的設備型號、電話下的設備型號以及啟用狀態。
- 這表示連線已成功建立。如果您發現其中任何一個缺失,請重新驗證驅動程式安裝。
- 前往啟動客戶端部分,然後從下拉式選單中選擇軟體下載。
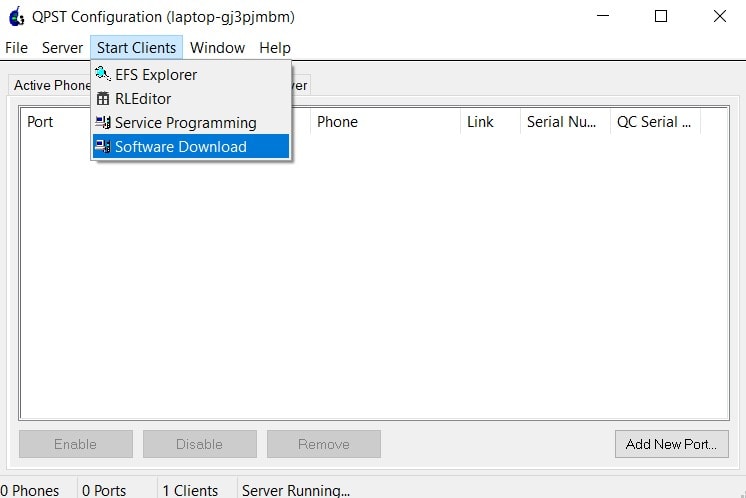
- 這將帶您進入 QPST 軟體下載選單。按一下「電話映像」旁的「瀏覽」按鈕,導覽至為您的裝置下載的 HEX 韌體,然後選擇它。
- 然後,按一下啟動映像旁的瀏覽按鈕,導覽至並選擇 BOOT_LOADER.HEX 檔案。
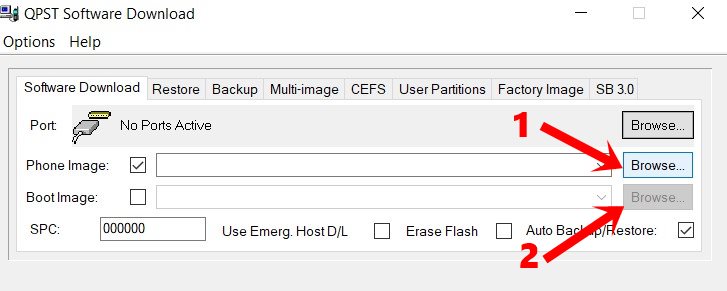
- 載入這兩個檔案(韌體和啟動)後,點擊底部的「開始」按鈕。閃爍過程現在將開始(您可以從下面的進度欄追蹤相同的情況)。
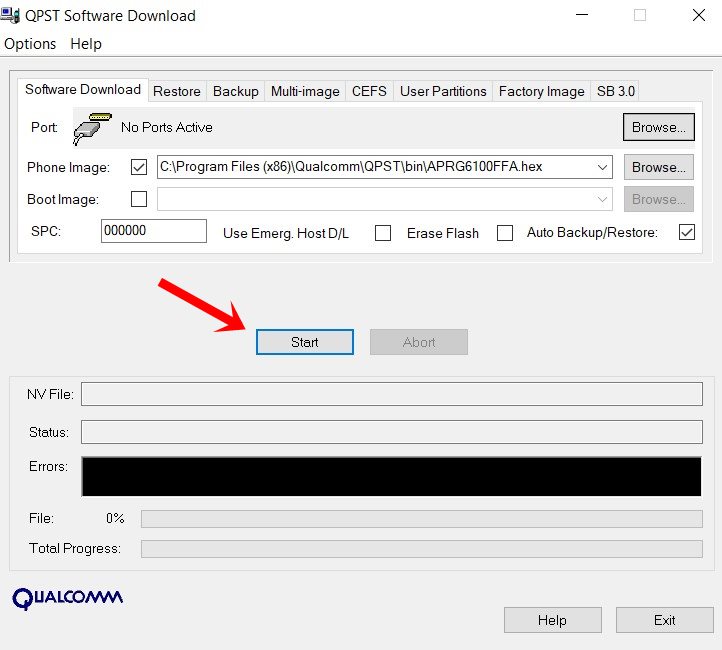
- 完成後,進度條將變為綠色並達到 100%,該過程即告完成。現在您可以從電腦上刪除您的裝置。
就是這樣。這些是透過 QPST 刷新工具刷新韌體的步驟。如果您有任何疑問,請在下面的評論部分告訴我們。四捨五入,這裡有一些iPhone 提示和技巧,電腦提示和技巧, 和Android 提示和技巧你也應該去看看。

