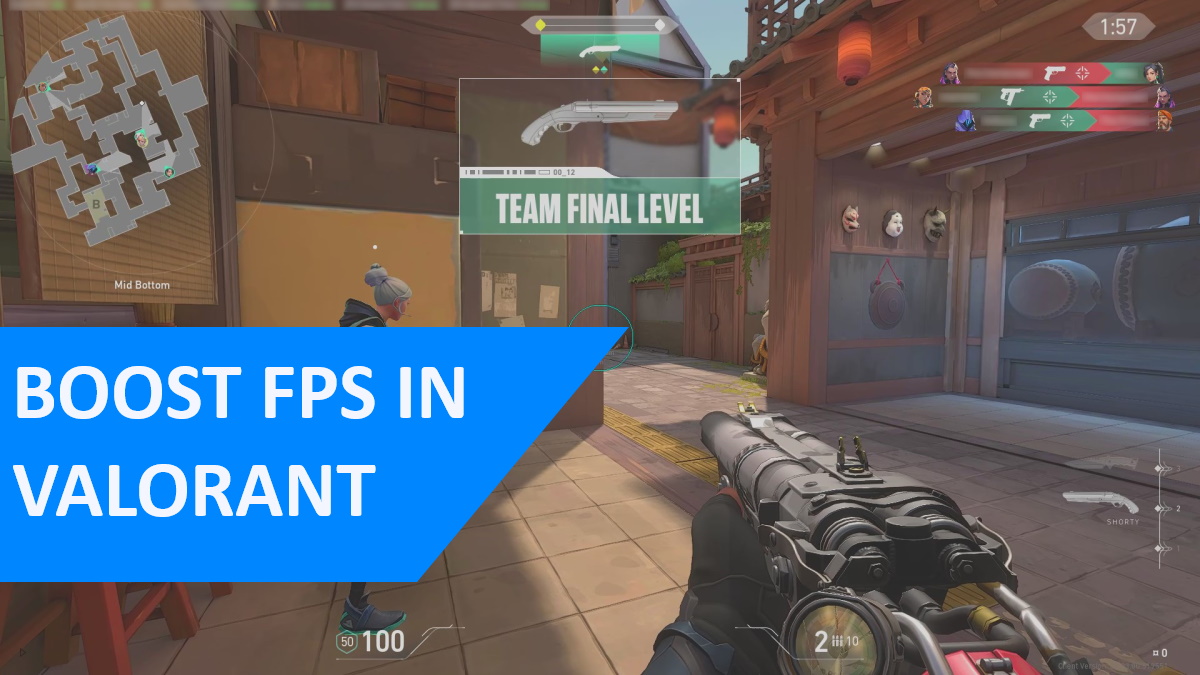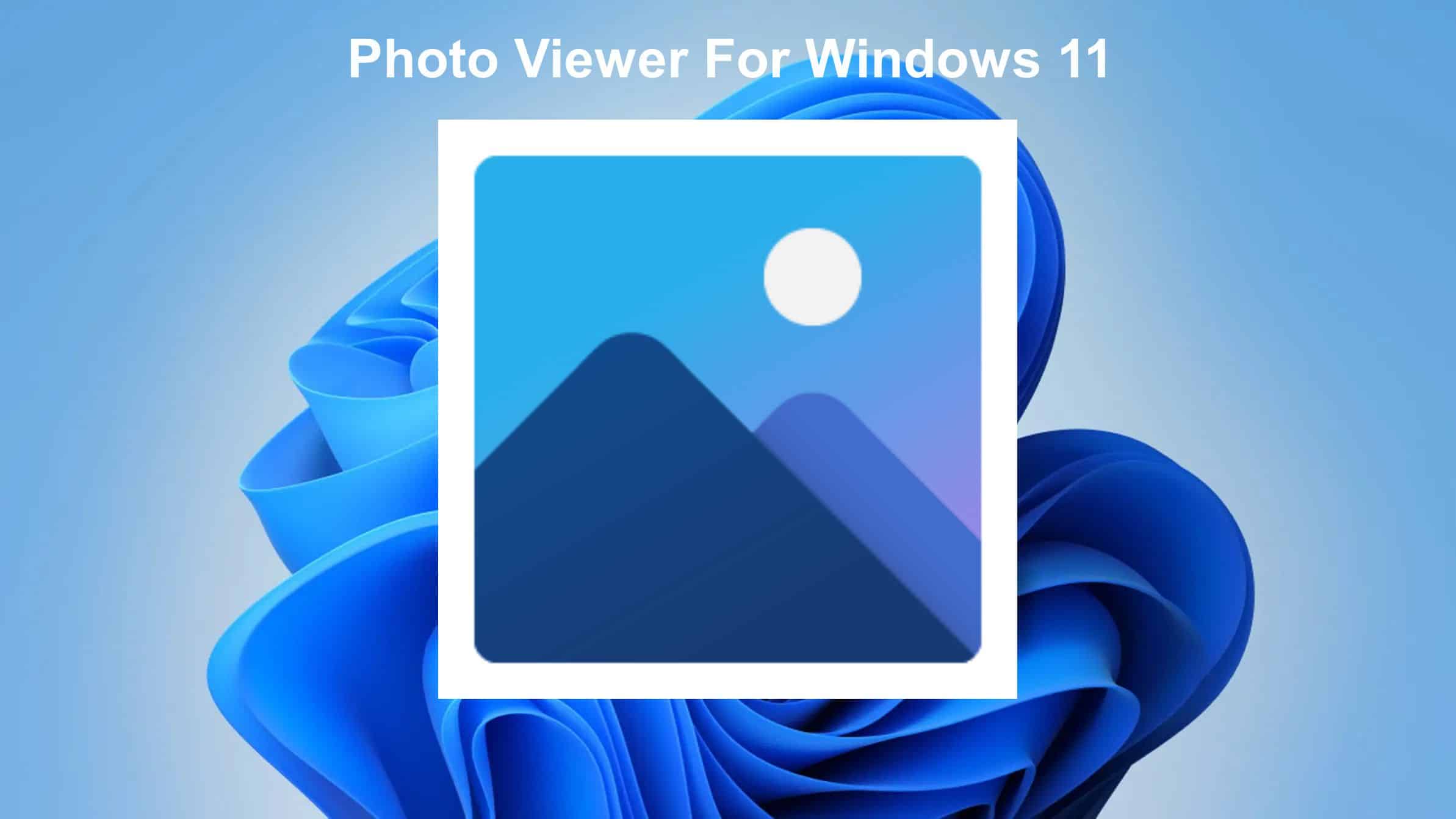想知道如何脫身Windows 11PC提高性能並釋放存儲空間?
許多計算機預裝了不必要的應用程序/服務(膨脹軟件),甚至是您錯誤地安裝的計算機,如果您對您毫無用處,您可能需要將其刪除。
在解放可以提供幫助的同時,其對性能的影響取決於您系統的規格。
高端PC可能幾乎沒有改進。
但是,它仍然可以有益於釋放空間和不使用的應用程序的PC,包括音樂應用程序,Intel Driver支持,OneDrive,Xbox Apps或特定於母板的應用程序套件。
有兩種破壞Windows 11的主要方法:手動刪除不必要的應用程序和服務, 或者使用第三方工具和腳本。讓我們分解這兩種方法,以便您可以選擇一種最適合您的方法。
為什麼要脫藍色窗口11
PC用戶對解放Windows 11的意見不同。
這主要是因為它不會導致專業績效改進除非您使用的是低端PC。
但是,無論您是在低端還是高端系統上,以下是考慮將Windows PC放置的一些原因:
擺脫不需要的軟件:刪除煩人的預裝應用程序,例如OneDrive,Xbox,Widgets,副副言,Bing搜索和其他OEM Bloatware,這些軟件只是佔用空間並限制您的系統。
減少背景服務:停滯量降低了一直運行的服務數量,這可以幫助您的系統更有效地運行。
低端設備上的性能更好:儘管高端系統可能沒有很大的差異,但低至中端設備可以受益於破碎的系統。
輕微的電池壽命增強:減少膨脹意味著您的PC可能會享有更好的電池壽命,因為不斷消耗電池的應用程序會更少。
您應該使用DeBloating腳本/工具嗎?
您可以使用幾個第三方腳本來拆除Windows 11,從而刪除OneDrive和Widgets等應用程序。但是有一些缺點,這就是為什麼我不建議這樣做。
由於這些腳本來自第三方來源,因此您永遠無法確定它們在PC上安裝了什麼或在此過程中如何影響它們。我已經看到用戶抱怨這些腳本破壞了他們的系統 - 儘管在某些情況下,他們沒有正確遵循說明。
總體而言,除非您自己創建PowerShell腳本並對其進行徹底測試,以確保它不會對PC造成任何問題,否則使用第三方腳本去覆蓋Windows 11並不理想。
如果您仍然想嘗試第三方腳本(您自己的風險),則可以考慮使用諸如raphire / win11debloat,,,,Christitustech / Winutil或者Ledragox / Win-Debloat-Tools。只需確保事先創建一個還原點,以防在運行腳本期間或之後出現任何問題
如何通過設置在Windows上刪除/禁用膨脹軟件
您可以通過遵循以下方法來拆卸Windows 11:
卸載Bloatware - 應用程序和功能
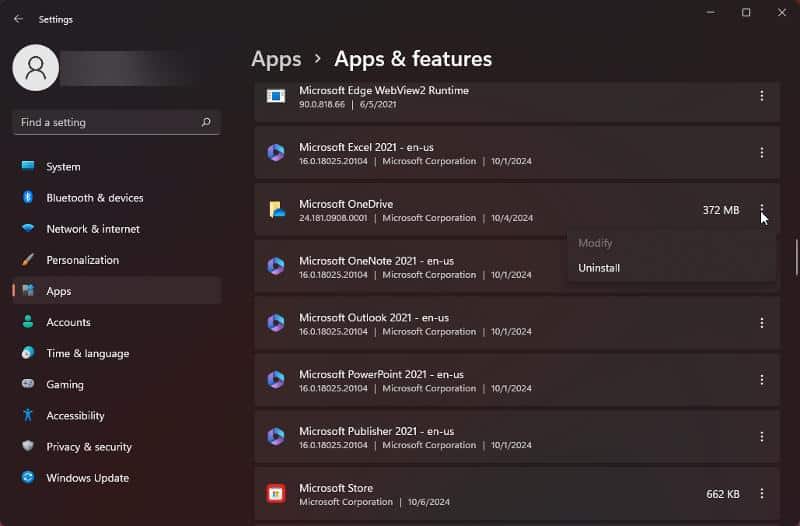
一些Windows 11 Bloatware,尤其是您已安裝的製造商或第三方應用程序,可以在設置應用程序中輕鬆找到。您只需幾個簡單的步驟即可刪除它們。以下是:
- 按視窗+我打開設定在您的PC上應用。
- 點擊應用在側面面板上,然後選擇應用和功能。
- 您將看到PC上安裝的所有應用程序的列表。要刪除應用程序,請單擊其旁邊的三個點,然後選擇解除安裝從Windows 11系統中刪除它。
瀏覽列表並卸載所有不必要的應用程序。請記住,可以刪除設置應用程序中列出的一些應用程序(預加載的應用程序)。
卸載Bloatware - 可選功能
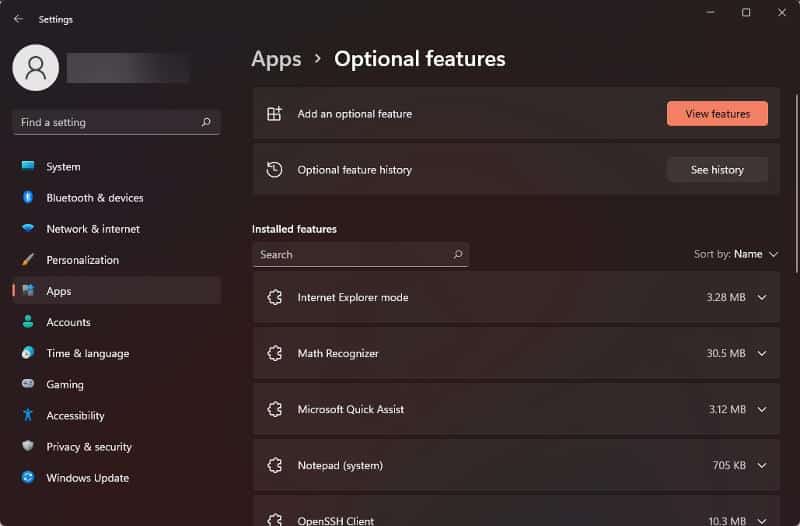
您還可以卸載可選的Windows功能,例如Windows Media Player,以使您的計算機去覆蓋,但只需確保您知道在進行過程之前要刪除的內容即可。這是刪除可選功能的方法:
- 按視窗+我打開設定在您的PC上應用。
- 點擊應用在側面面板上,然後選擇可選功能。
- 選擇任何已安裝的功能,然後單擊卸載以將其刪除。
禁用啟動應用程序
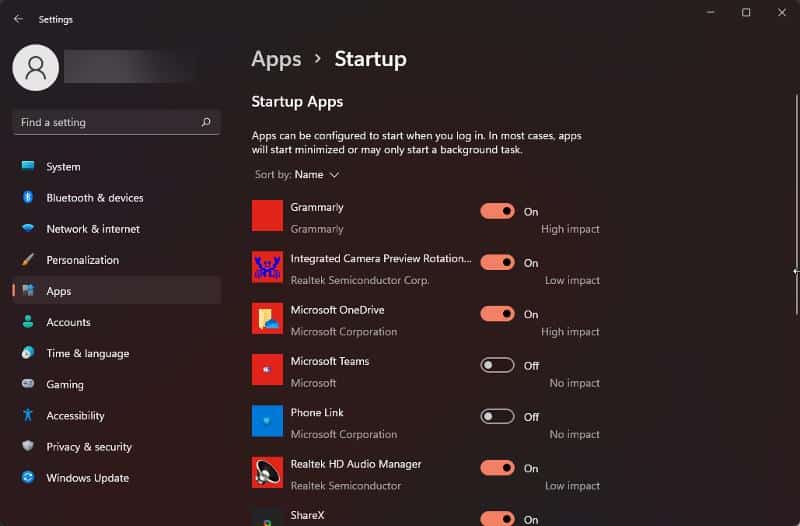
在設置應用程序上要改善Windows 11系統性能的最後一件事是禁用啟動應用程序,該應用程序主要包括OneDrive,Microsoft Teams和第三方應用程序。以下是:
- 按視窗+我打開設定在您的PC上應用。
- 點擊應用在側面面板上,然後選擇啟動。
- 您將看到一系列配置的應用程序列表,即可在PC上登錄後立即啟動。要禁用啟動應用程序,請切斷其旁邊的滑塊。
手動減少Windows 11主要涉及調整設置應用程序,例如刪除不必要的應用程序和功能,正如我們所涵蓋的那樣。
但是,如果您想擺脫諸如小部件之類的東西,從任務欄中聊天,只需前往設定>個性化>工作列並在任務欄項目下切換它們。
事實是,大多數有問題的膨脹軟件通常來自第三方應用程序,大部分對系統的性能產生了更大的影響。
確保使用我們之前涵蓋的步驟卸載這些應用程序。
另外,安裝新軟件時要謹慎 - 總是取消選中任何嘗試添加額外不必要的應用程序的盒子。