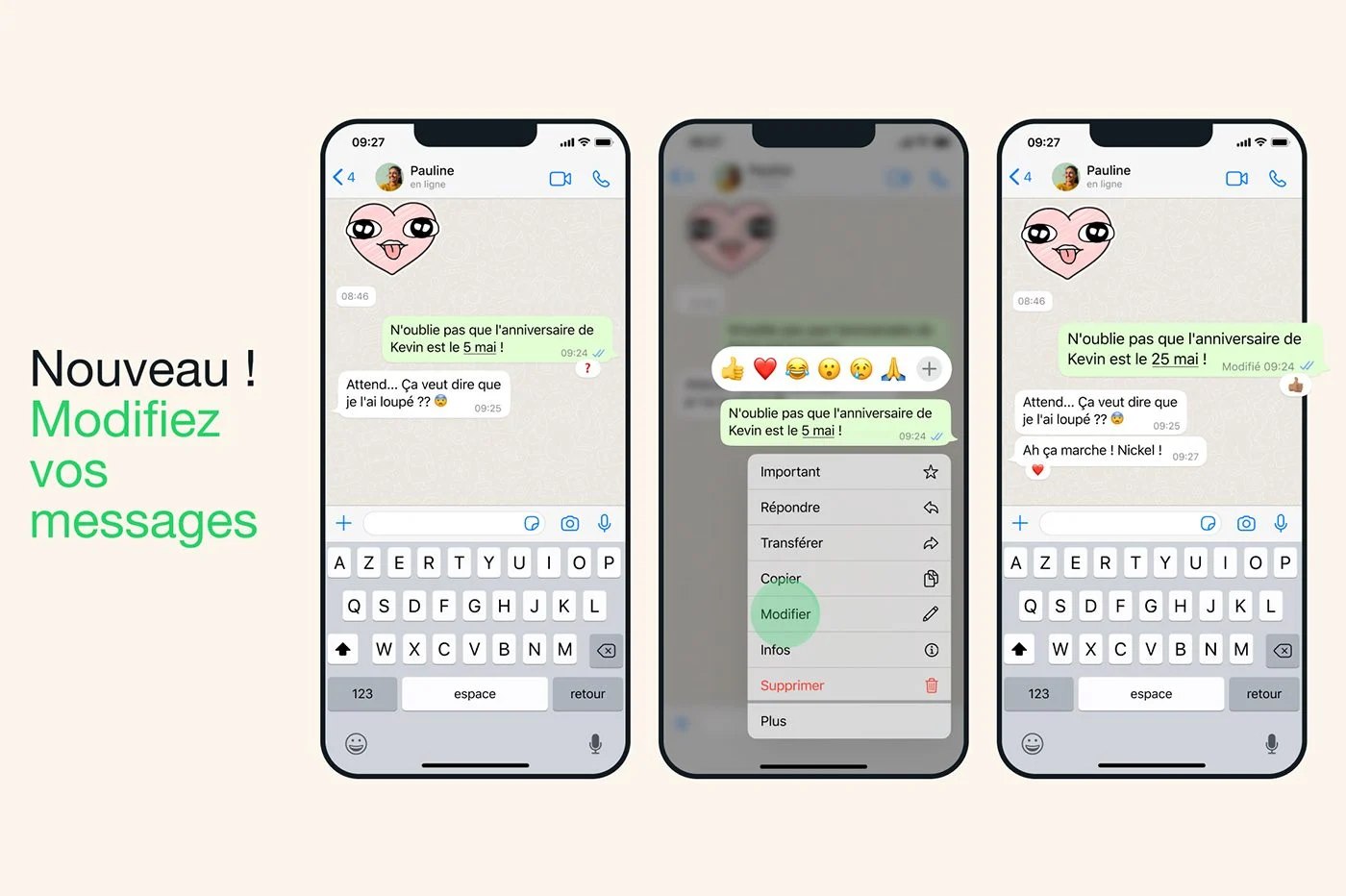- 分享照片的所有方式
- 使用 JAlbum 讓您的網站或部落格充滿活力
- 使用 Picasa 在網路上建立幻燈片
透過使用免費的法文版 JAlbum 軟體,您可以用幻燈片形式展示的照片來豐富您的部落格或網站。使用起來很簡單,而且還可以放在網路上
製作的幻燈片。
步驟1:下載並安裝JAlbum 7.2.1
1 –啟動瀏覽器,然後輸入以下內容連接到該網站:
https://jalbum.net。點選選項卡下載。在下一頁上,有一個表格邀請您註冊您的聯絡資訊。這是一個可選步驟:因此您可以
直接點擊按鈕跳過此步驟進入下載階段。在新顯示的頁面中,按一下位於頂部的 Windows 圖示。

2 –在出現的對話方塊中,按一下節省。選擇您要錄製的位置(例如桌面),然後按一下
節省。下載完成後,按一下執行,七次下列的然後鰭。
第 2 步:選擇影像
1 –雙擊桌面上安裝的圖示以啟動該軟體。在功能表列中,按一下文件然後新專輯專案。一個對話框
顯示。

在標有標籤的方塊中輸入您想要為投影片命名的名稱專輯名稱。預設情況下,JAlbum 會建立一個名為的子資料夾相簿在文件中管理系統文檔倒
儲存幻燈片。若要修改此數據,請按一下代表資料夾的圖示。點選好的。2 –新建立的資料夾(名稱為2007年夏天在我們的範例中)然後出現在主視窗的左欄中:

現在由您來完成此文件。3 –如果您的照片較多,最好使用上傳工具。點選工具列中的綠色十字。出現一個視窗:使用下拉式選單,
選擇儲存影像的資料夾。按一下選擇您想要在幻燈片中查看的幻燈片。若要選擇多個影像,請按住控制鍵按下,然後按一下
添加。4 –如果您的照片很少或分散在各個資料夾中,最好使用拖放方法。透過 Windows 資源管理器開啟您選擇的資料夾,按一下
在影像上,然後按住右鍵,將其拖曳到 JAlbum 主視窗中。放開右鍵,照片被傳送。根據需要重複多次。所選影像出現在
主視窗:

舞台表演仍有待精進。
第三步:將圖片依序排列
圖像按照您下載的順序顯示。但這並不一定符合您的分期項目。若要變更影像的顯示順序,請按一下該影像,然後
使用拖放指示其最終位置。您錯誤地選擇了同一張圖片兩次?若要消除重複項,請右鍵單擊它,然後按一下擦除。
第 4 步:為您的照片添加評論
為了讓您的觀眾能夠將您的圖像放在上下文中,請不要忘記添加評論。右鍵單擊圖像。在上下文選單中,按一下特性。輸入您的
框架內的信息評論。點選好的儲存這些變更。如果您想為所有已發布的圖像添加評論,請使用按鈕後退等
下列的,以最少的操作從一種切換到另一種。

第 5 步:選擇投影片的外觀
JAlbum 為您的圖像提供了多種演示,根據背景的變化以及頁面上呈現的圖像的數量和格式進行播放。若要做出選擇,請使用預覽工具。在
左側欄,點選選單旁的箭頭皮膚。出現建議格式的清單:

將滑鼠遊標停留在每個名稱上,即可在視窗中查看模型的預覽。按一下以驗證所選簡報。有些簡報有多種顏色可供選擇。對於
查看,點選選單風格。將滑鼠懸停在提供的選項清單上以進行預覽,然後在做出選擇後按一下。
第 6 步:評估專輯的最終外觀
這些準備階段完成後,就需要建立相簿了。在底部左欄中,選取該框創造一切,然後點擊按鈕創建相簿。為您出現一個視窗
表示此操作的進度。

完成後,點擊按鈕查看相簿了解投影片的外觀。如果您想進行任何更改,請返回主視窗進行更改。然後檢查
盒子修改然後單擊創建相簿。
步驟7:發布幻燈片
您現在已完成最後一步:上傳幻燈片。首先點擊按鈕發布:

然後,在出現的視窗中,按一下添加。
注意力 :您必須擁有主機提供的參數才能完成這三個欄位。
這是關於輸入伺服器名稱,這使用者名稱和密碼 :

點選連接。將顯示您網站的樹狀結構:點擊圖標新資料夾,然後上傳完成。好了,專輯上線了。剩下的就是你了
去他的地址判斷結果: